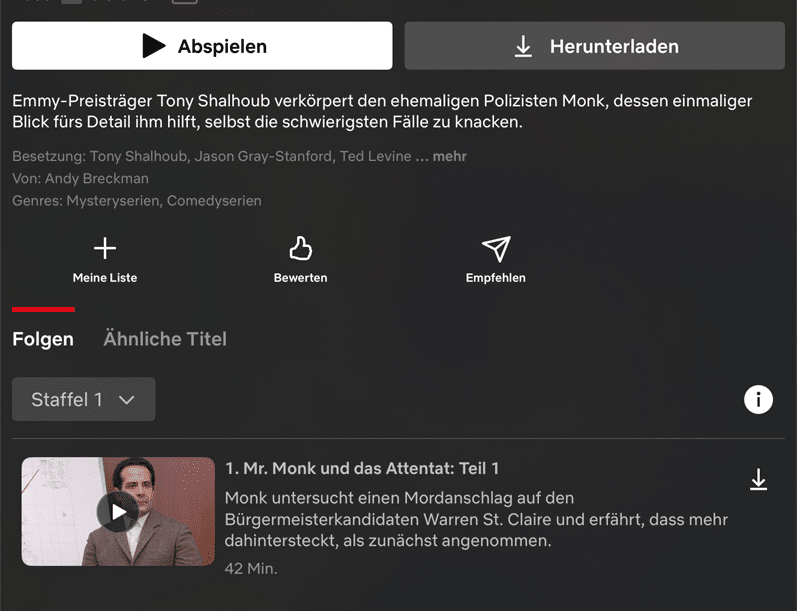
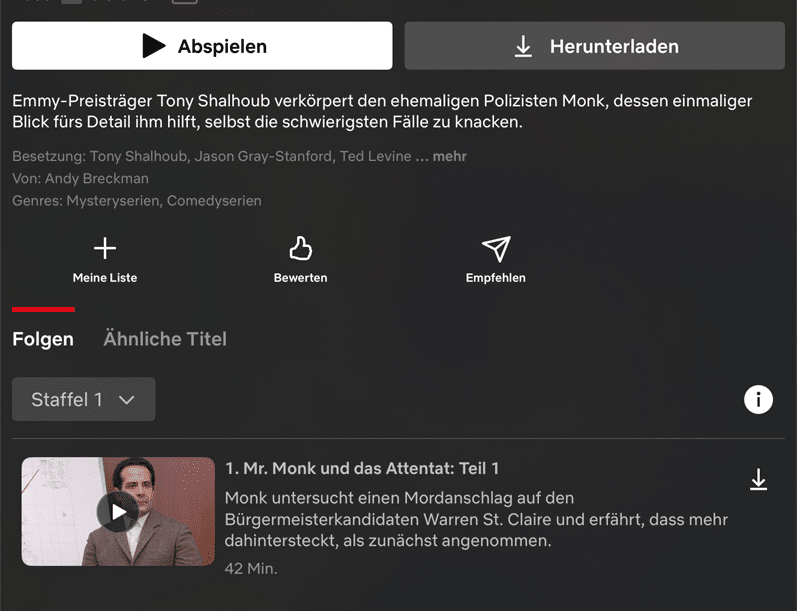
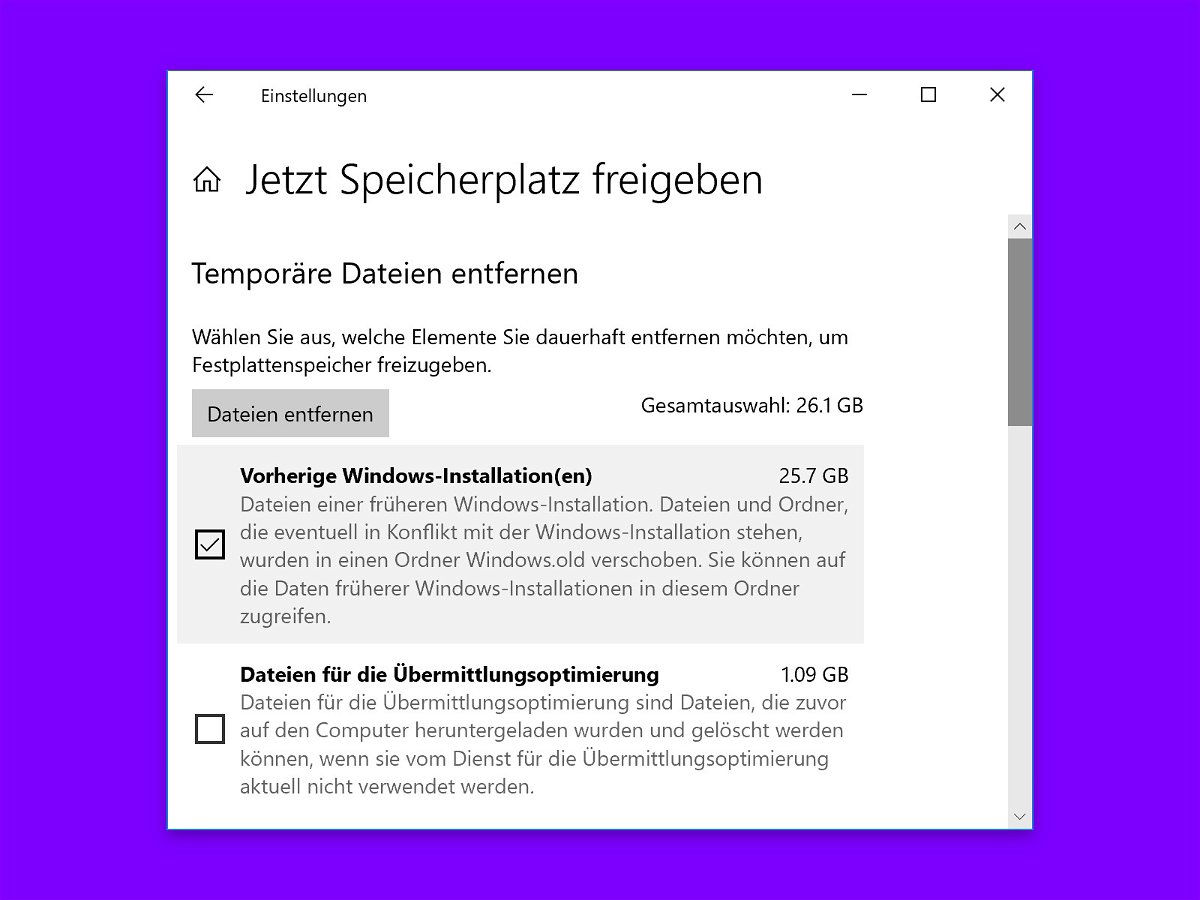
Mehr Platz nach dem 1809-Update
Jedes Mal, wenn Microsoft ein größeres Feature-Update veröffentlicht, lässt die Aktualisierung viele System- und Temp-Dateien zurück. Tatsächlich wird sogar eine große Kopie des alten Systems gespeichert, falls man zur vorherigen Version zurückkehren möchte. Diesen Platz kann man sich zurückholen.
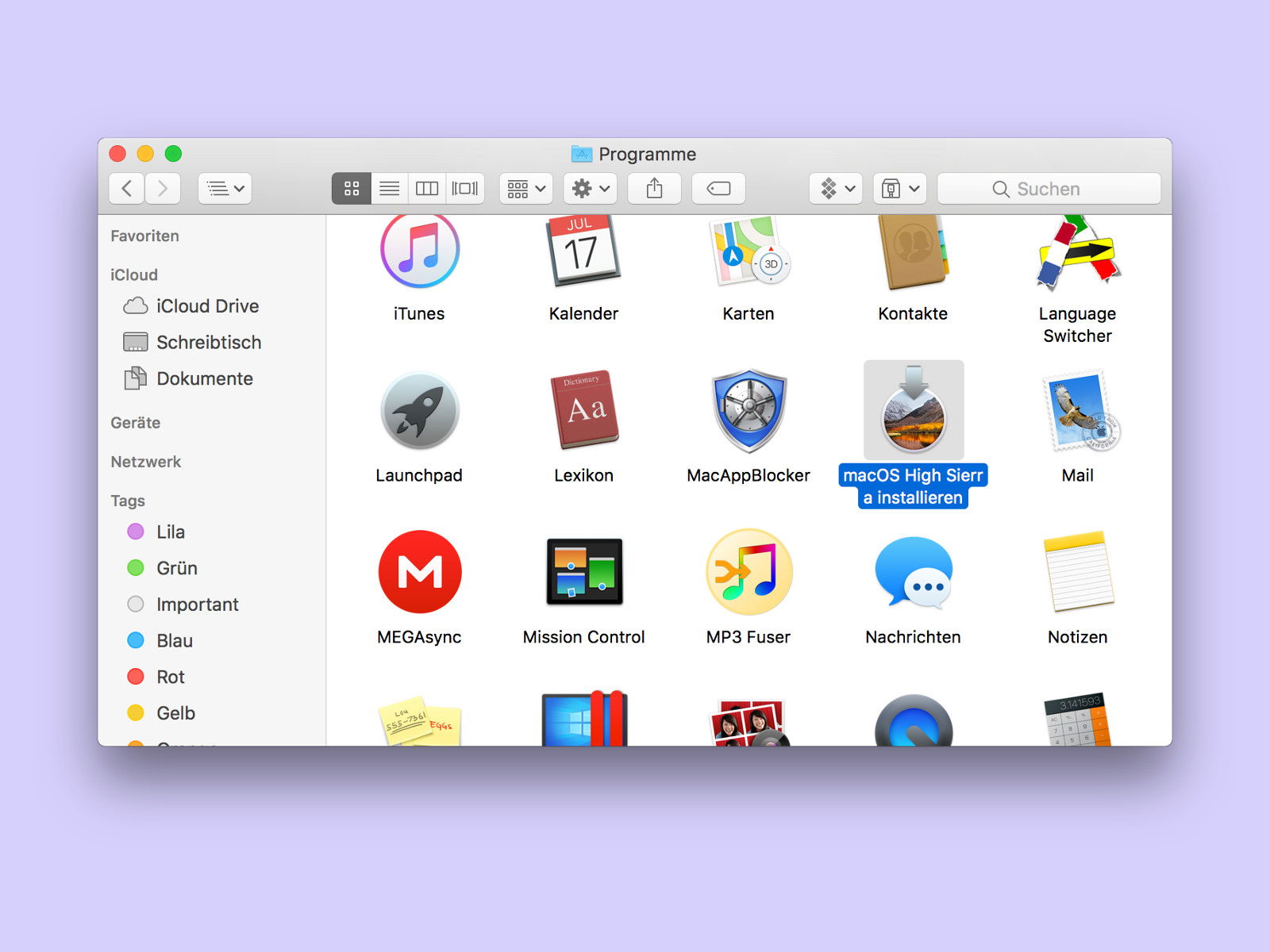
macOS erneut herunterladen
Wer mehr als nur einen Computer auf die neueste Version des Apple-Systems macOS aktualisieren will, muss die mehrere Gigabyte große Setup-Datei nicht jedes Mal neu aus dem Internet laden. Stattdessen archiviert man sie einfach.
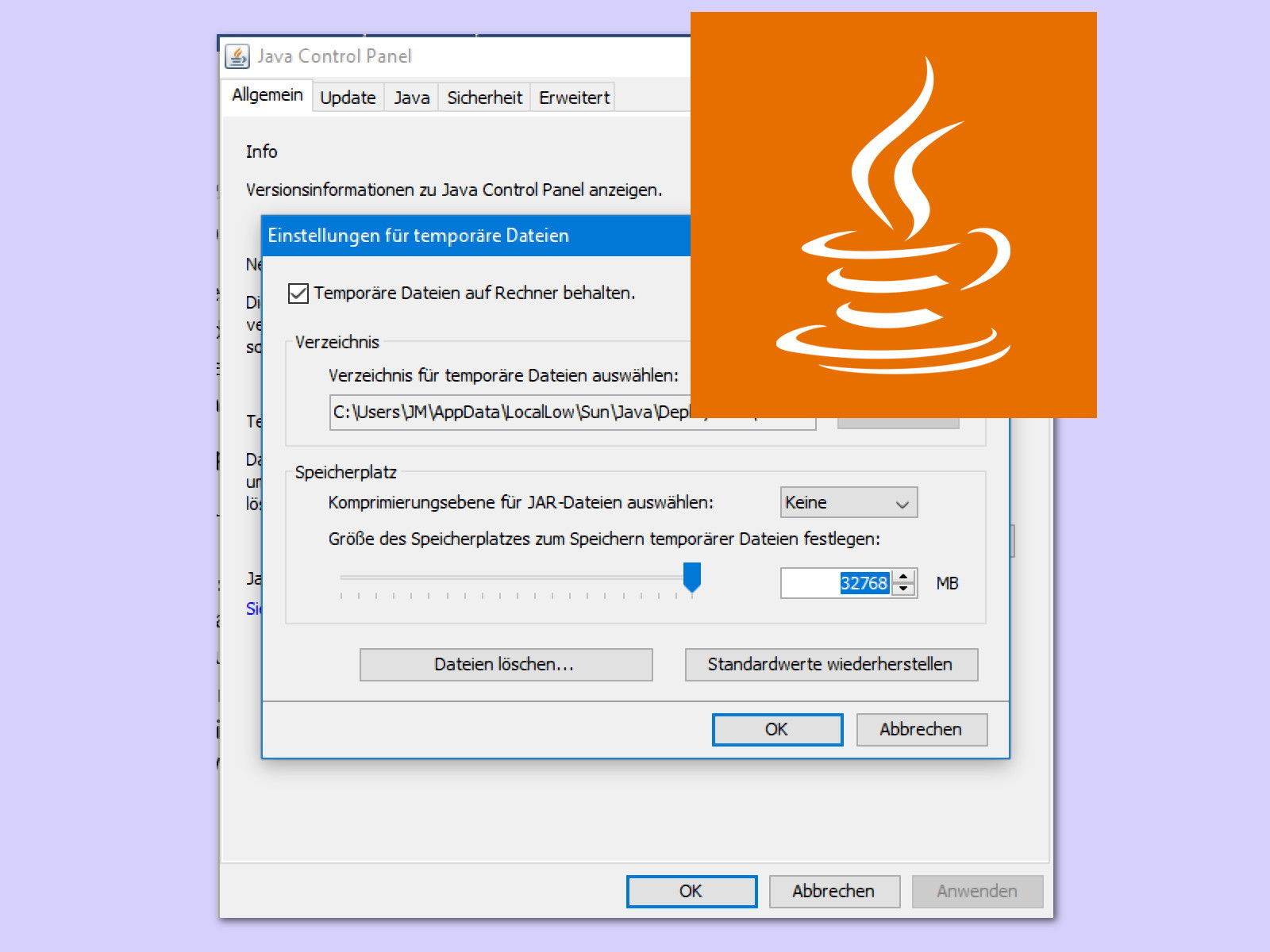
Platz sparen beim Java-Cache
Viele Unternehmens-Anwendungen basieren auf Java. Wer ein Java-Programm im Internet startet, lädt die zugehörigen Daten automatisch auf die Festplatte. Von Haus aus dürfen diese Daten bis zu 32 Gigabyte belegen. Wenig sinnvoll – den Wert kann man auch verringern.
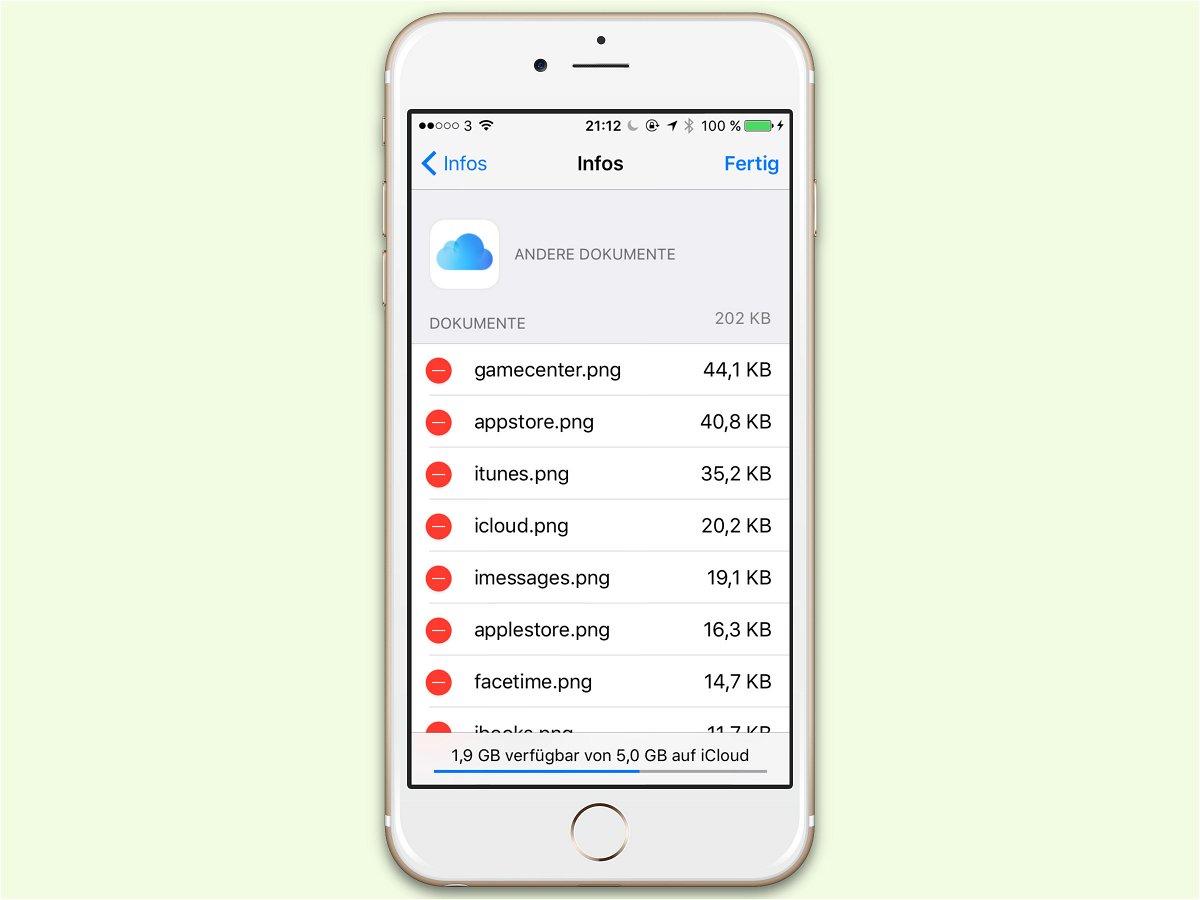
Mit dem iPhone in der iCloud aufräumen
In der kostenlosen Variante bietet Apple jedem iCloud-Nutzer 5 Gigabyte Speicher in der Cloud an. Wer dort mehr Platz braucht, zum Beispiel, um Fotos oder andere Dateien zu speichern, kann vorher Platz schaffen. Das geht auch direkt vom iPhone aus.
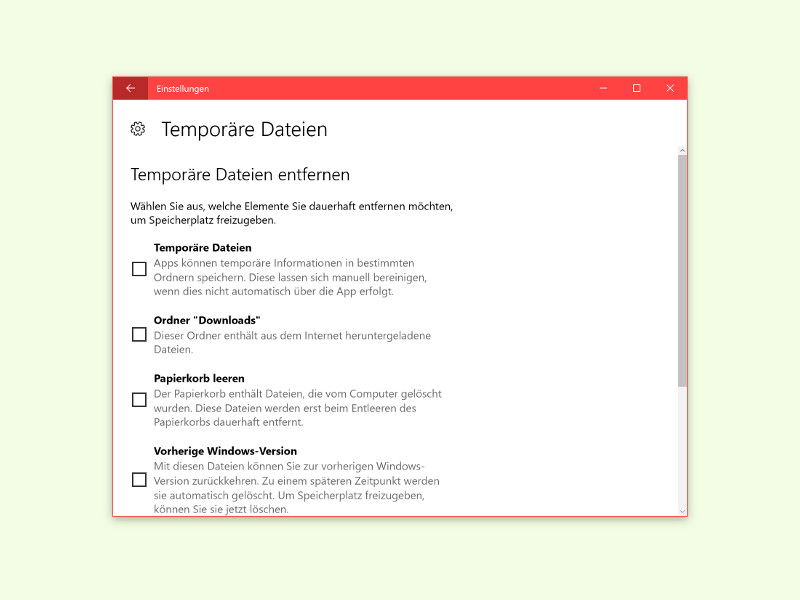
Massig Speicher freigeben nach dem Windows 10-Upgrade
Veröffentlicht Microsoft ein großes Update wie das Windows 10 Anniversary Update, bleiben nach der Installation viele Dateien zurück. Dadurch kann man zur vorherigen Version zurückkehren. Ist alles in Ordnung, kann dieser ganze Speicher freigegeben werden.

Unterwegs vernünftig vernetzt sein: Was man dafür braucht
Wer in den Urlaub fährt, will trotzdem einen ordentlichen Internet-Zugang. Der ist aber gerade im Ausland nicht billig. Hat man etwa einen deutschen Handy-Vertrag mit LTE, kostet der woanders richtig teure Roaming-Gebühren – trotz EU-Verordnung. Und auch mit dem Strom-Anschluss kann es Probleme geben.

OneDrive-Speicher ab Ende Juni 2016 nun doch kleiner
In der Microsoft-Cloud OneDrive lassen sich bis zu 15 Gigabyte Daten gratis speichern. Bis jetzt jedenfalls. Denn Microsoft informiert die Nutzer jetzt, dass ab 29. Juni 2016 nur noch 5 Gigabyte kostenlos bleiben.



