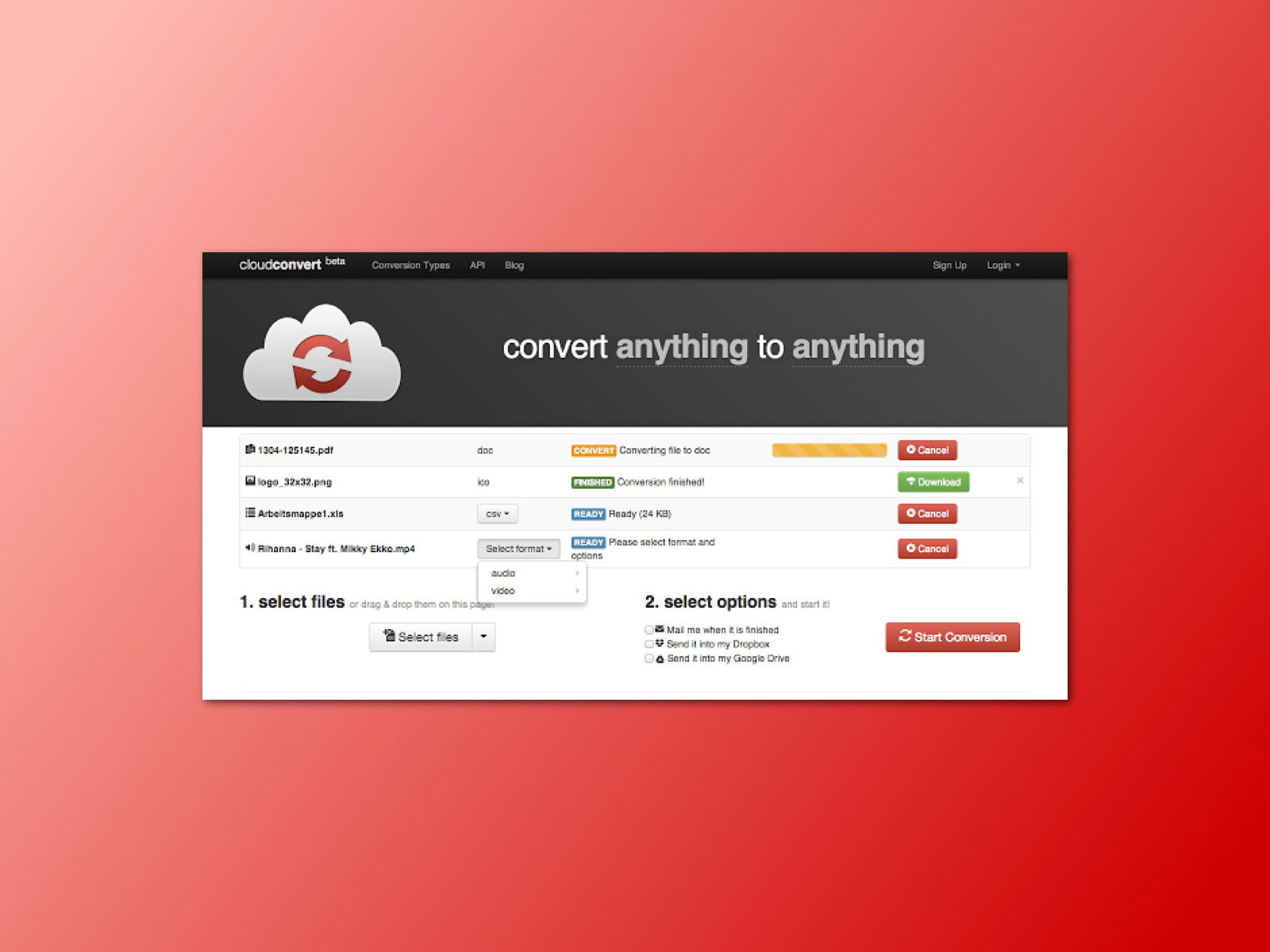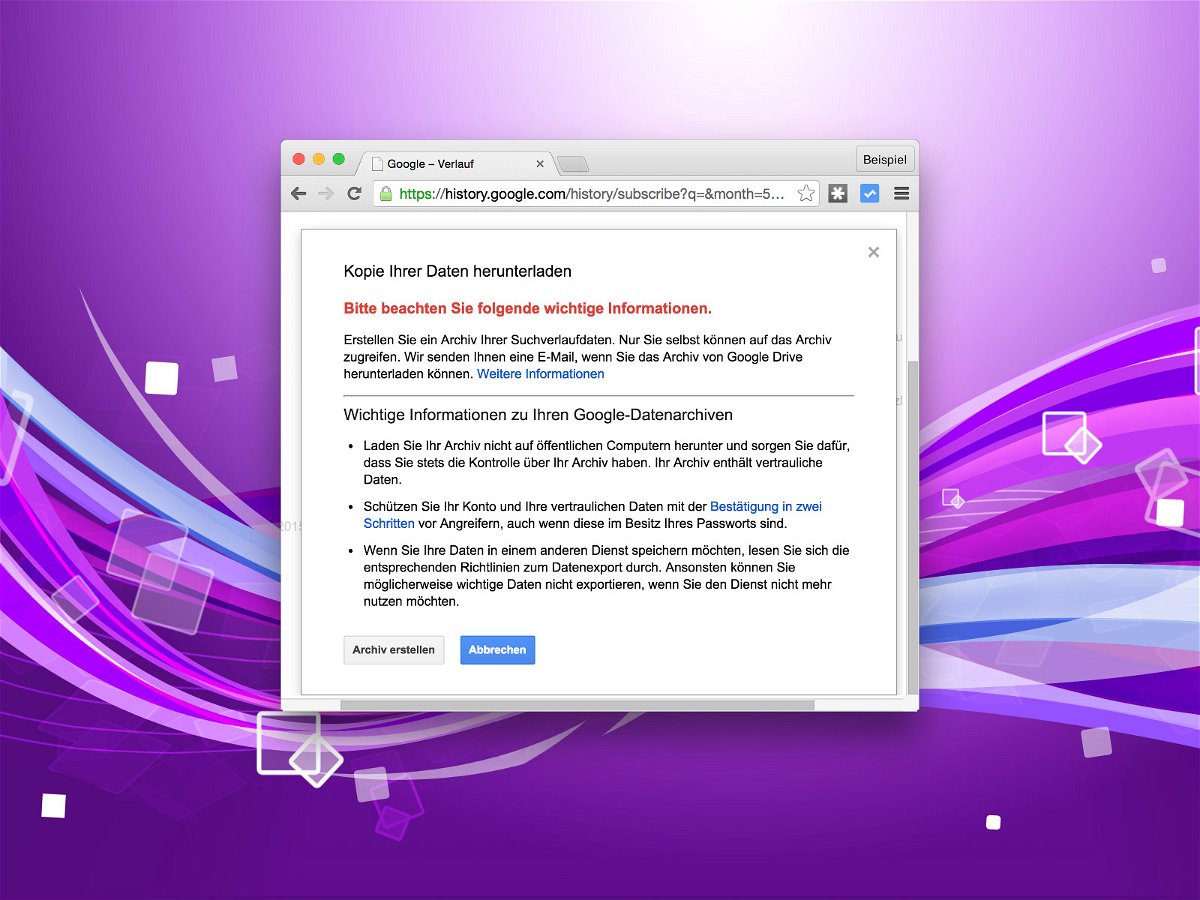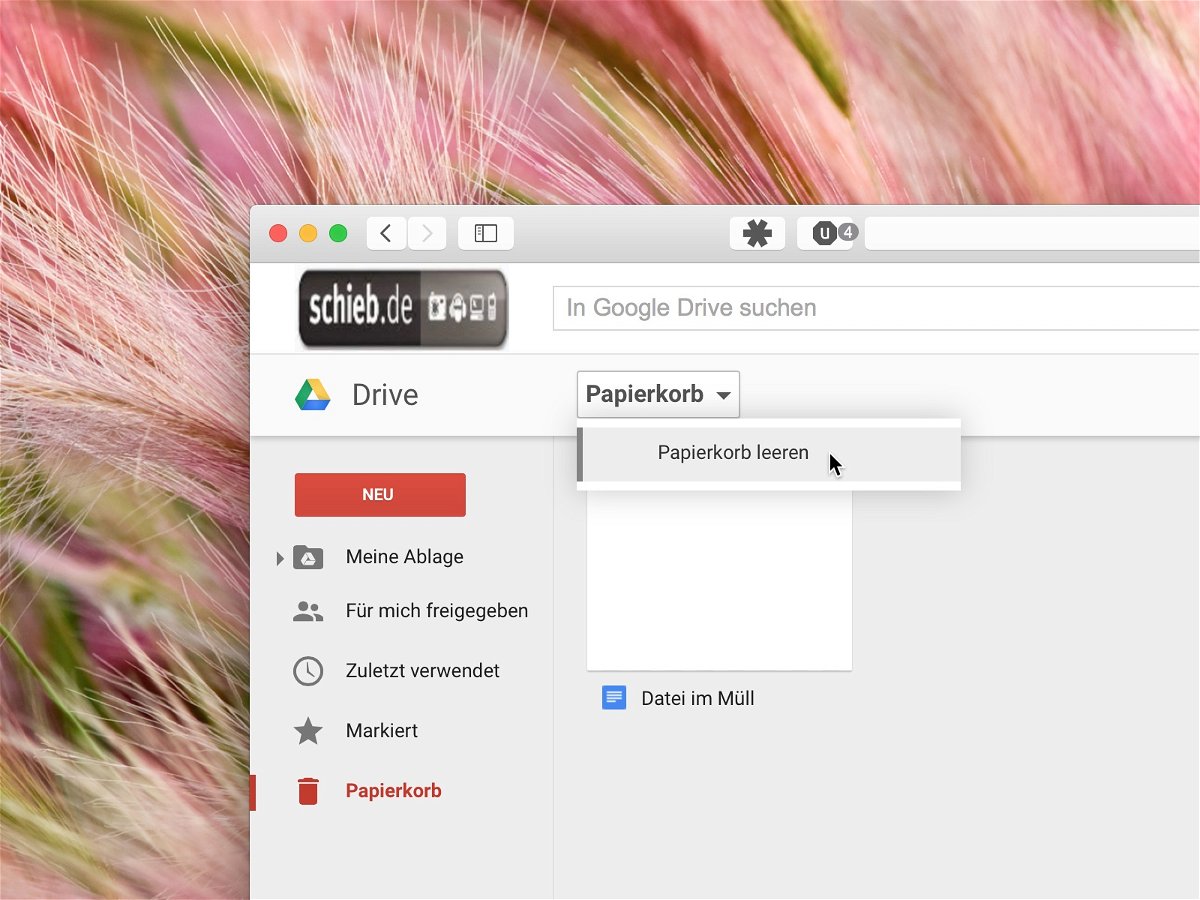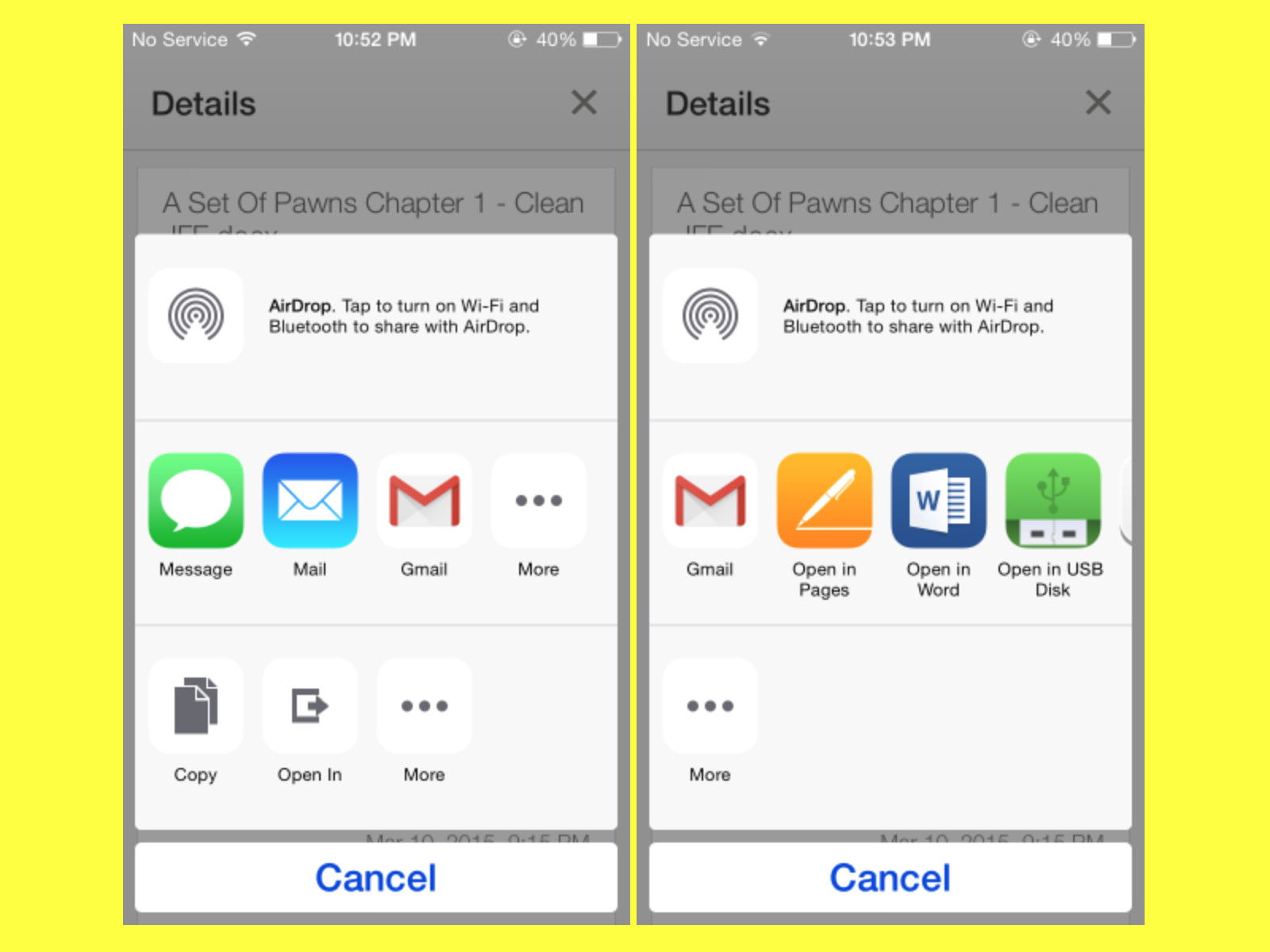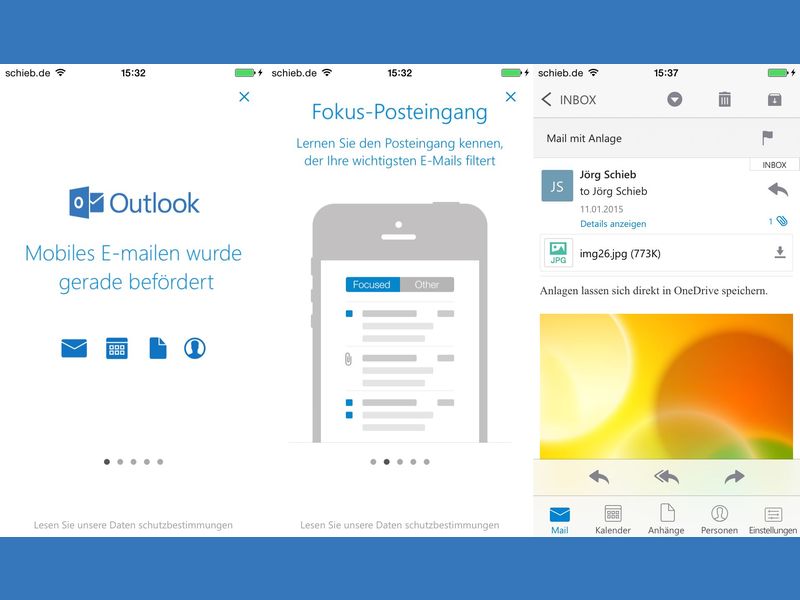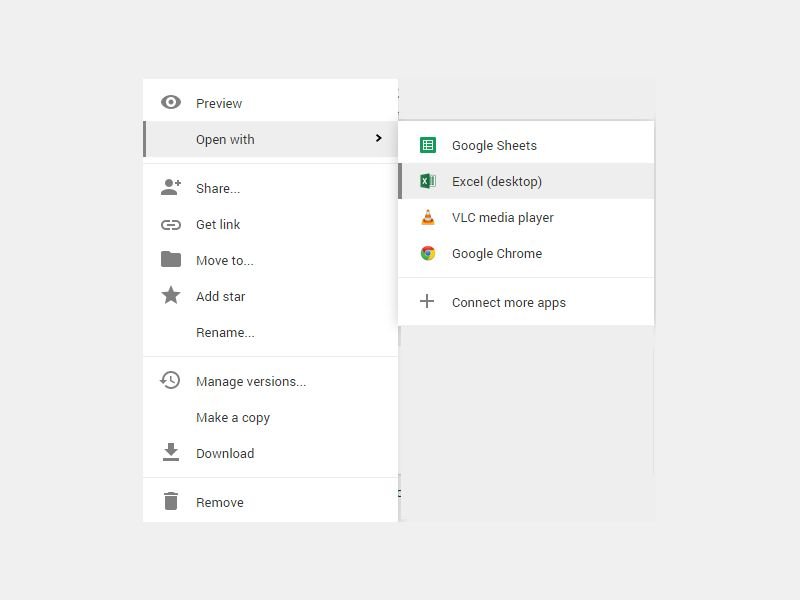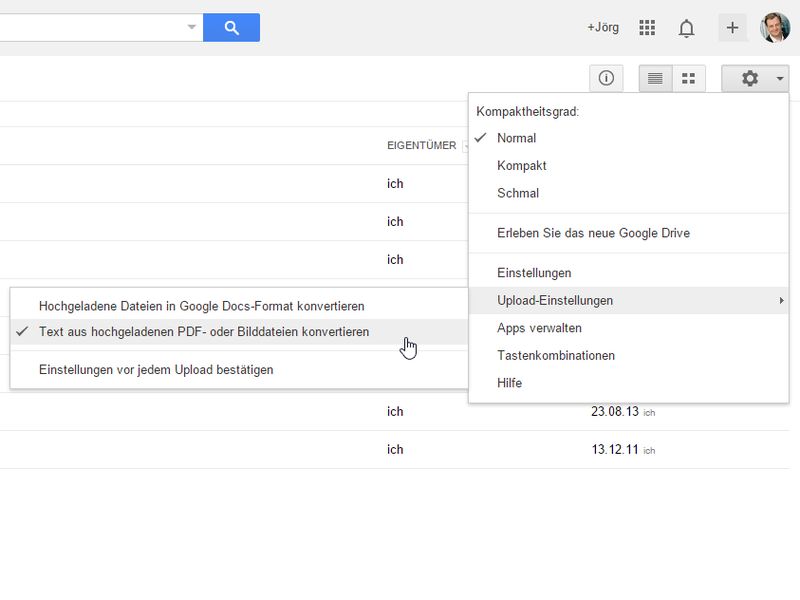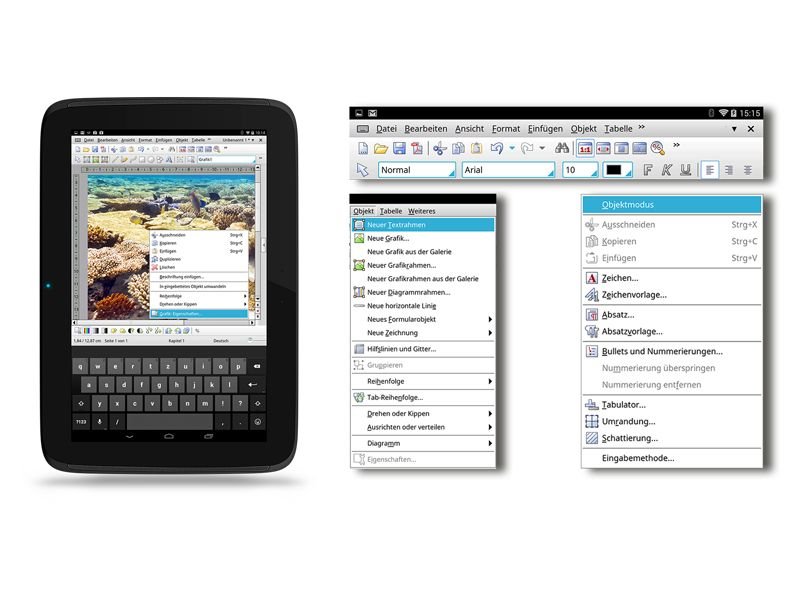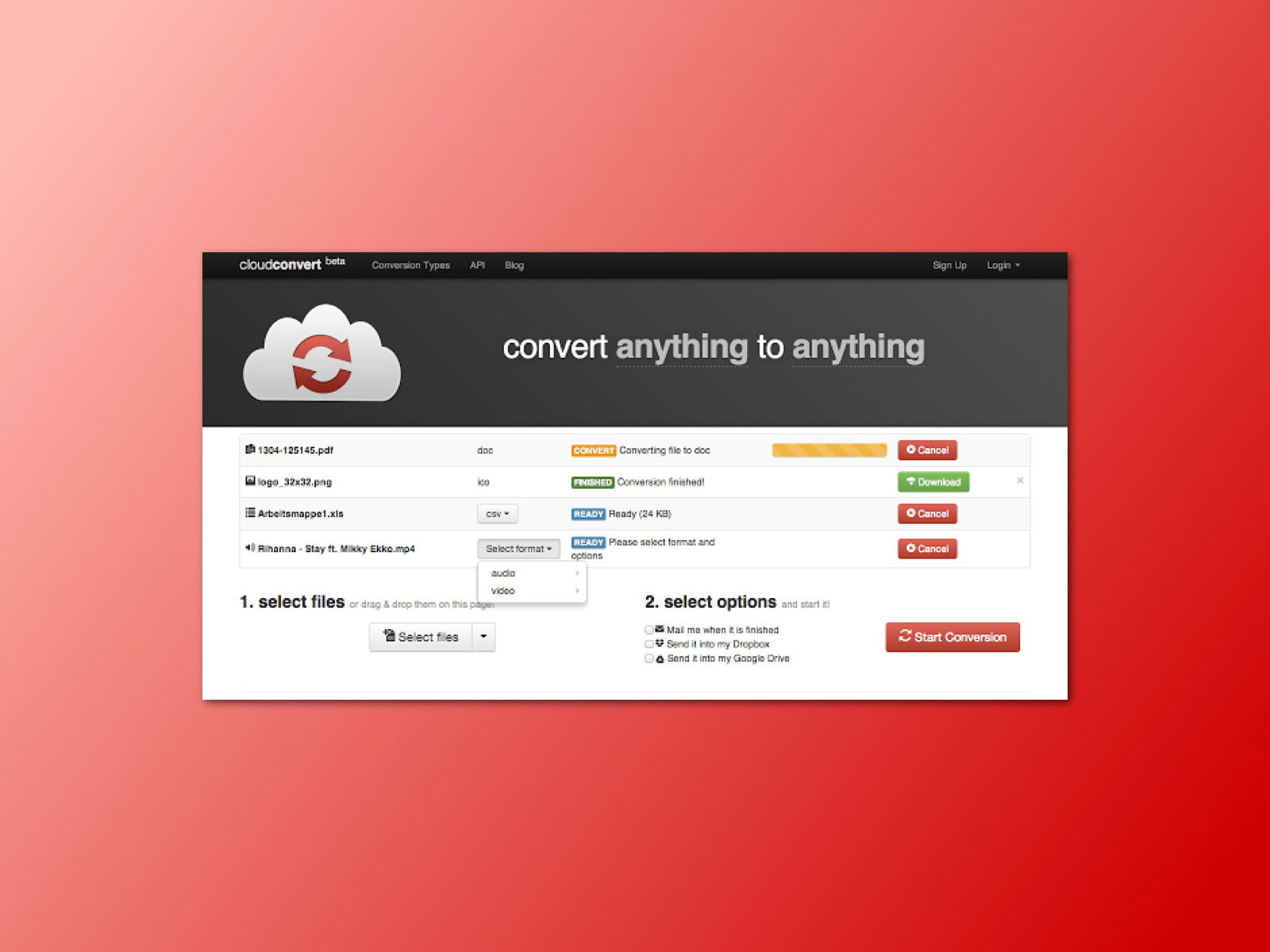
25.06.2015 | Internet
Angenommen, ein Benutzer will einige Bilder von .png nach .jpg, oder einige Textdateien von .docx in .pdf umwandeln. Anstelle entweder Bild-Konverter oder Dokument-Konverter zu nutzen, können Benutzer einfach zu CloudConvert gehen. Dieser Webdienst kann fast jedes Dateiformat in ein anderes Dateiformat umwandeln.
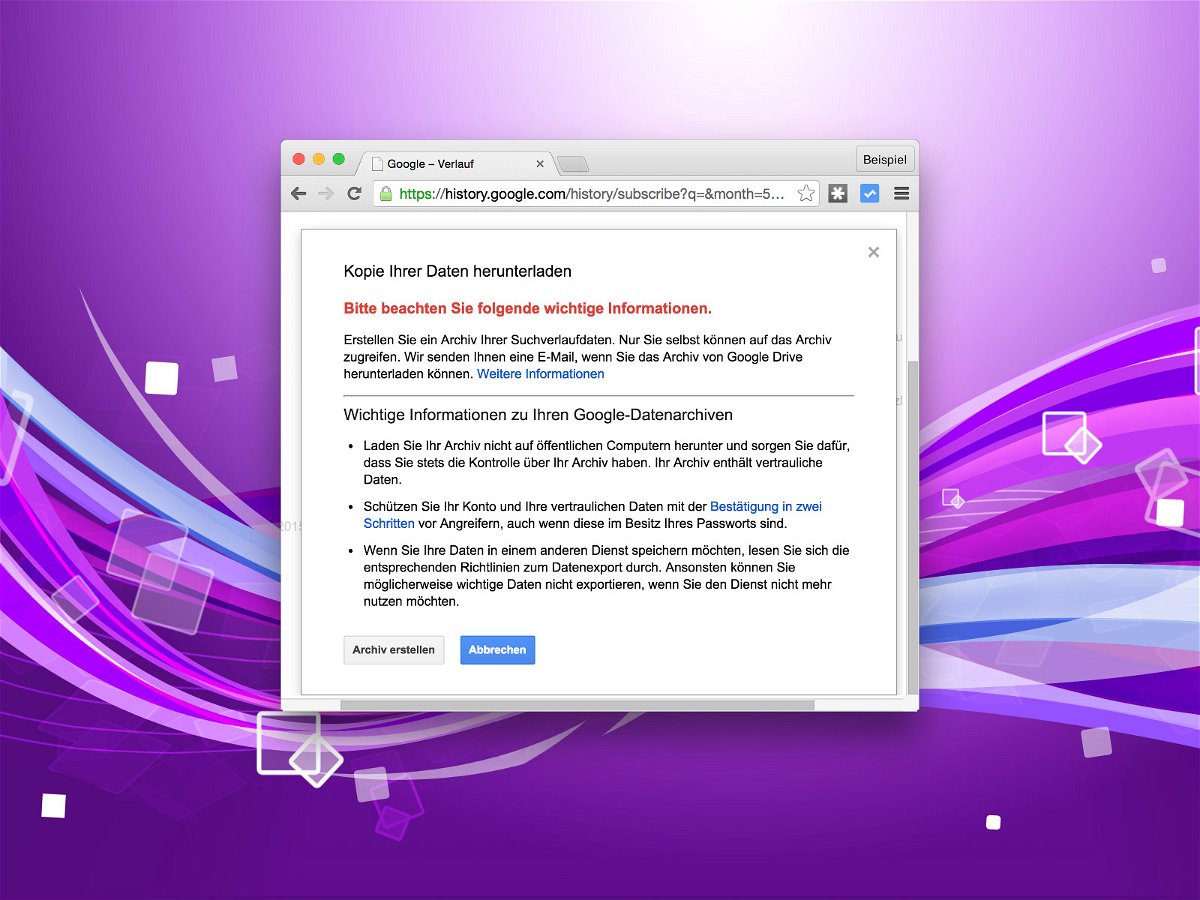
13.05.2015 | Tipps
Ab sofort lässt sich der komplette Suchverlauf des eigenen Google-Kontos als Datei exportieren. Der Verlauf ist sicher sehr lang, denn die Google-Suchmaschine merkt sich sämtliche Anfragen – vorausgesetzt, das Webprotokoll ist für den Account aktiviert.
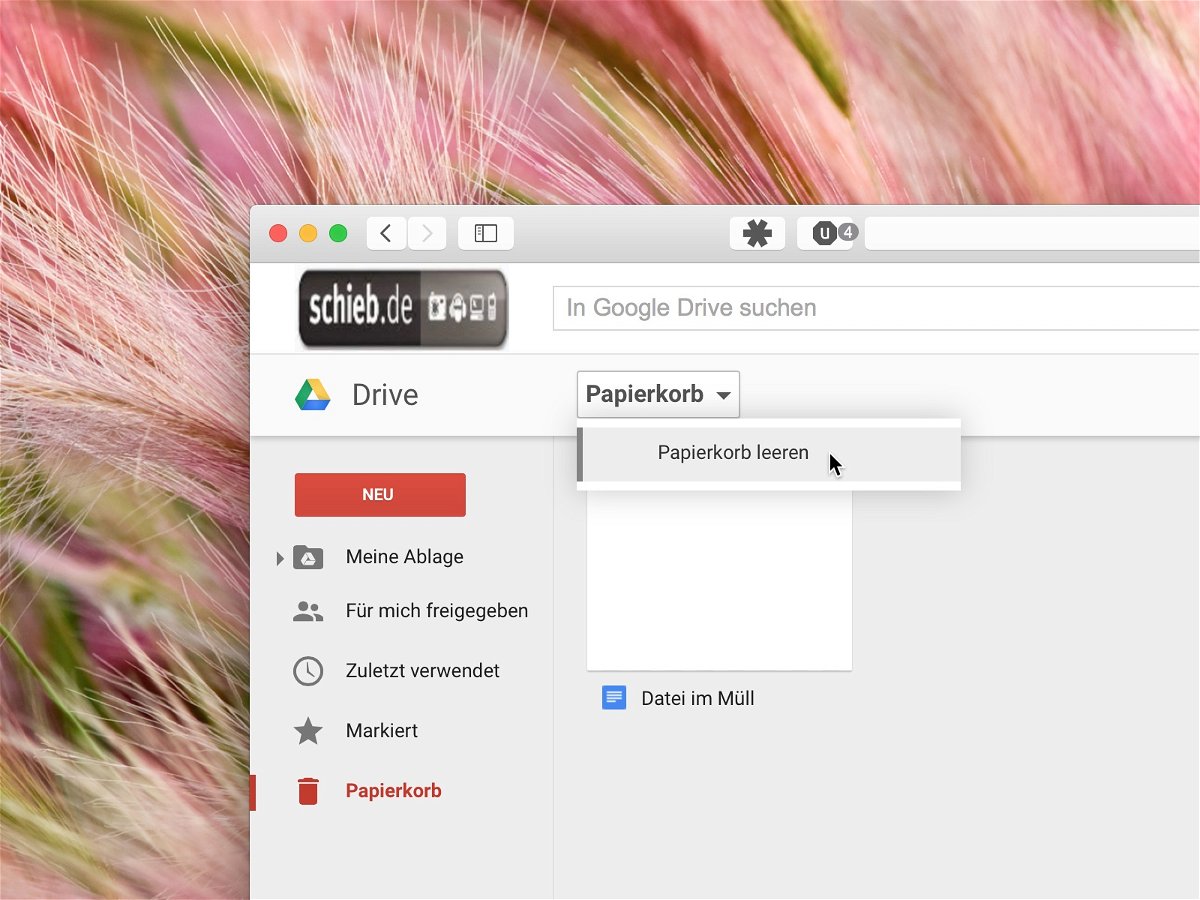
03.04.2015 | Tipps
Wird eine Datei in der Google Cloud gelöscht, ist sie nicht sofort verschwunden. Stattdessen landet sie zunächst im Papierkorb, von wo aus sie auch wiederhergestellt werden kann. Wer Dokumente in der Google-Cloud dauerhaft löschen will, muss somit den Papierkorb leeren. Wie geht das?
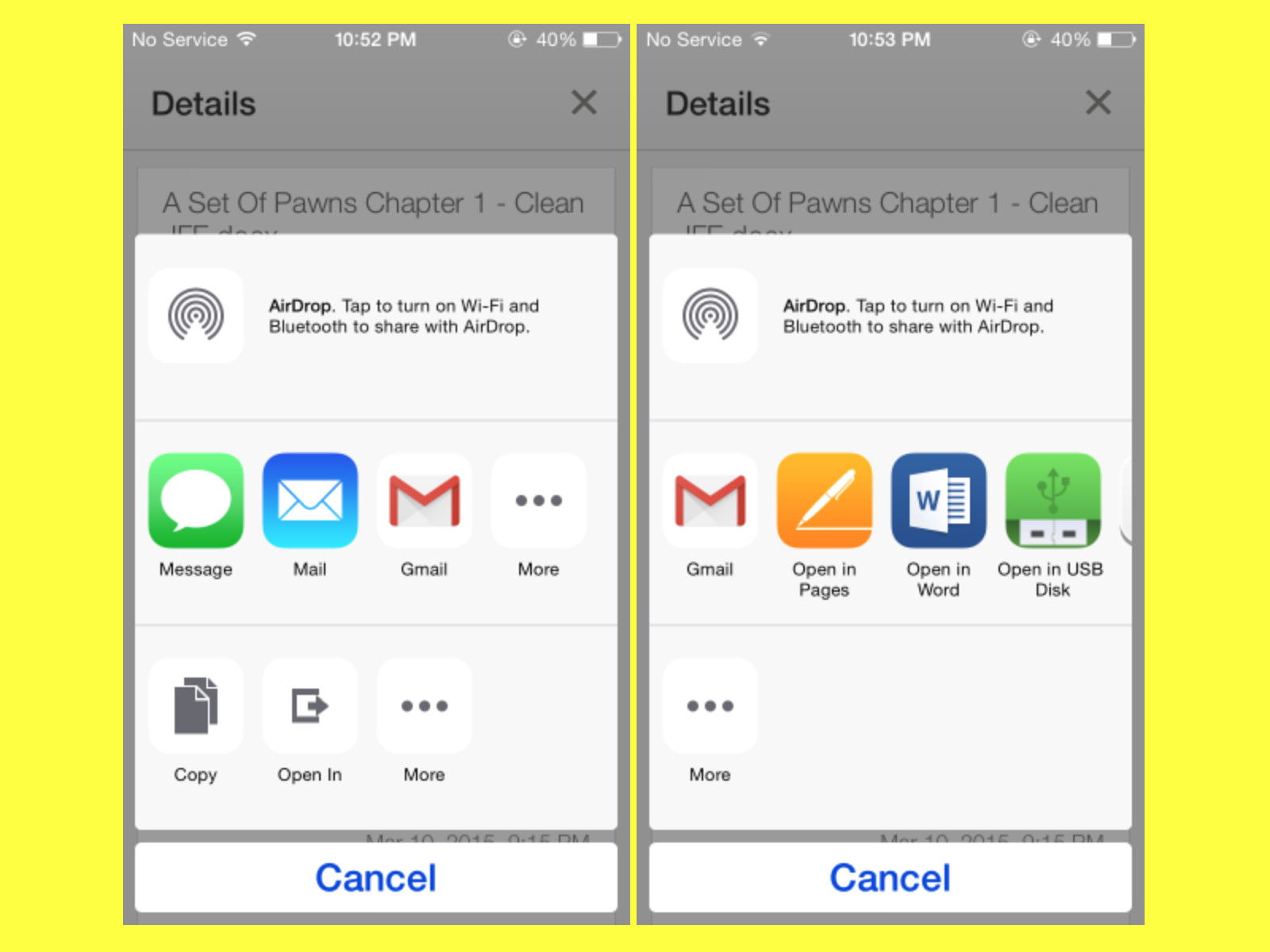
19.03.2015 | iOS
Google Drive und Google Docs laufen beide auch auf iOS und Android. Das Problem: Man arbeitet nicht immer nur mit Dokumenten, die direkt im Google-Office erstellt wurden. Oft müssen auch Word-Dateien bearbeitet werden. Wie kann man ein Google-Dokument direkt in Word oder einer anderen installierten App öffnen?
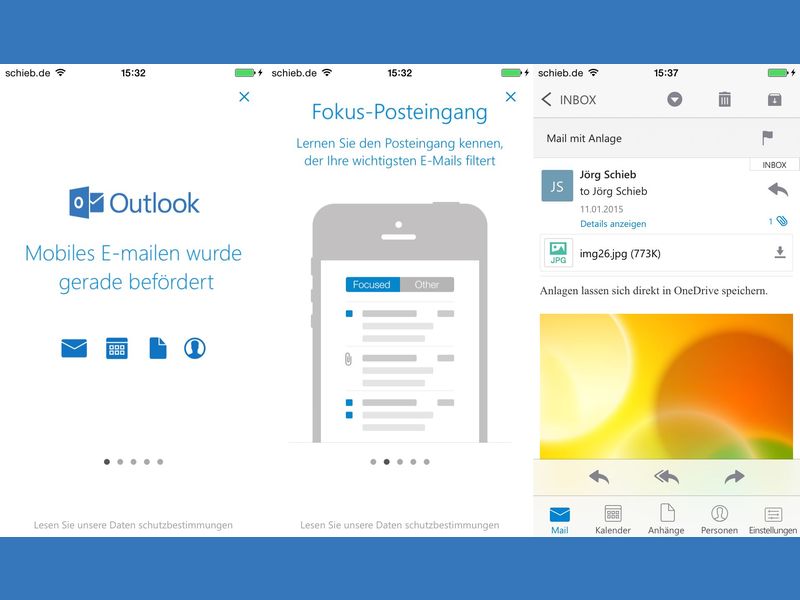
29.01.2015 | Tipps
Bei Microsoft arbeitet man einer neuen E-Mail-App, die universell auf allen Mobilgeräten, ob Smartphone oder Tablet, gleich gut läuft. Das neue Outlook kann ab sofort von jedermann geladen und verwendet werden.
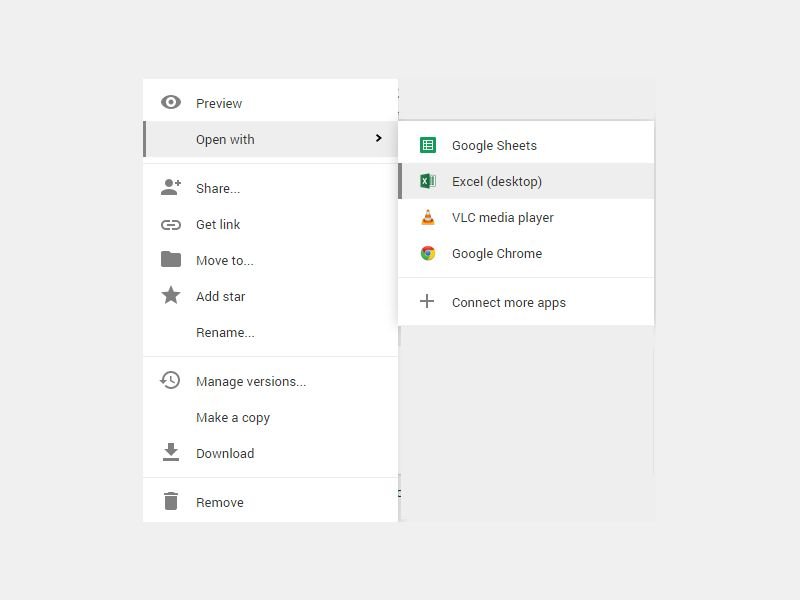
13.11.2014 | Tipps
In der Onlinefestplatte Google Drive lassen sich Dokumente aller Art abspeichern. Zum Öffnen sind Sie ab sofort nicht mehr nur auf Webdienste beschränkt. Es lassen sich jetzt auch Programme wie Word oder VLC verwenden. Wie geht das?
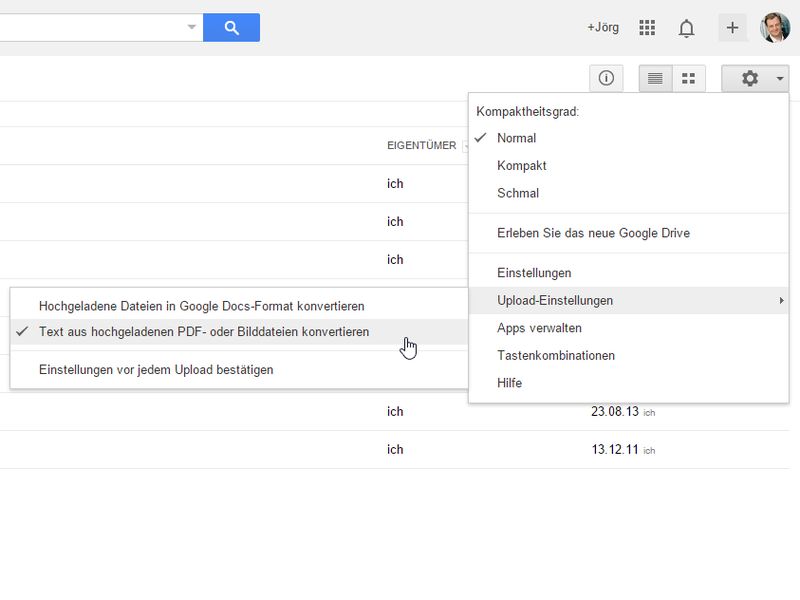
01.10.2014 | Tipps
Der Onlinespeicher Google Drive kann nicht nur Office-Dateien bearbeiten und verwalten. Integriert ist auch eine kostenlose Texterkennungs-Software. Die hilft beim Digitalisieren von eingescannten Dokumenten. Wie gehen Sie vor?
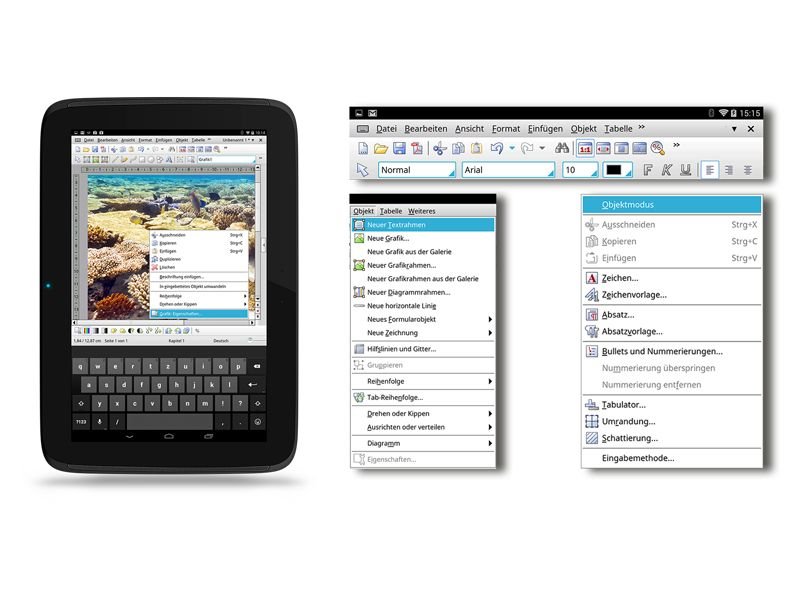
26.09.2014 | Tipps
Das mobile Büro immer dabei zu haben ist eine praktische Sache. Eben mal schnell das wichtige Word-Dokument von gestern unterwegs am Tablet verändern. Doch zurück im Büro folgt dann der Schreck: Die Formatierung stimmt hinten und vorne nicht mehr. Wir stellen eine Android-App vor, bei der das nicht passiert.