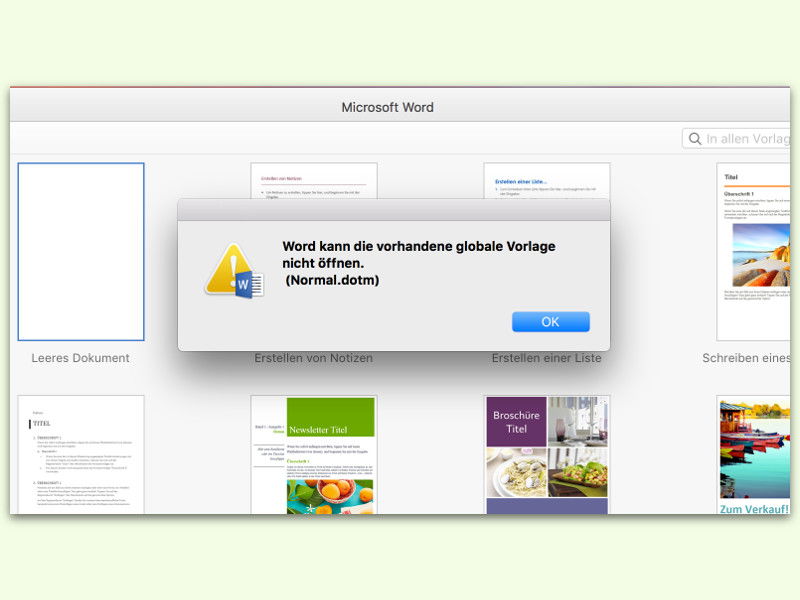
iCloud-Fehler mit Word für Mac korrigieren
In macOS Sierra lässt sich der Dokumente-Ordner auf Wunsch auch in der iCloud speichern. So ist er für alle Macs zugreifbar. Das Problem: Word 2016 kommt nicht mit einem Vorlagen-Ordner in der iCloud klar.
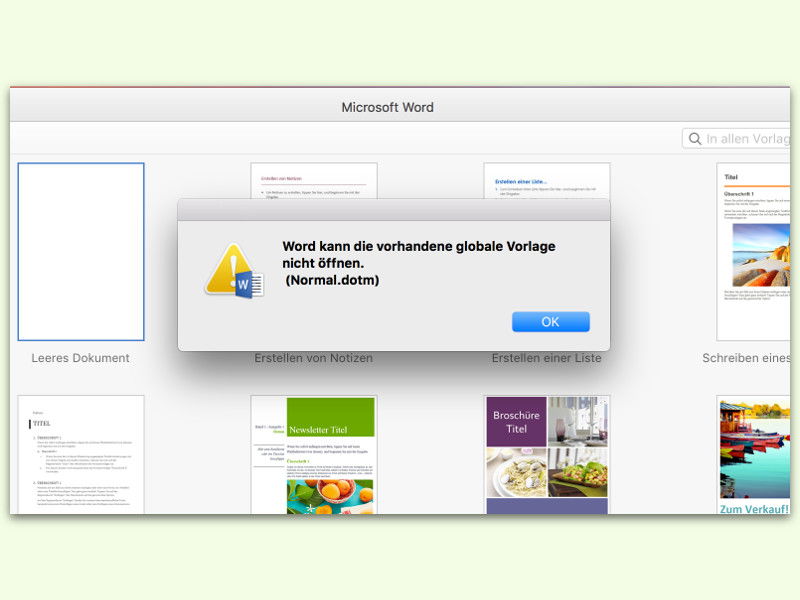
In macOS Sierra lässt sich der Dokumente-Ordner auf Wunsch auch in der iCloud speichern. So ist er für alle Macs zugreifbar. Das Problem: Word 2016 kommt nicht mit einem Vorlagen-Ordner in der iCloud klar.
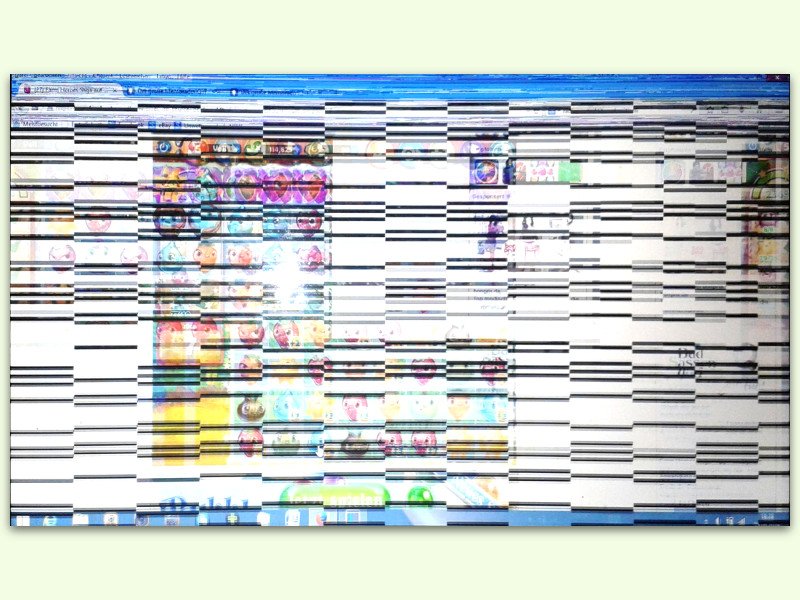
Wenn der Monitor flackert, liegt das entweder an einer App, die streikt. Oder der Grafik-Treiber hat ein Problem. Das Problem lässt sich schnell eingrenzen und beheben.
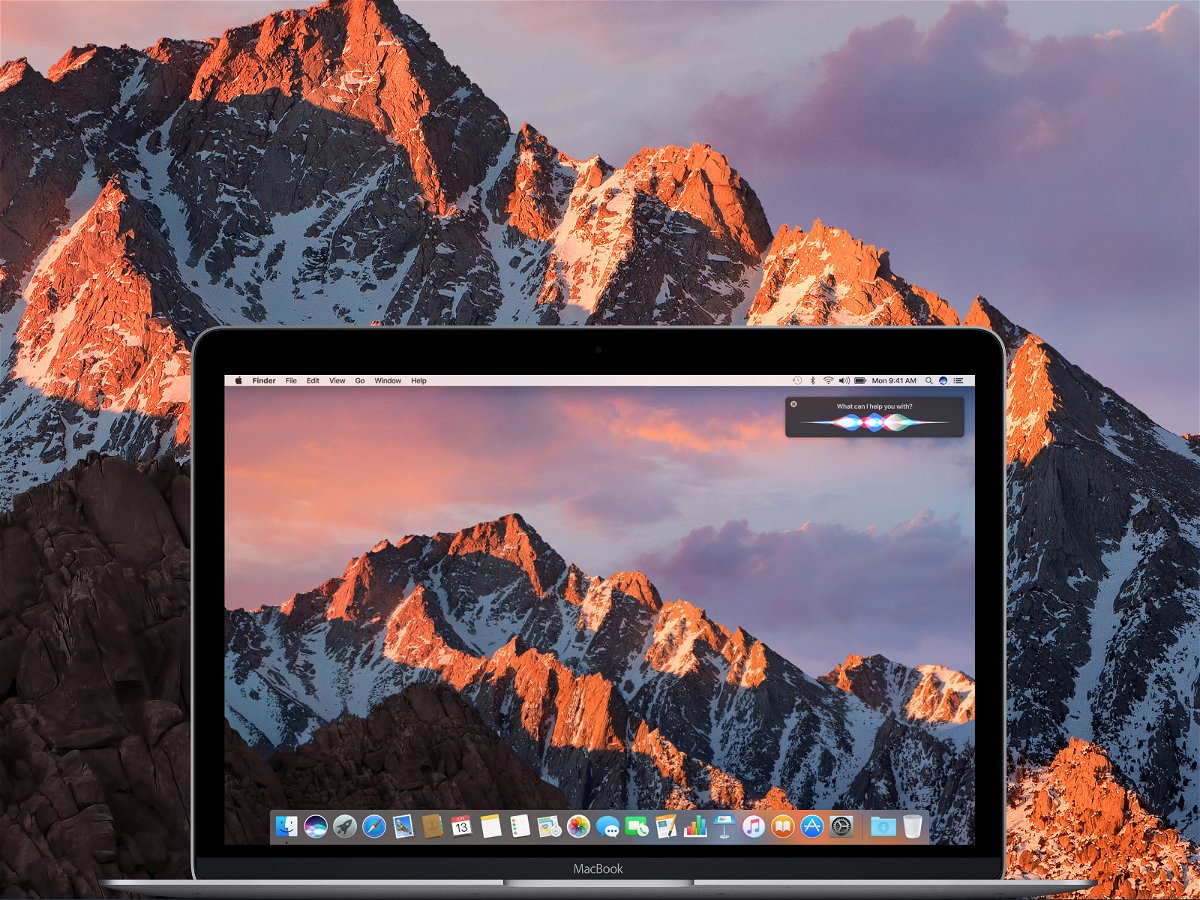
Auf der WWDC-Konferenz hat Apple die nächste Version des macOS-Systems vorgestellt. macOS 10.12 hört auf den Namen „Sierra“ und bietet unter anderem Verbesserungen bei der Nutzung über mehrere Geräte sowie die Einführung von Siri für den Mac-Desktop.
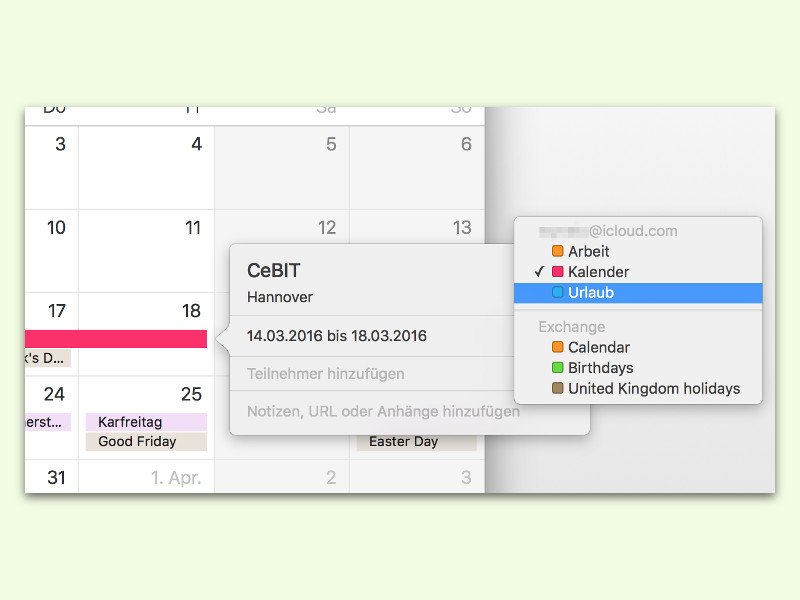
Wenn man im Kalender von OS X einen Termin eingetragen hat und ihn in einen anderen Kalender verschieben will – etwa vom Haupt-Kalender in den Kalender für Urlaub -, muss man den Termin dazu nicht neu eintragen.
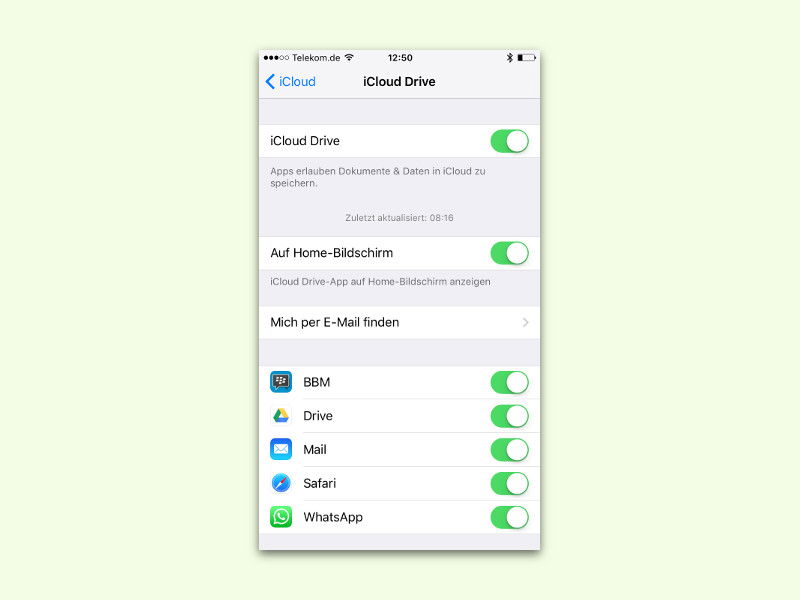
iCloud Drive ist ein praktischer Cloud-Speicher, mit dem sich Daten nicht nur in iCloud speichern lassen, sondern auch von jedem iPhone, iPad und Mac darauf zugegriffen werden kann. Wer iCloud Drive als Symbol auf dem Startbildschirm von iOS einblendet, greift schneller auf die darin gespeicherten Daten zu.

Wenn man sein altes iPhone oder iPad durch ein neues ersetzt, bleiben die alten Backups trotzdem im iCloud-Account und verbrauchen dort Speicher. Werden sie nicht mehr gebraucht, können sie dort gelöscht werden.
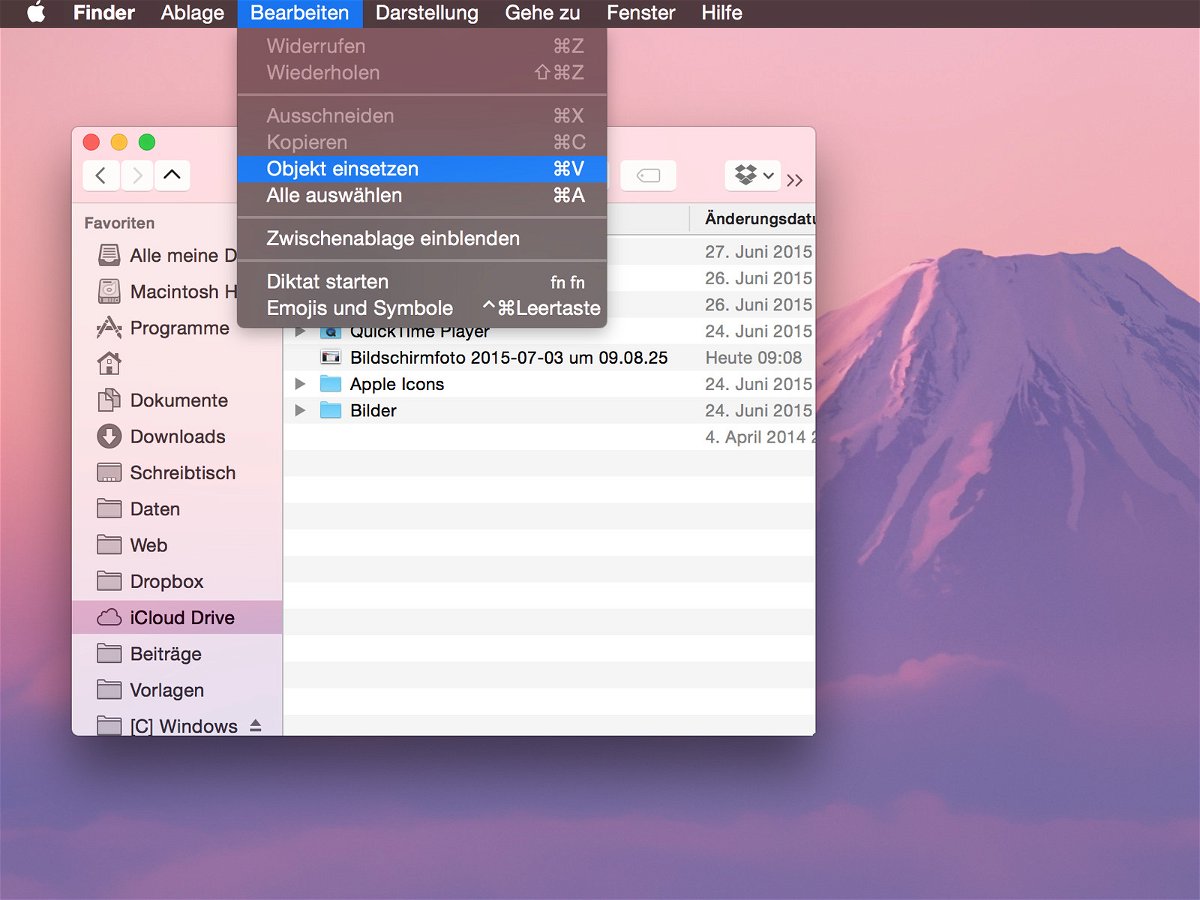
In jeden Mac ist die Onlinefestplatte iCloud Drive schon eingebaut. Wer dort eine Datei speichern will, braucht deswegen kein Extra-Programm. Stattdessen klappt’s direkt mit OS X-Bordmitteln.