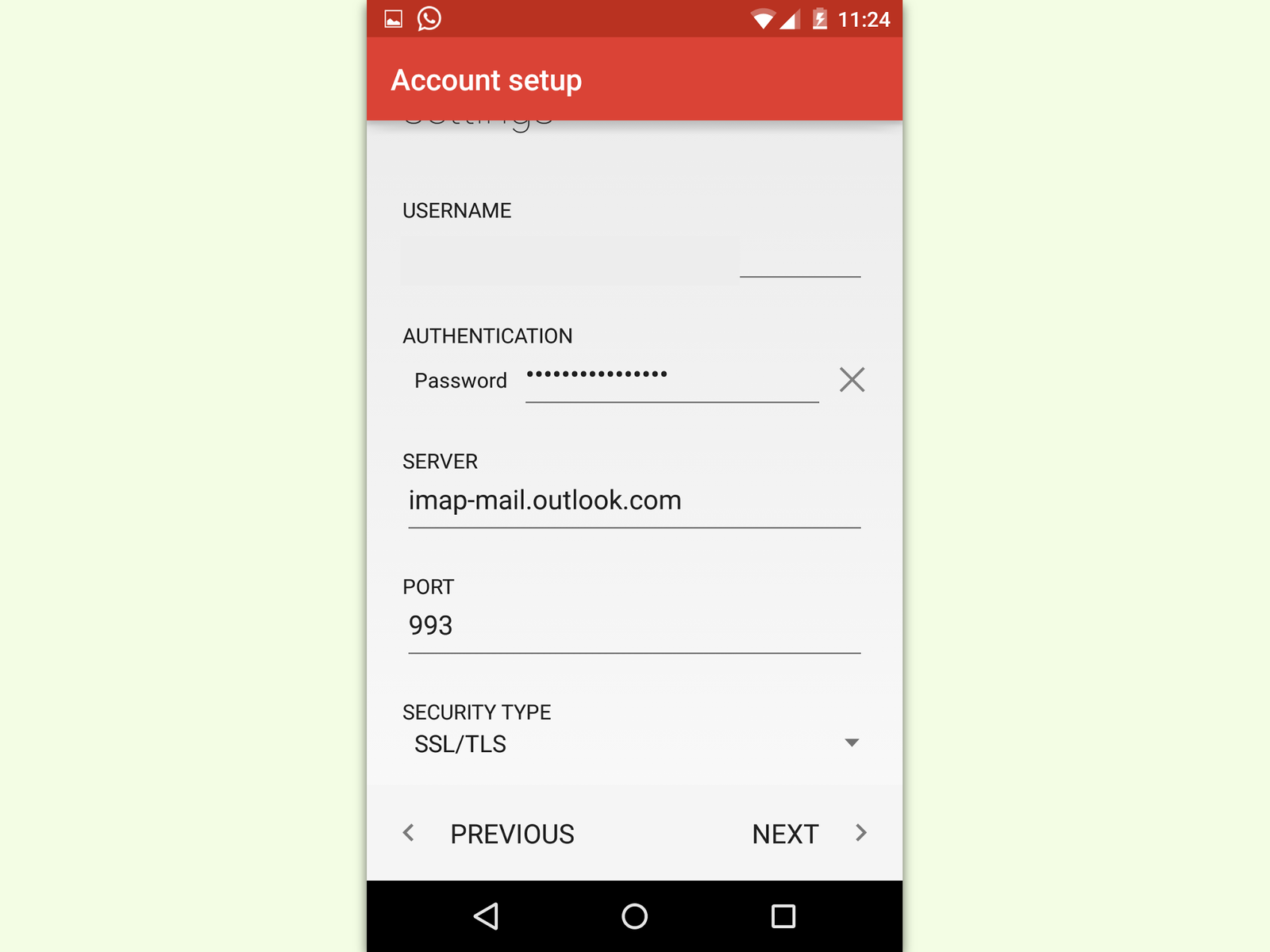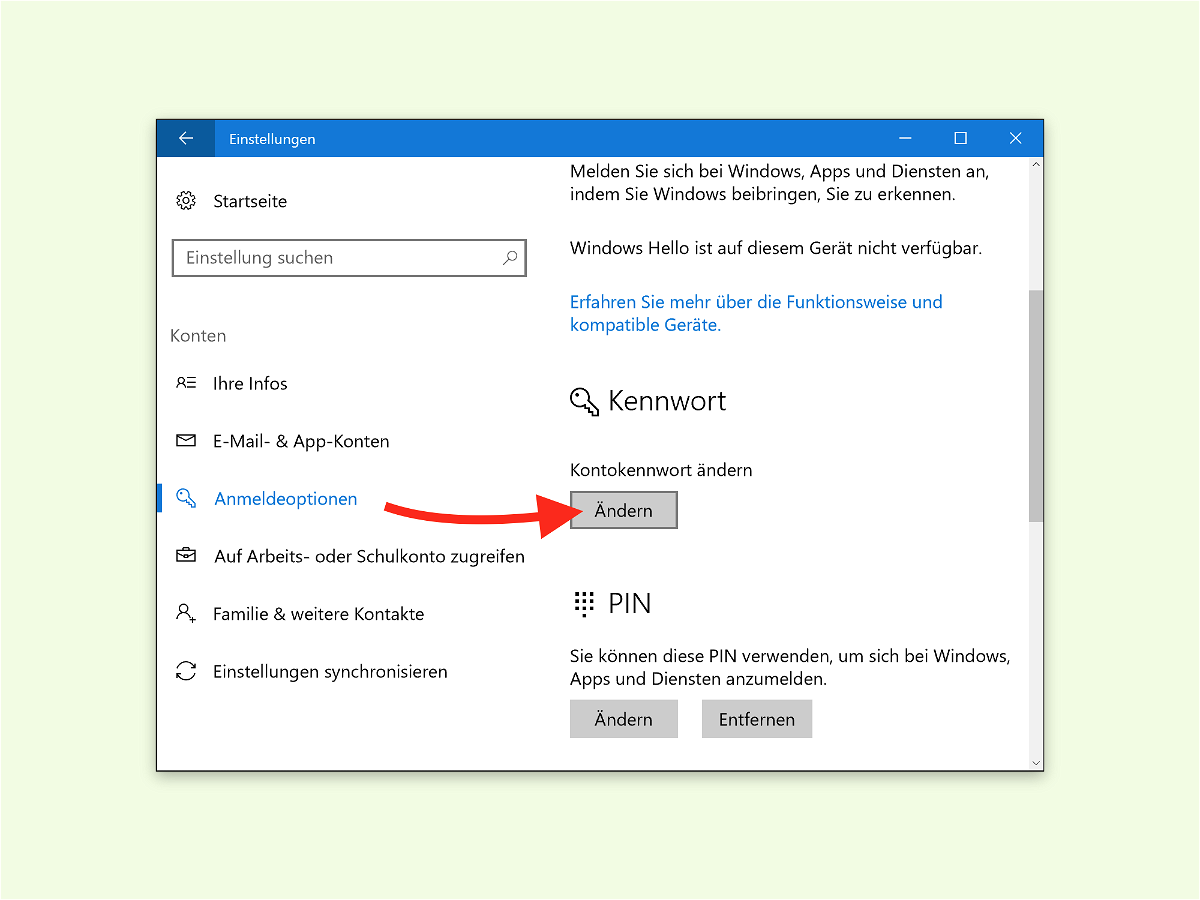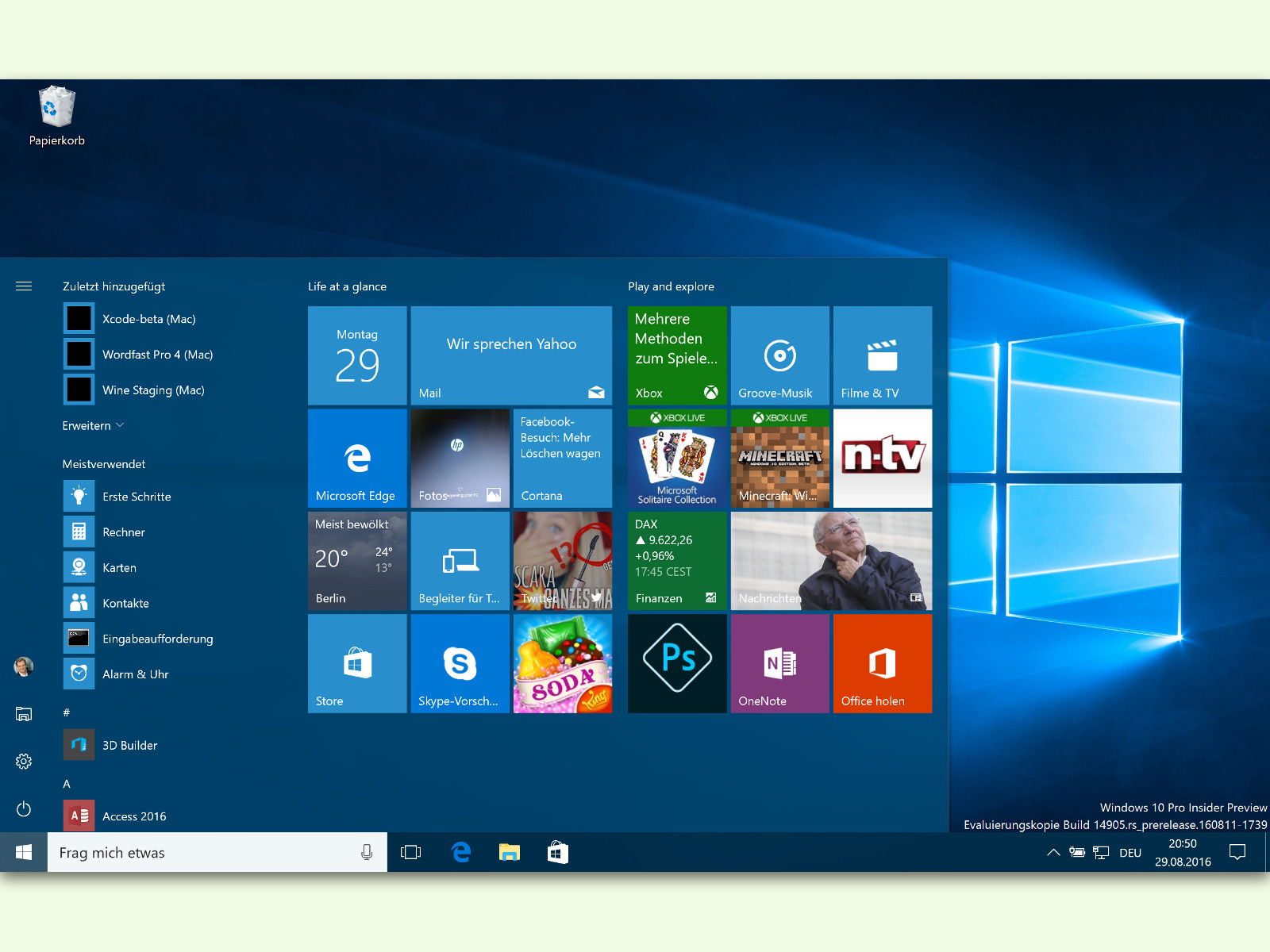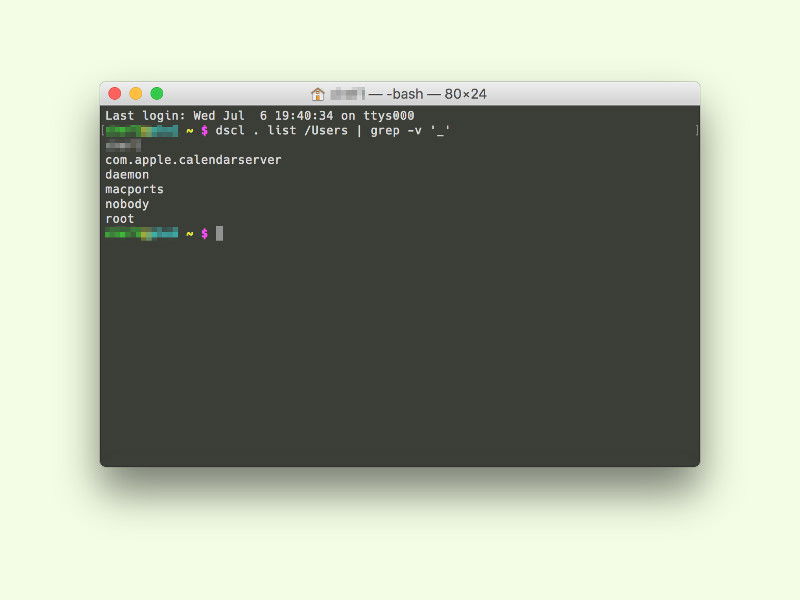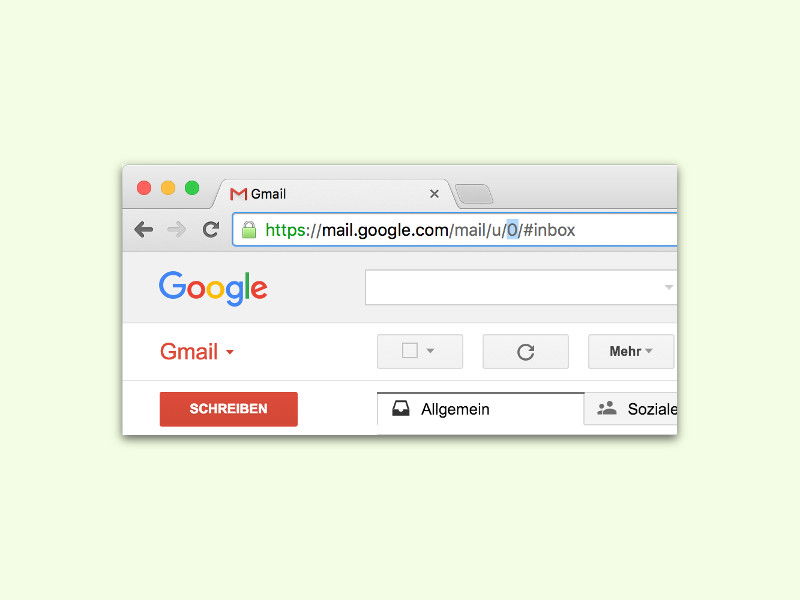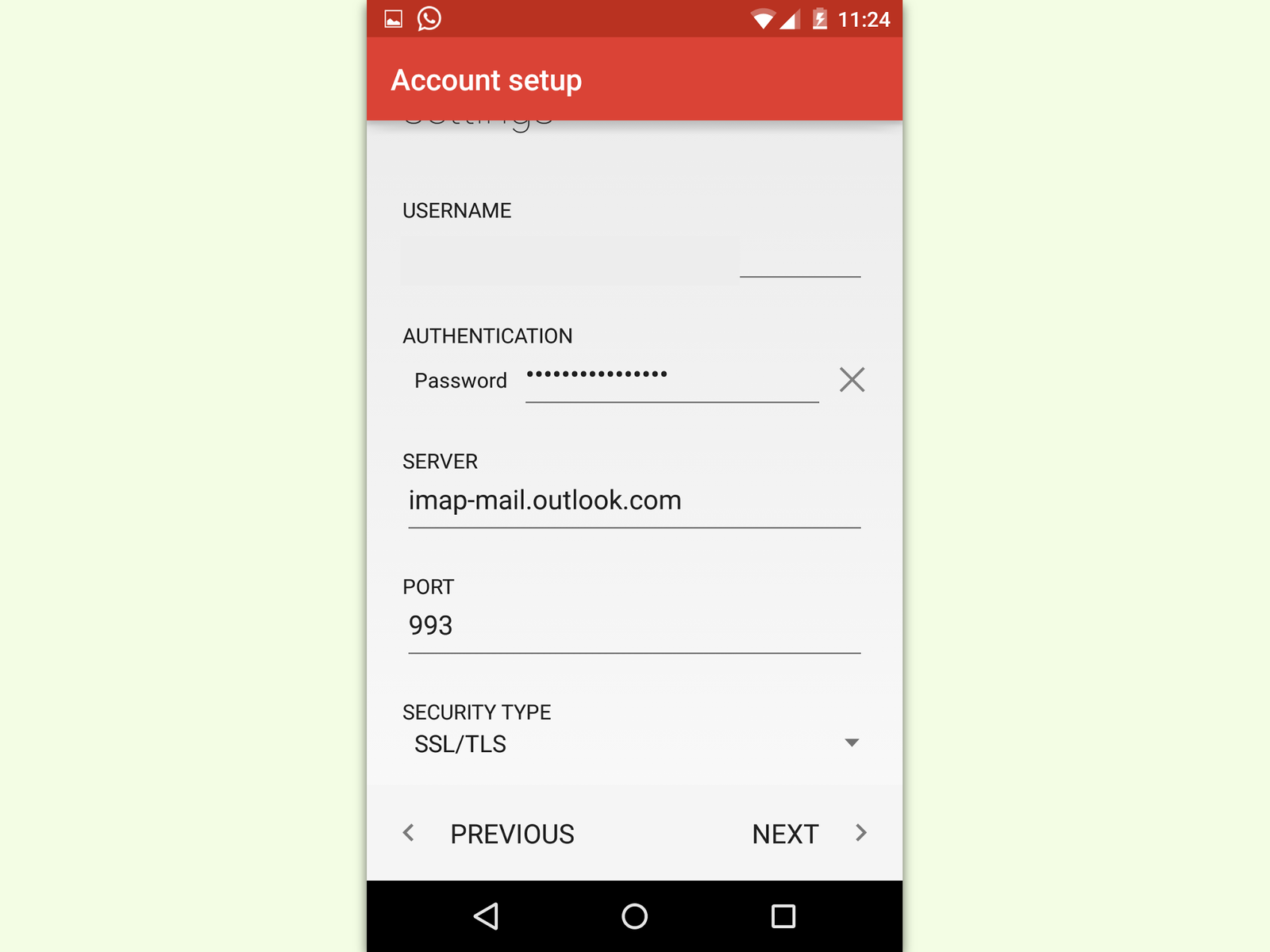
04.11.2016 | Android
Die meisten haben heute mehr als nur einen eMail-Account. Das Problem: Will man die Übersicht über alle eMails haben, die bei den verschiedenen Postfächern eingegangen sind, wird das schwierig, besonders unterwegs. Einfacher geht das mit der kostenlosen Gmail-App.
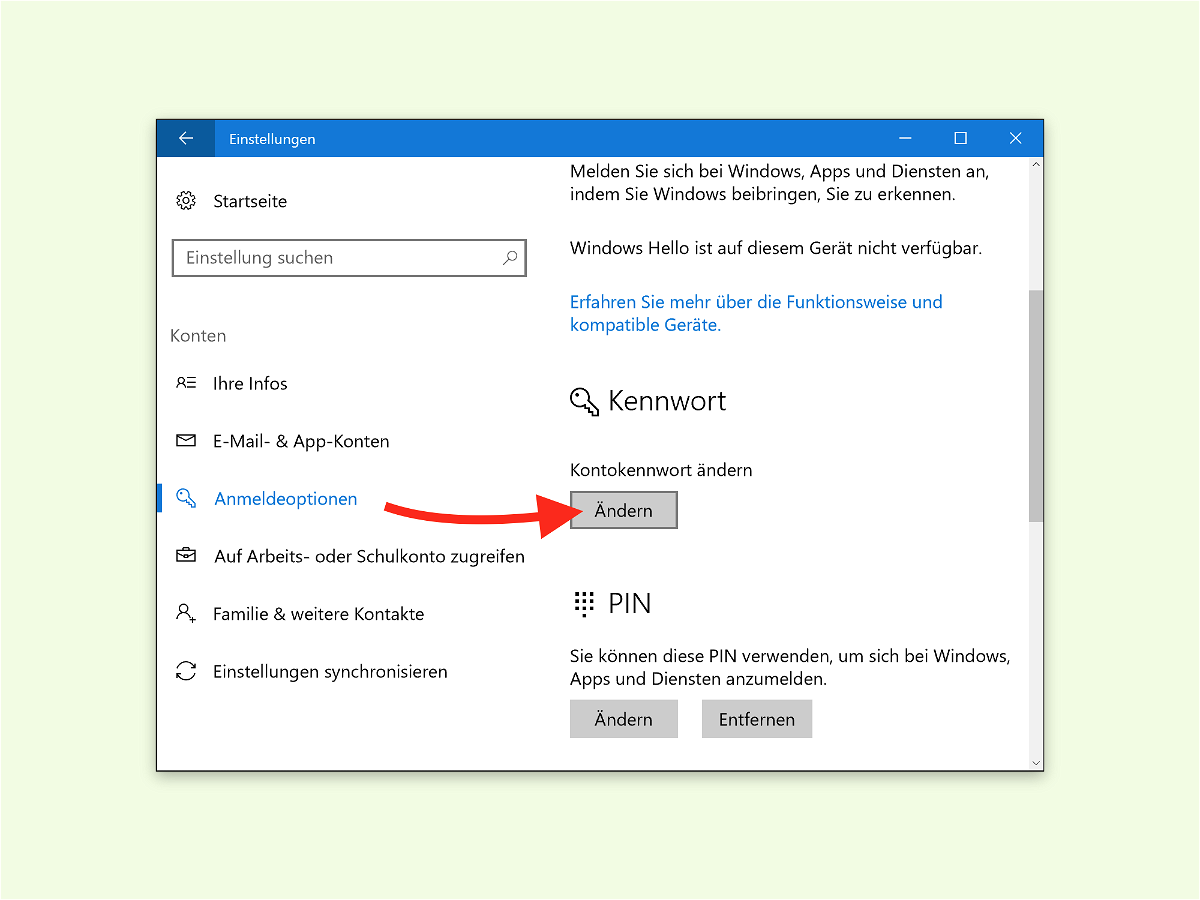
04.11.2016 | Windows
Bei Windows 10 kann statt eines lokalen Kontos auch ein Microsoft-Konto zur Anmeldung genutzt werden. Egal, welcher Konto-Typ eingerichtet ist – das Kennwort kann über die Einstellungen geändert werden. Zur Sicherheit am besten alle drei Monate.

02.11.2016 | Mobility
Über Skype kann man mit Freunden und Verwandten kommunizieren, etwa per Video- oder Text-Unterhaltung. Wenn man einen Computer verlässt, etwa im Büro oder zuhause, und später feststellt, dass das Skype-Konto dort noch angemeldet war, kann man den Account auch aus der Ferne ausloggen.

12.10.2016 | Windows
Manchmal erscheint beim Start von Windows oder bei der Benutzer-Anmeldung nicht der Desktop, sondern nur eine Fehlermeldung: „Die Anmeldung des Dienstes Benutzerprofil-Dienst ist fehlgeschlagen.“ Dieser Fehler kann verschiedene Ursachen haben, lässt sich manchmal aber auf einfachem Weg korrigieren.
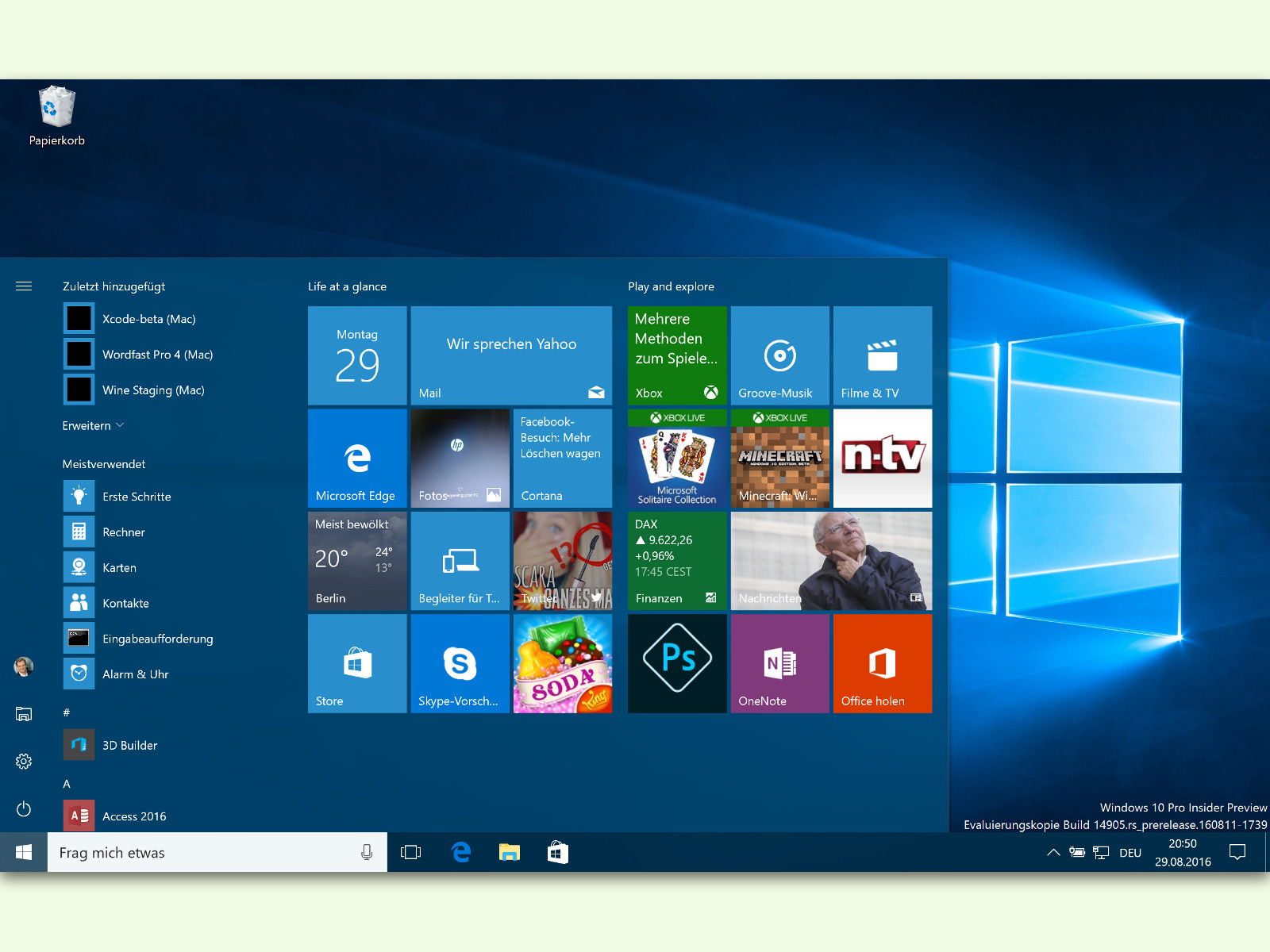
04.09.2016 | Windows
Nutzt man auf seinem Windows 10-Computer mehrere Konten und Benutzer, hat jede Person ihr eigenes Start-Menü-Layout. Wer das nicht will, sondern möchte, dass alle das gleiche Layout der Kacheln nutzen, kann die Einträge miteinander synchronisieren.
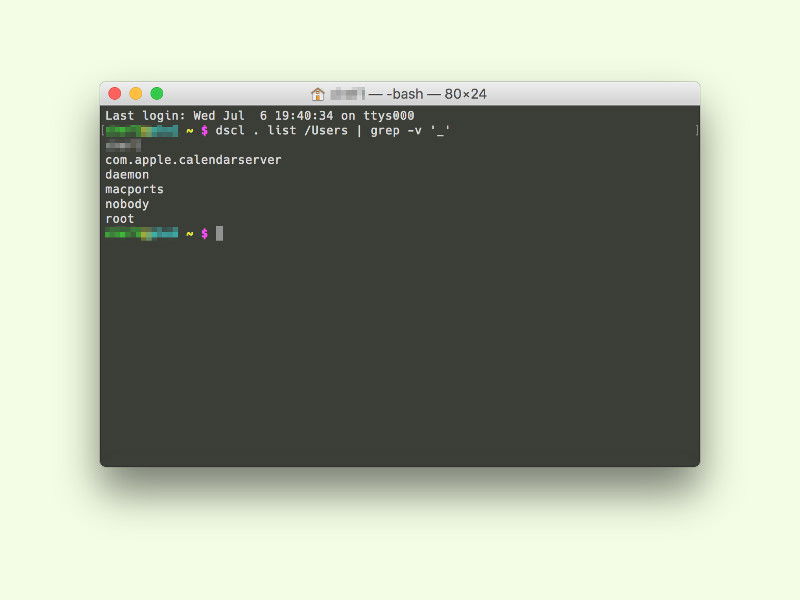
06.07.2016 | macOS
Wer hat alles ein Konto auf diesem Mac? Diese Frage stellen sich Admins wohl öfter. Herausfinden lässt sich das in den Einstellungen. Oder auch über das Terminal.

01.06.2016 | Tipps
Wer mehrere Skype-Accounts hat, kann sie auch gleichzeitig nutzen. Allerdings geht das nur mit einem Trick. Wir beschreiben, wie man dazu in Windows vorgeht.
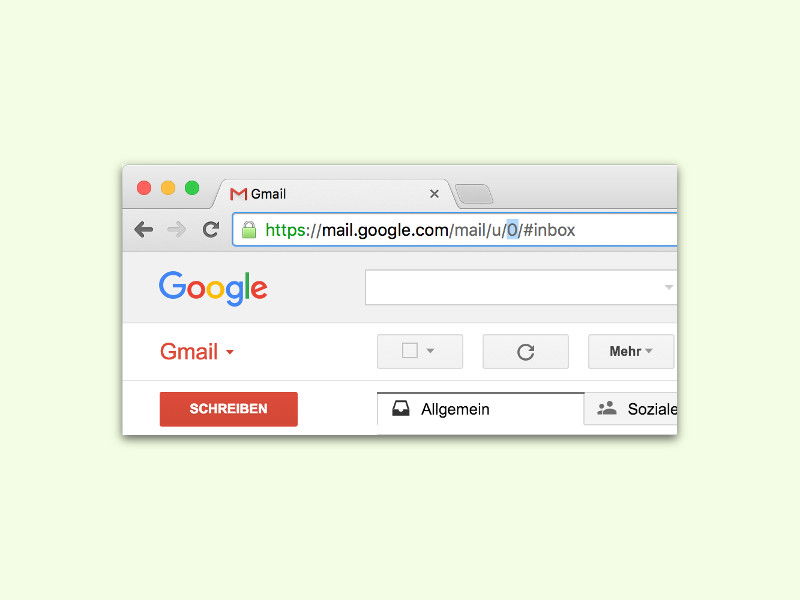
14.12.2015 | Tipps
Nicht wenige haben mehr als eine eMail-Adresse. Wer mehrere davon bei Google hat, kann sie gleichzeitig nutzen – und direkt oben im Browser zwischen ihnen umschalten.