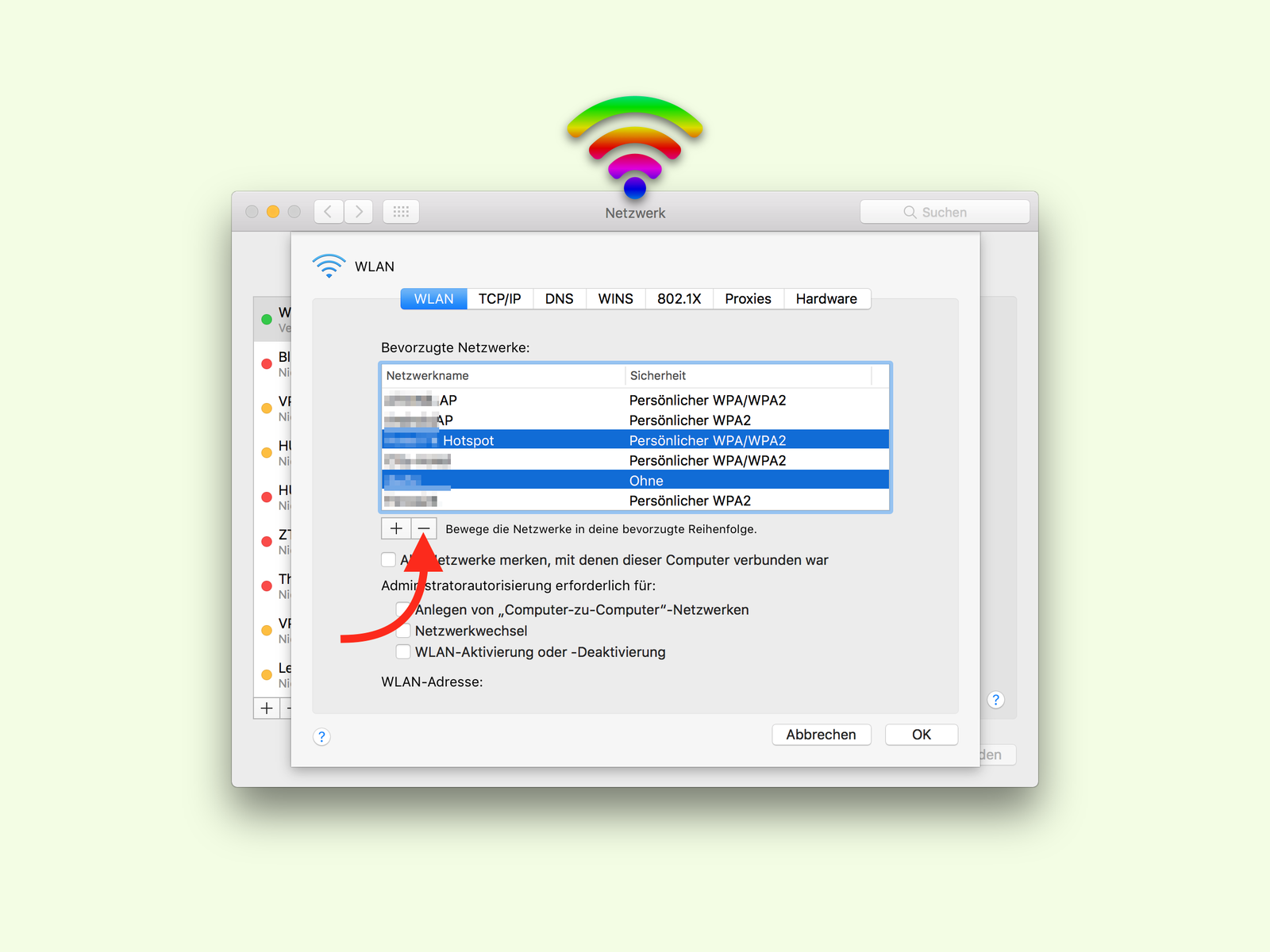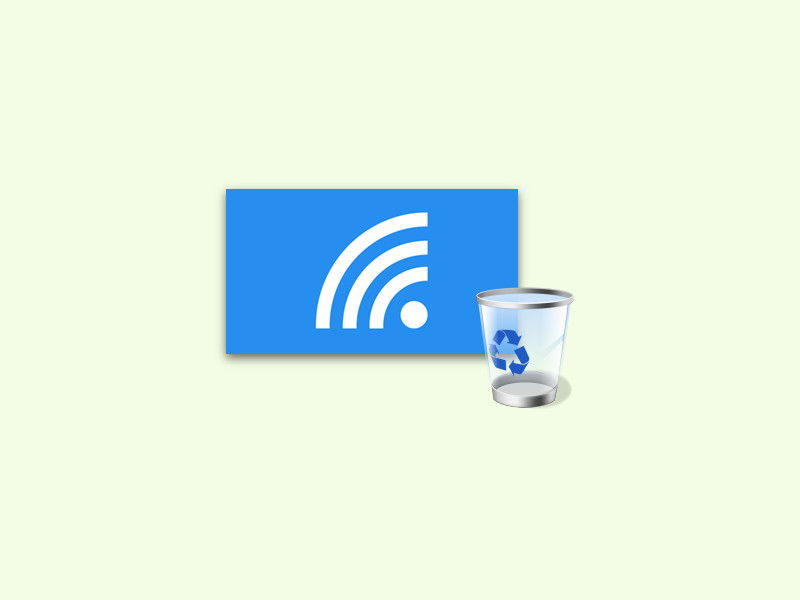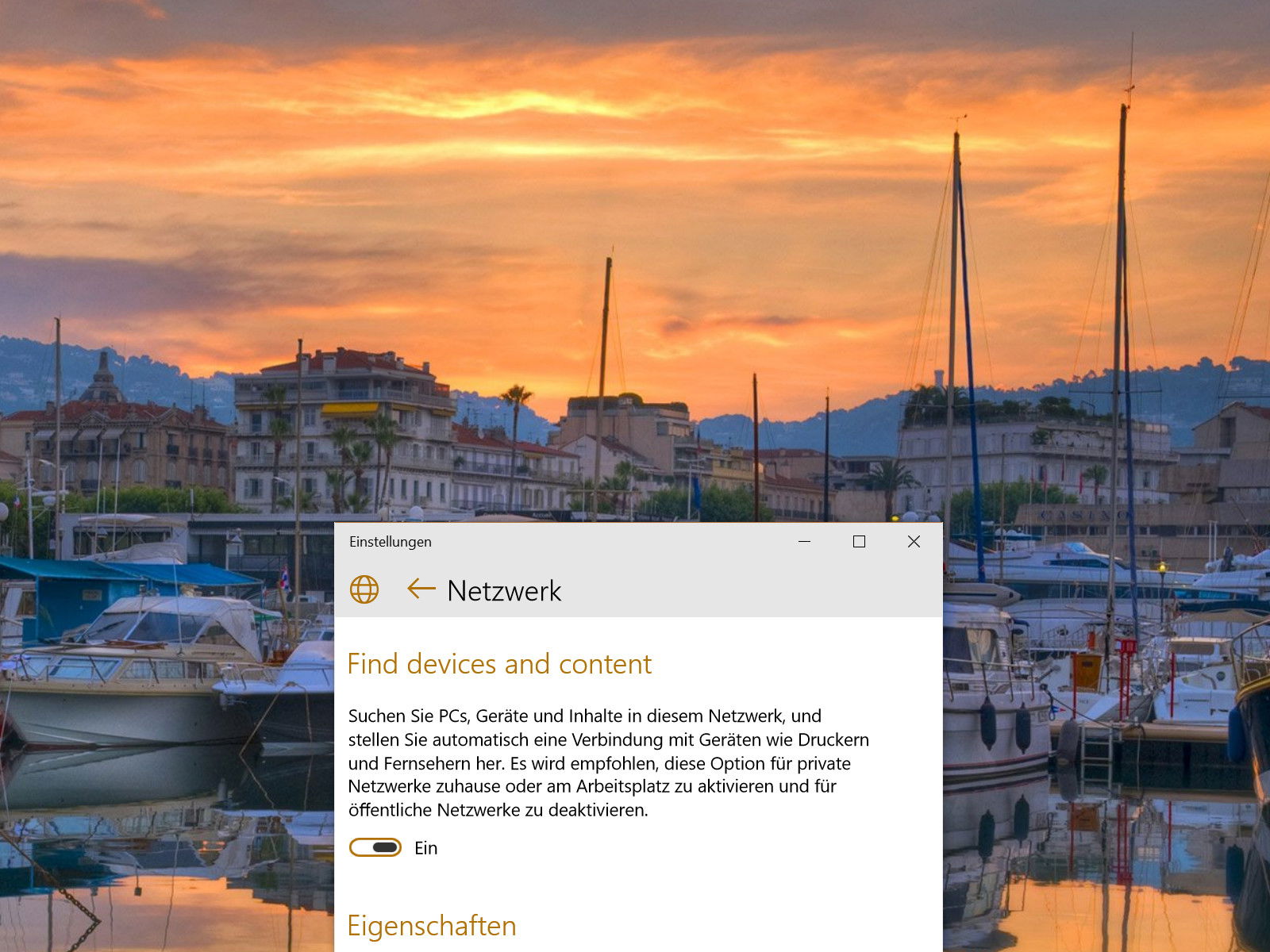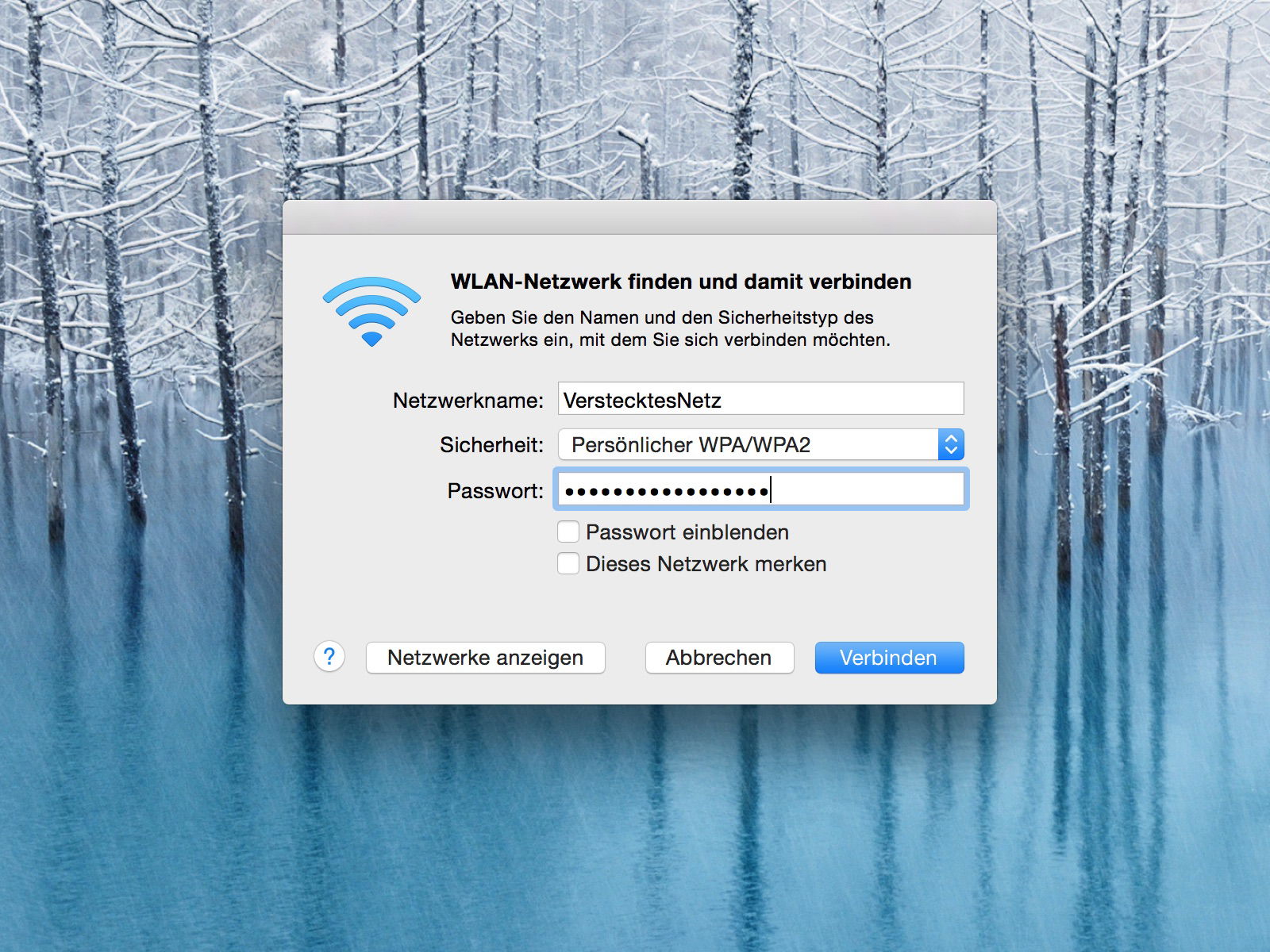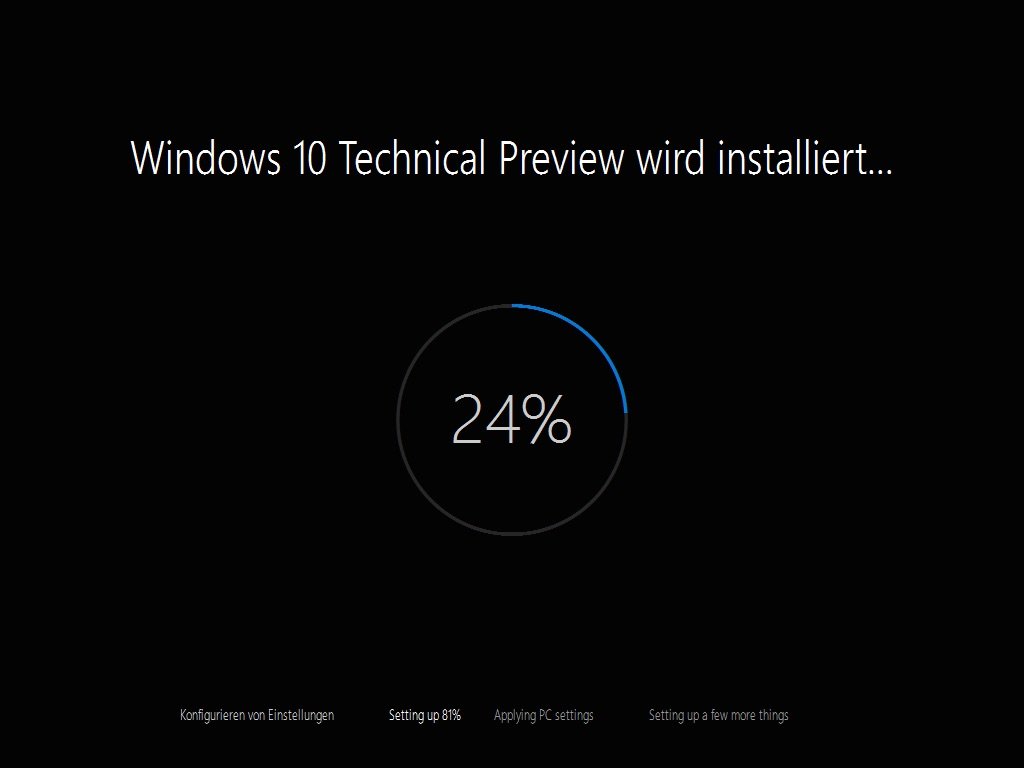17.02.2017 | Android
PCs und Handys verbinden sich mit dem WLAN, das am besten empfangen wird. Dabei sind andere Faktoren wie Stabilität und Schnelligkeit bei der Auswahl des Drahtlos-Netzes genauso wichtig. Bei Android lässt sich die Priorität für WLANs mit einer App festlegen.

01.01.2017 | Social Networks
Viele haben in Outlook oder separat eine Liste von Kontakten. Dabei sind nicht selten neben Namen und eMails auch Telefon-Nummern gespeichert. Ob die noch aktuell sind, muss man nicht erst feststellen, wenn man sie benötigt.
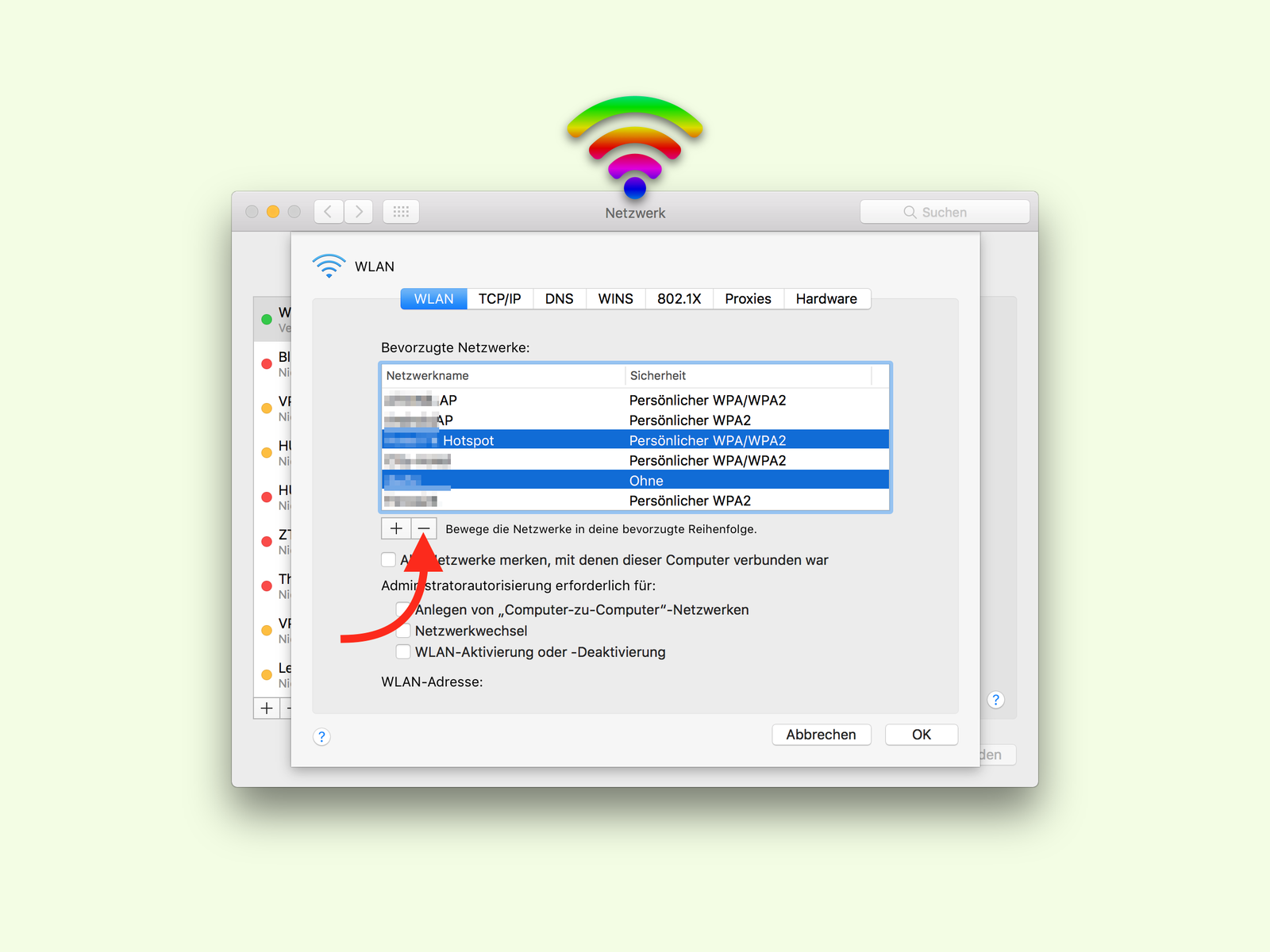
08.11.2016 | Windows
Jedes Drahtlos-Netzwerk, mit dem man sich mit dem Notebook verbindet, landet in einem Speicher. Mit der Zeit wird diese Liste bekannter Netzwerke ziemlich lang. Dann ist Ausdünnen angesagt.
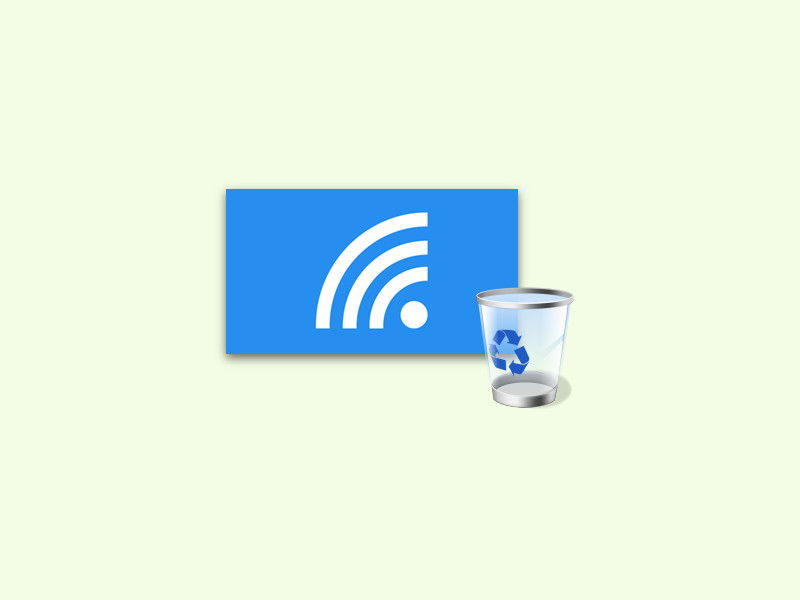
26.06.2016 | Windows
Nutzt man ein Notebook auf Reisen, sammeln sich schnell alle möglichen drahtlosen Netzwerke in der Liste an. Dabei gibt es einen einfachen und schnellen Weg, diese wieder zu entfernen. Wir zeigen, wie es über die Eingabe-Aufforderung funktioniert.

03.04.2016 | Tipps
Xing-Mitglieder kennen die nervigen Nachrichten, die permanent rein flattern. Egal, was es ist: für jeden, noch so banalen Anlass wird eine Gruppen- oder Einzel-Nachricht versendet……
egal ob zu Feiertagen, die man sowieso nicht feiert, oder nur weil viele meinen, man müsse überall mit-mischen.
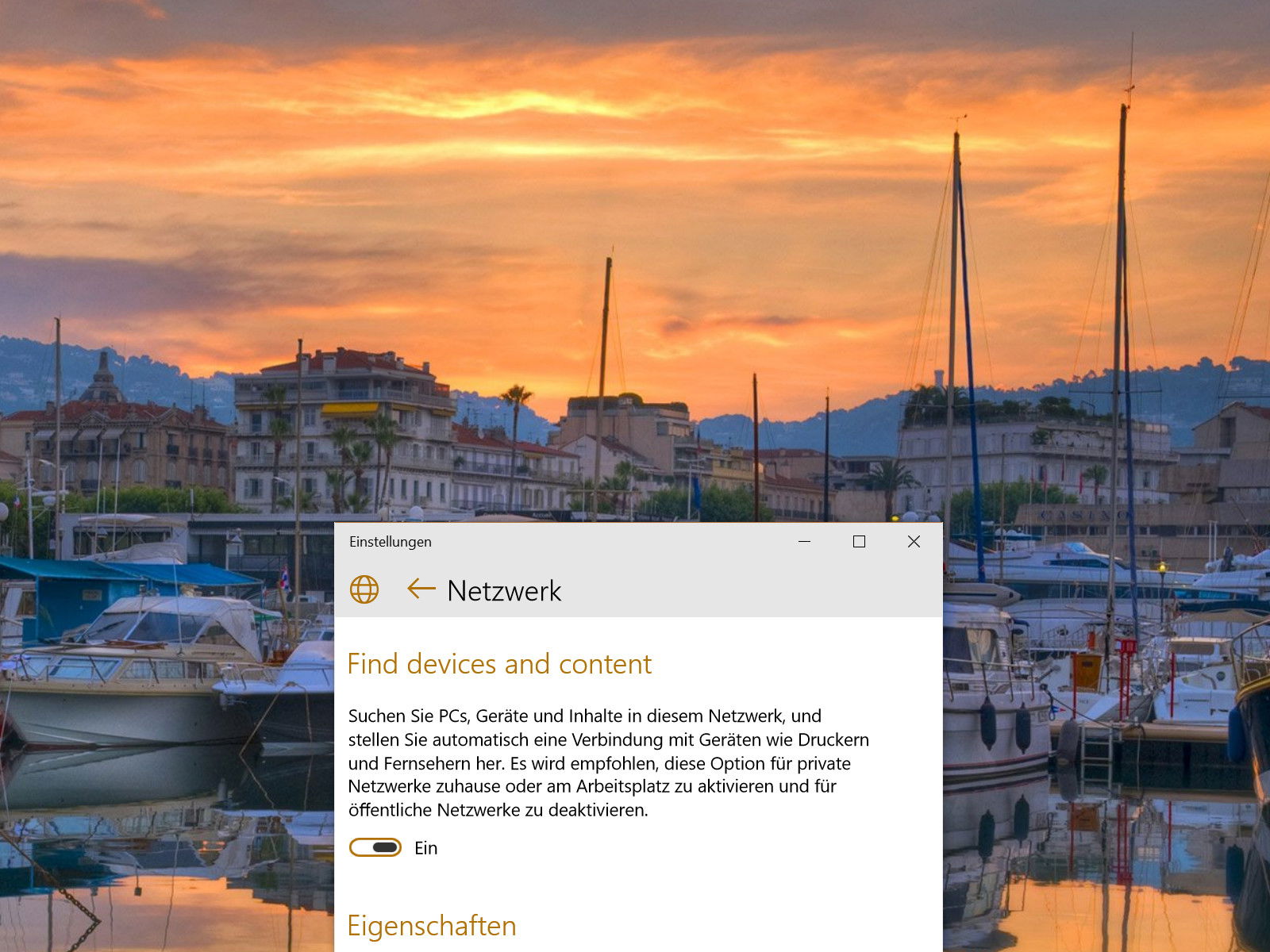
23.05.2015 | Windows
Vor einiger Zeit hat man bei Windows das Konzept mit den öffentlichen und privaten Netzwerken eingeführt. Kurz gesagt kommt es auf die Frage an, wie stark man einem Netzwerk vertraut. Wie man ein Netzwerk von Öffentlich auf Privat stellt, ist aber nicht sonderlich offensichtlich. Wir zeigen, wie es in Windows 8.1 und 10 funktioniert.
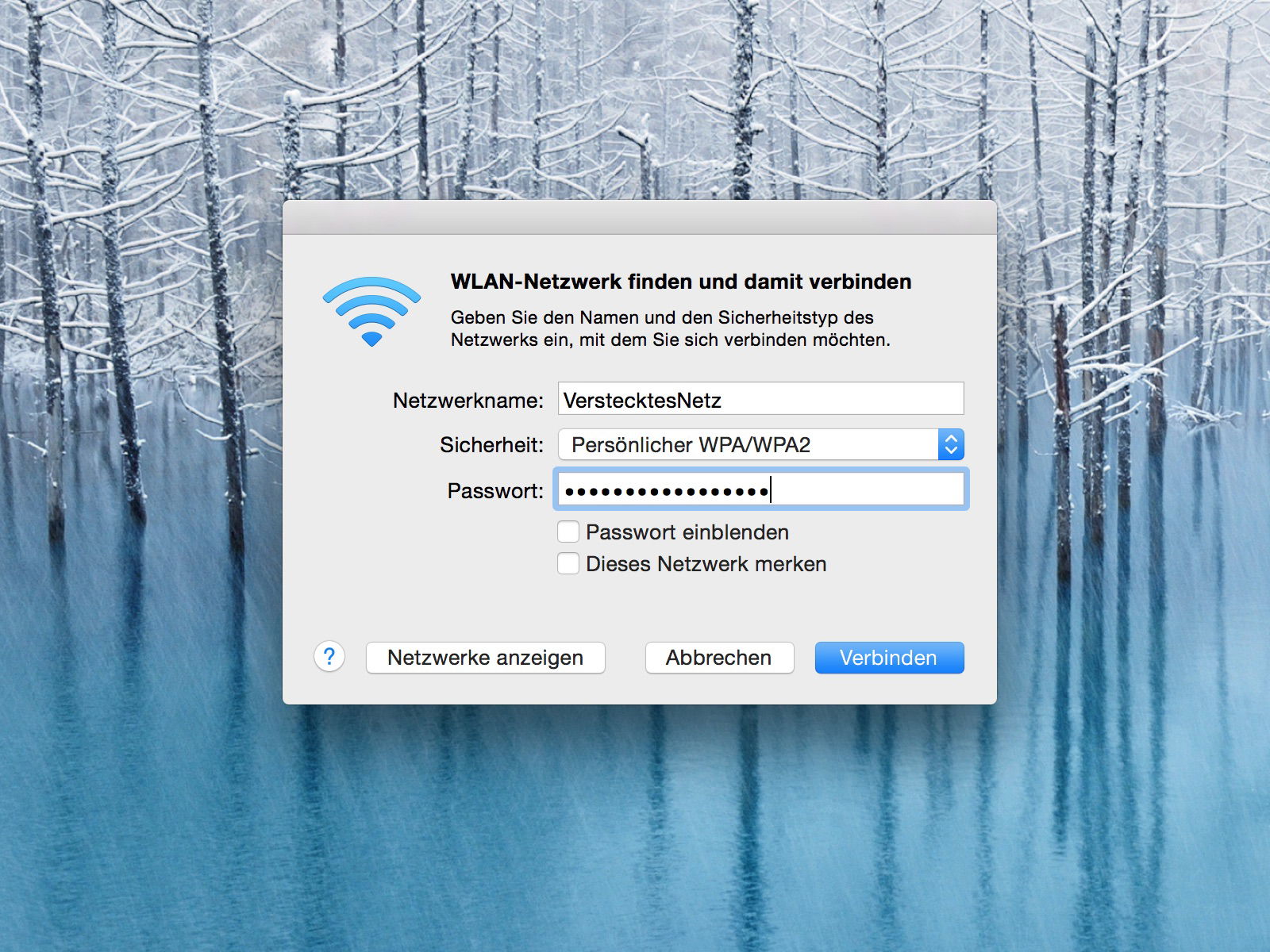
26.03.2015 | Netzwerk
Manche Drahtlosnetzwerke senden keine Kennung (SSID) aus, um so die Sicherheit zu erhöhen. Wer sich mit einem solchen Netzwerk verbinden will, muss neben dem Passwort auch den Namen kennen. Wie baut man in OS X eine Verbindung zu einem versteckten WLAN auf?
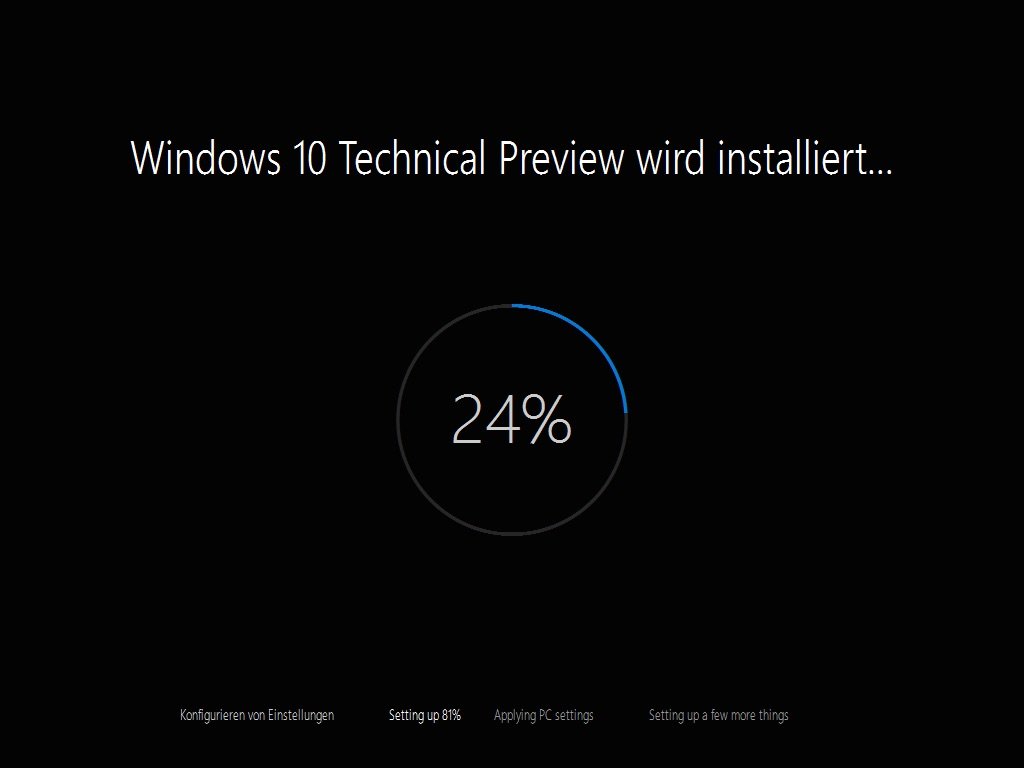
24.03.2015 | Windows
Microsoft hat wieder eine neue Vorschauversion von Windows 10 veröffentlicht. Vieles von dem, was die Tester gemeldet hatten, wurde darin bereits umgesetzt. Hier eine Übersicht der Neuerungen in Build 10041.