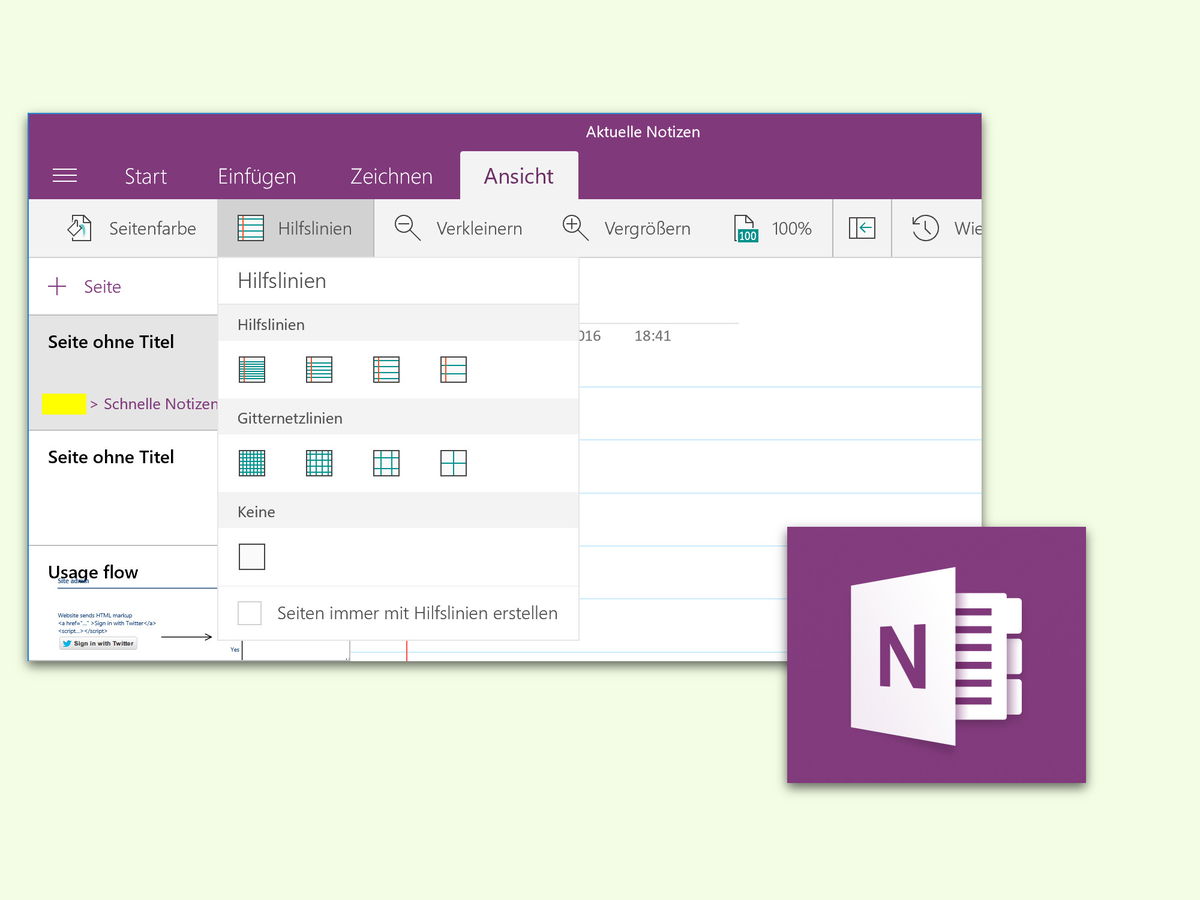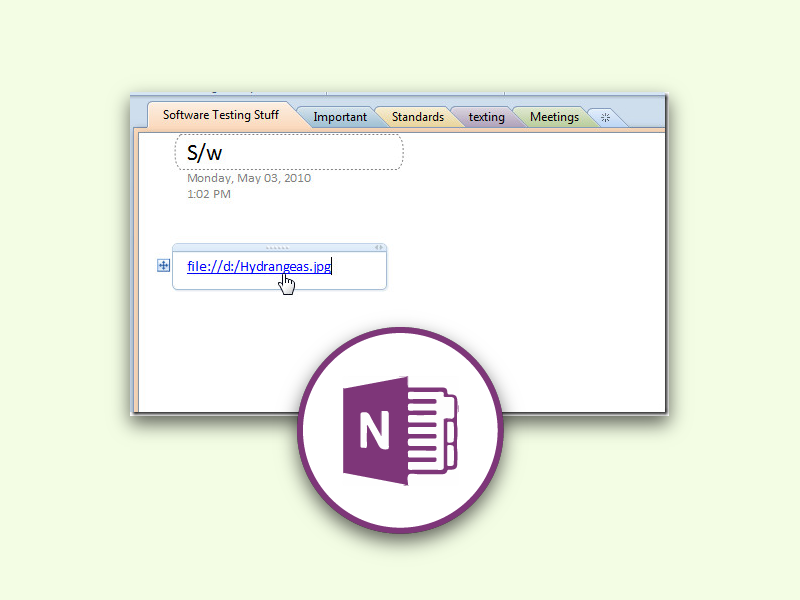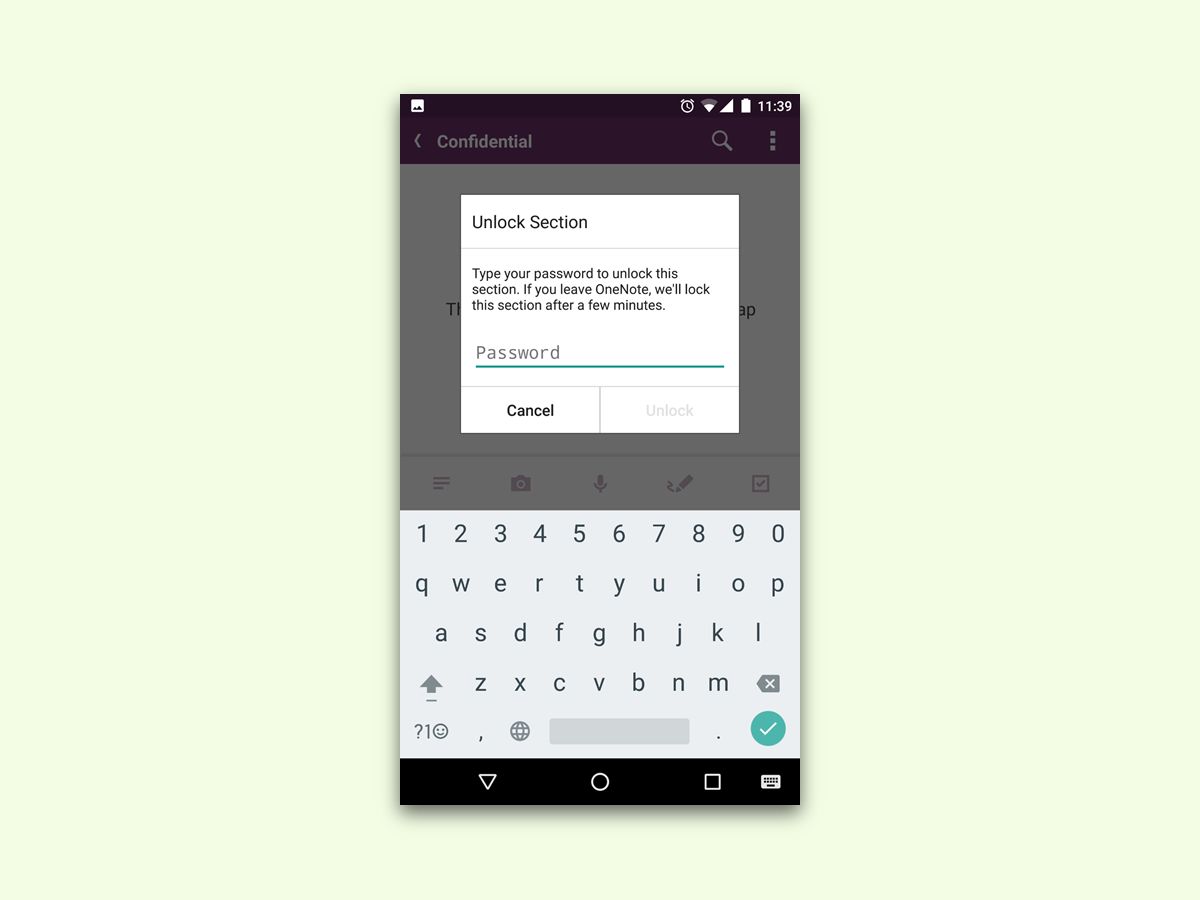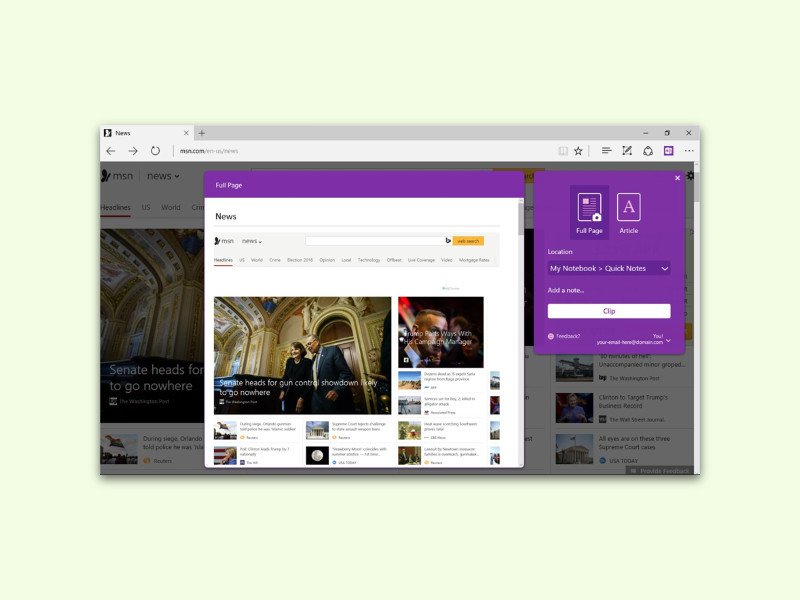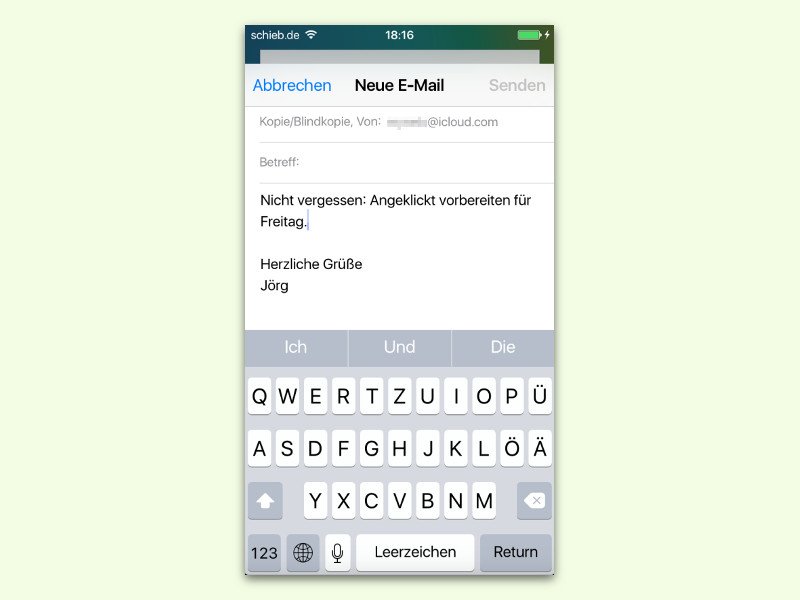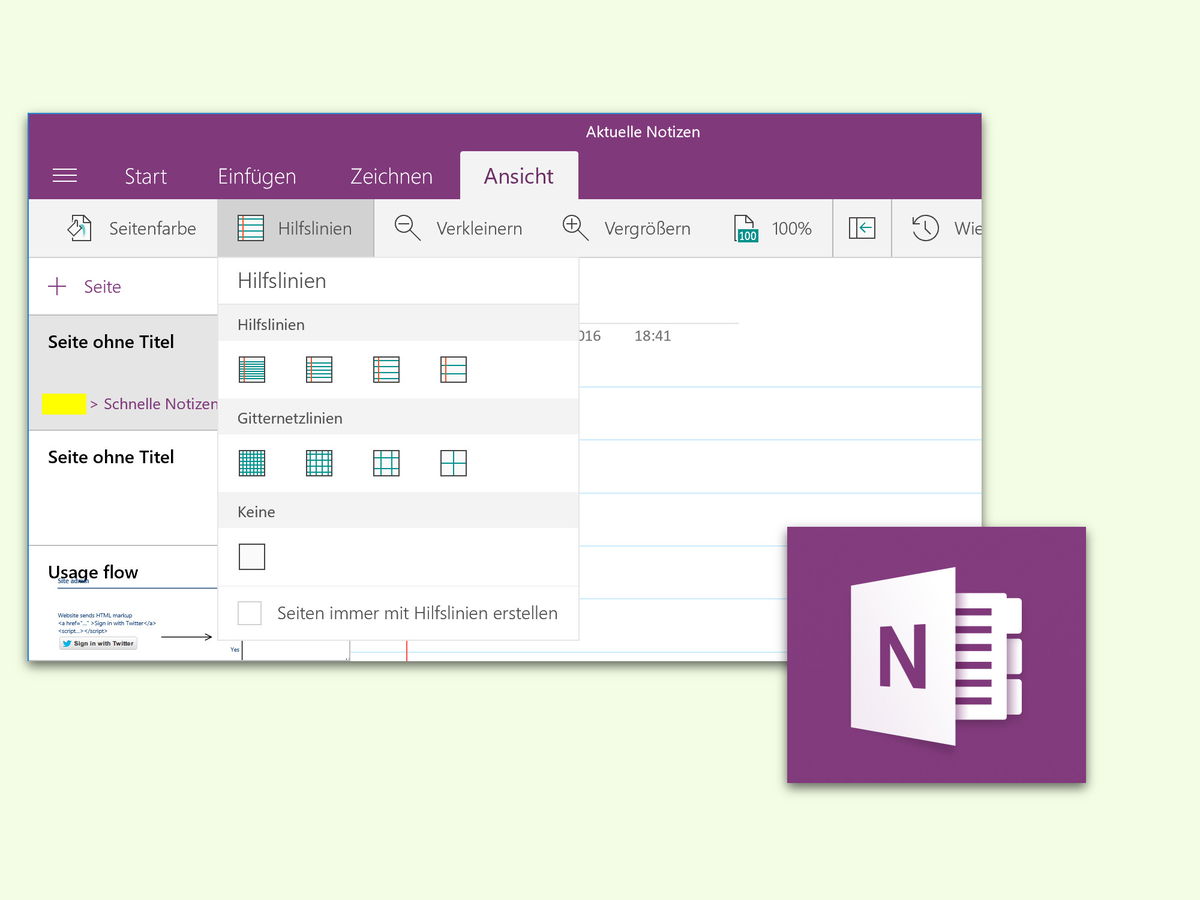
29.11.2016 | Office
Das kostenlose Notiz-Programm OneNote ist wie geschaffen für die Erfassung von Notizen. Das geht schneller als auf Papier, denn später stehen die Notizen nicht nur auf dem Quell-Gerät zur Verfügung, sondern an jedem Computer, Tablet und Handy, an denen das gleiche Microsoft-Konto genutzt wird. Mit einem Stift können Notizen sogar per Touch gemacht werden – auf Wunsch auch auf liniertem Papier.
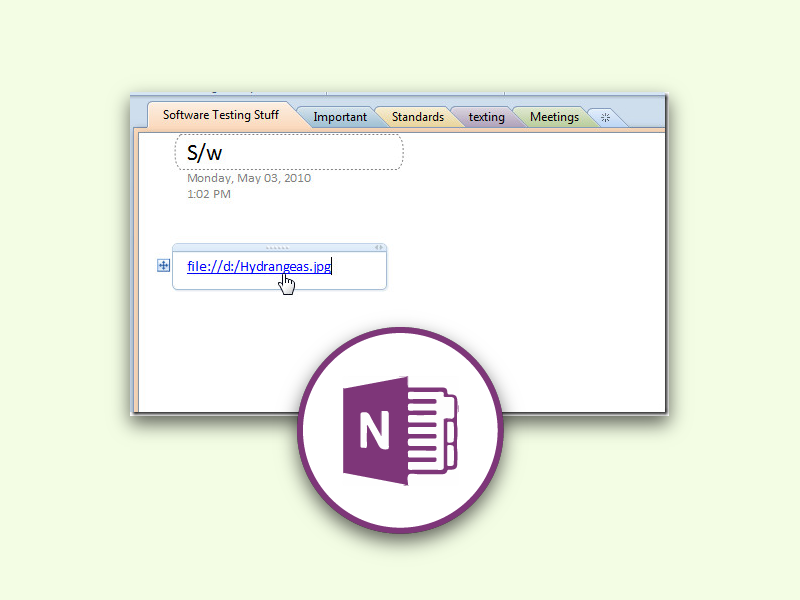
08.11.2016 | Tipps
Zum Erfassen von Notizen und Gedanken eignet sich das Microsoft-Programm OneNote, das kostenlos ist und zu Office gehört, besonders gut. Manchmal beziehen sich Notizen auf eine bestimmte Datei oder ein Dokument auf der Festplatte. In diesem Fall kann ein Link dorthin direkt in die Notiz integriert werden.
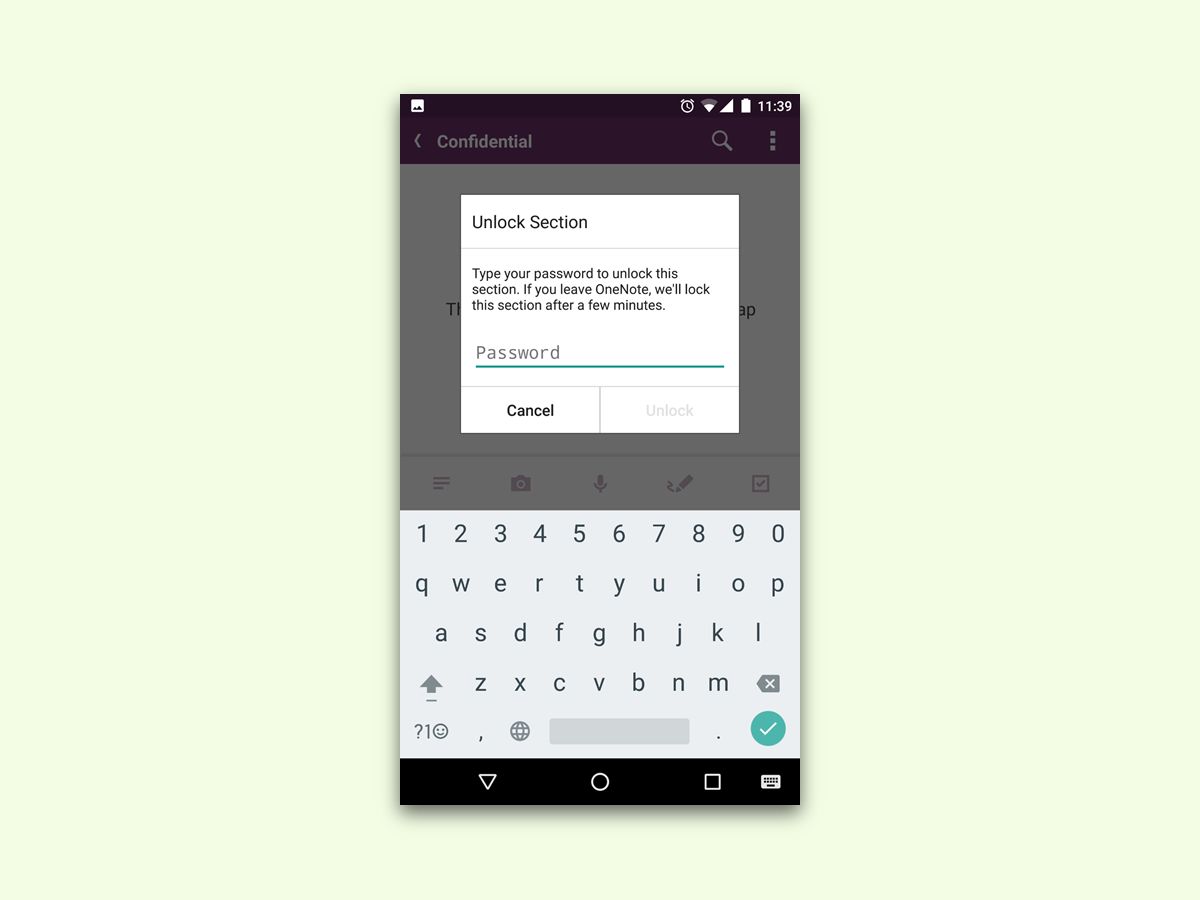
02.11.2016 | Android
Nicht immer sind alle Notizen, die man in sein Android-Handy oder -Tablet einträgt, für jedermann bestimmt. Besonders private Daten sollten daher per Kennwort geschützt werden. Ab sofort lassen sich solche gesicherten Notizen auch in der OneNote-App für Android öffnen.
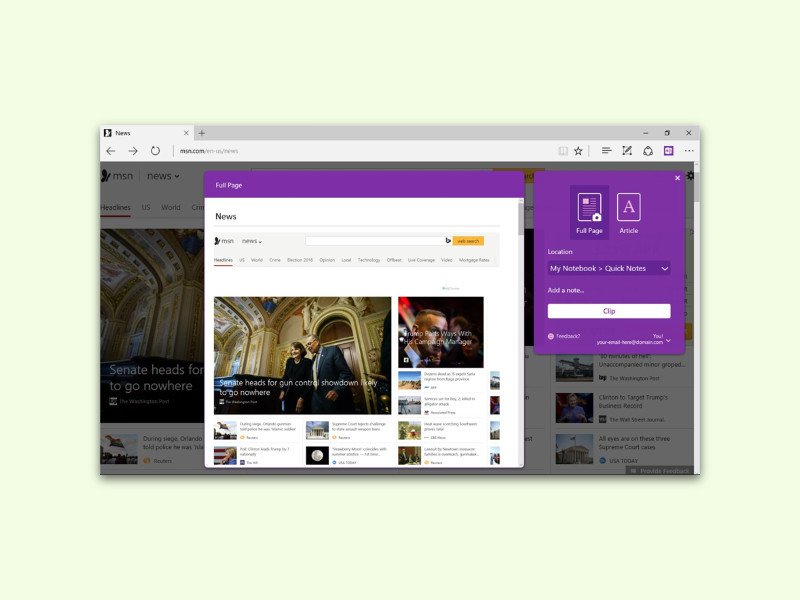
22.08.2016 | Tipps
In der Microsoft-Cloud lassen sich neben Dokumenten und Bildern auch Notizen abspeichern, und zwar mit OneNote. Besonders praktisch ist das, wenn man beim Surfen im Internet einen interessanten Artikel findet. Dann kann er über den OneNote Clipper direkt notiert werden.

29.07.2016 | Office
Notizen an jedem Ort und auf mehreren Geräten synchronisiert nutzen – das ist zum Beispiel mit OneNote möglich. Vorteil: Dieser Dienst ist in Windows 10 schon integriert. Neue Notizen lassen sich aber nicht nur als Blanko-Seiten erstellen. Denn ähnlich wie in Word und Excel verfügt auch OneNote über Vorlagen, die sich per Klick einfügen lassen.

04.07.2016 | Office
Evernote ist zu Recht eins der beliebtesten Notiz-Programme. Der Haken: Ab sofort ist die Gratis-Version nur noch eingeschränkt nutzbar. Wer sich nach Alternativen umsieht, wird schnell fündig – unter anderem bei Microsoft Office.
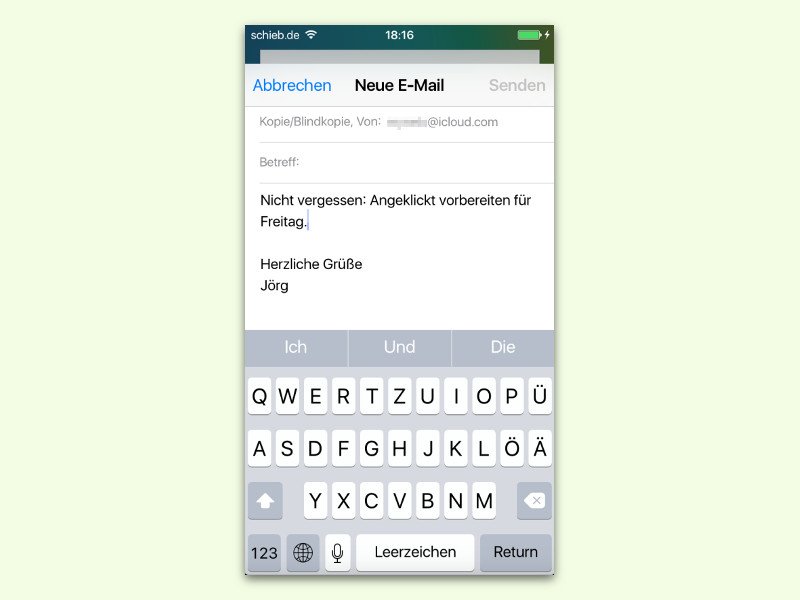
19.04.2016 | Mobility
Wenn einem unterwegs etwas Wichtiges einfällt, hat man meist keinen Stift zur Hand, um sich die Idee zu notieren. Doch die meisten haben etwas Anderes immer dabei, und zwar das eigene Handy.

11.03.2016 | Tipps
Jederzeit und auf jedem Gerät verfügbar: Das ist OneNote, das digitale Notiz-Buch von Microsoft. Wer seine Notizen bisher in Evernote abgespeichert hat, kann sie jetzt noch einfacher nach OneNote kopieren – und zwar automatisch.