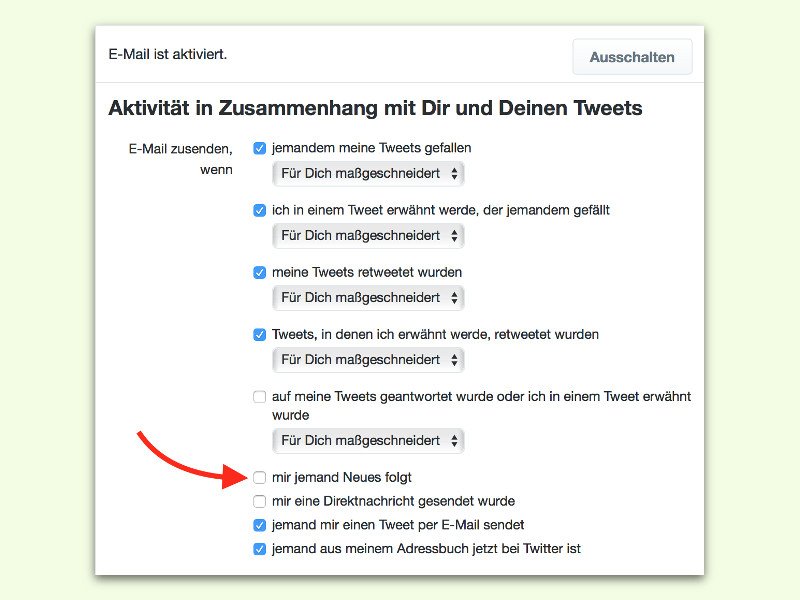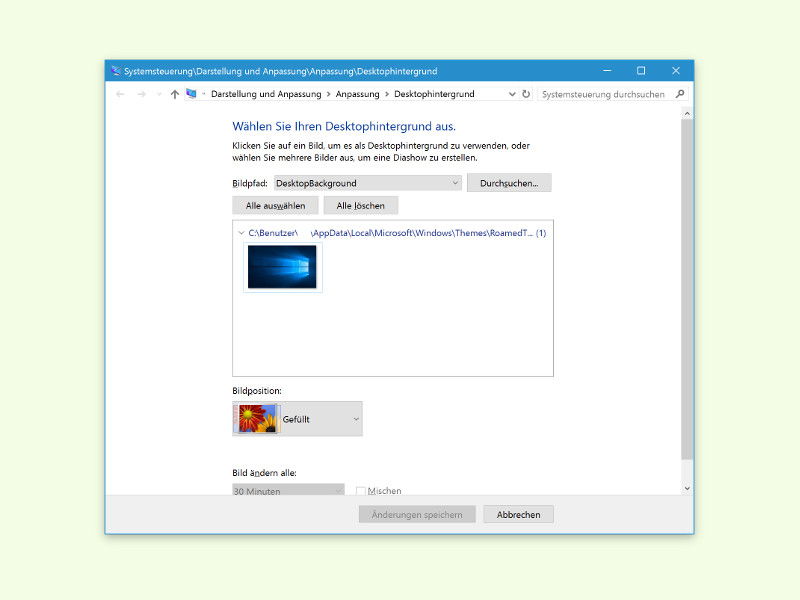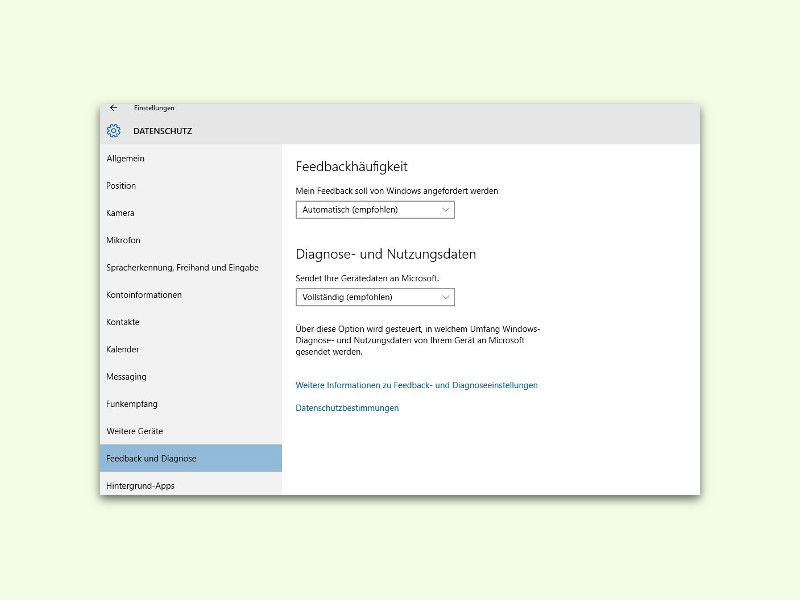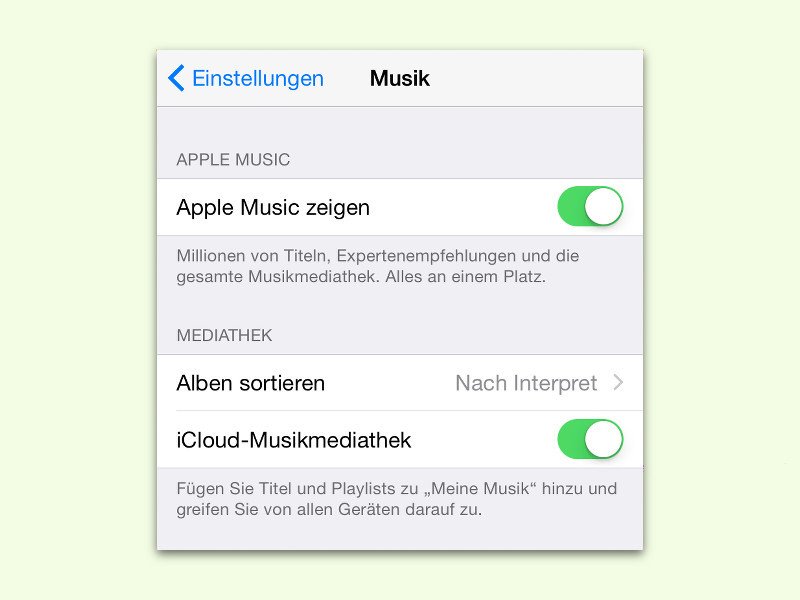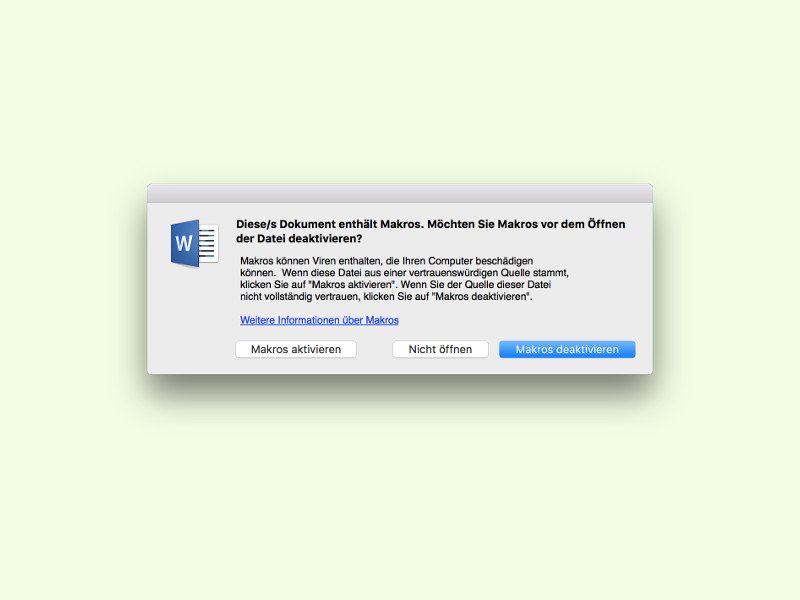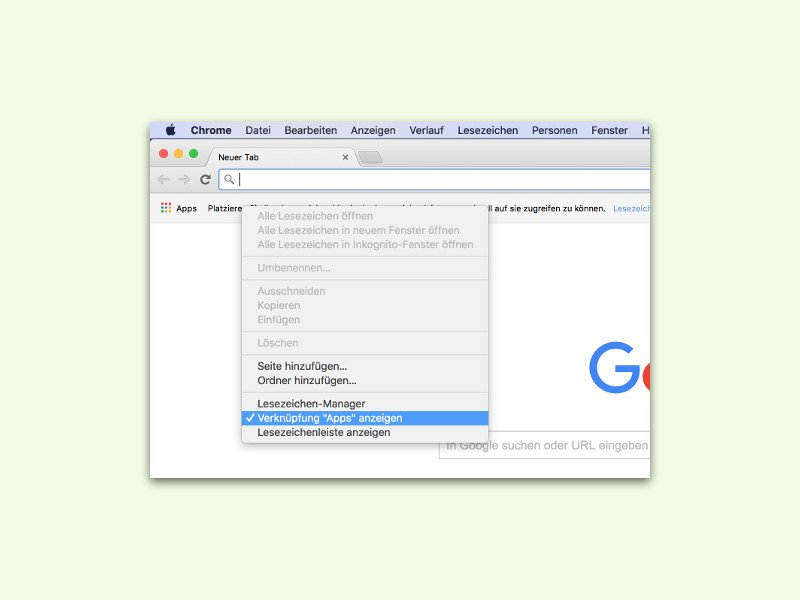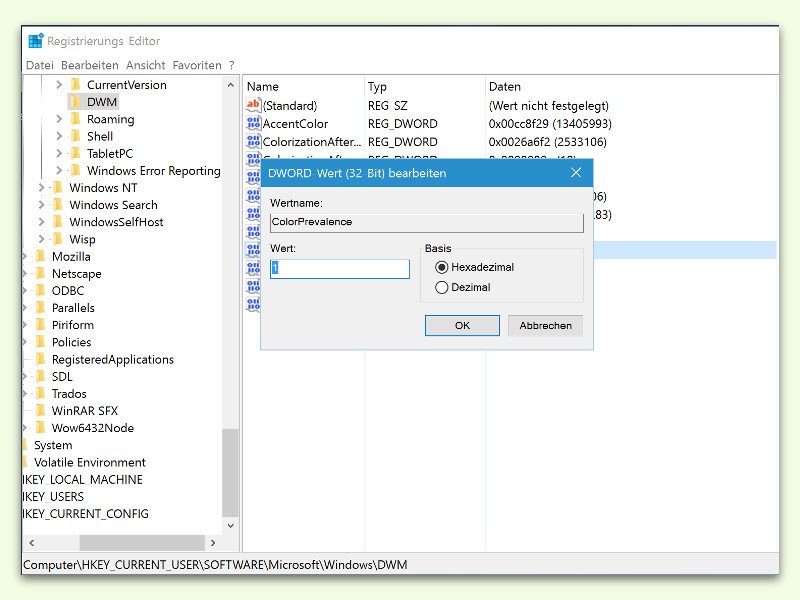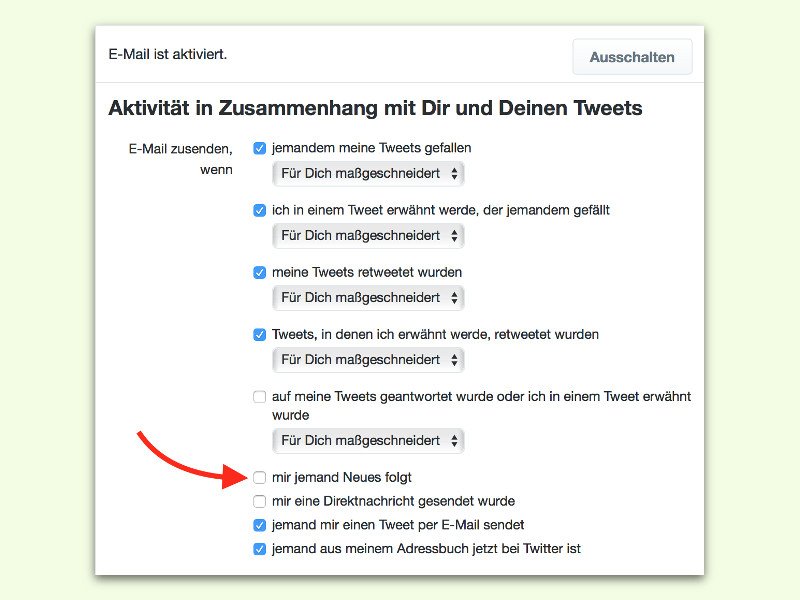
26.04.2016 | Social Networks
Immer, wenn ein Twitter Account einen neuen Follower hat, sendet Twitter eine eMail-Benachrichtigung an die hinterlegte eMail-Adresse. Wer ständig neue Follower hinzu gewinnt und kein Interesse an solchen Mitteilungen per eMail hat, kann sie auch abstellen.
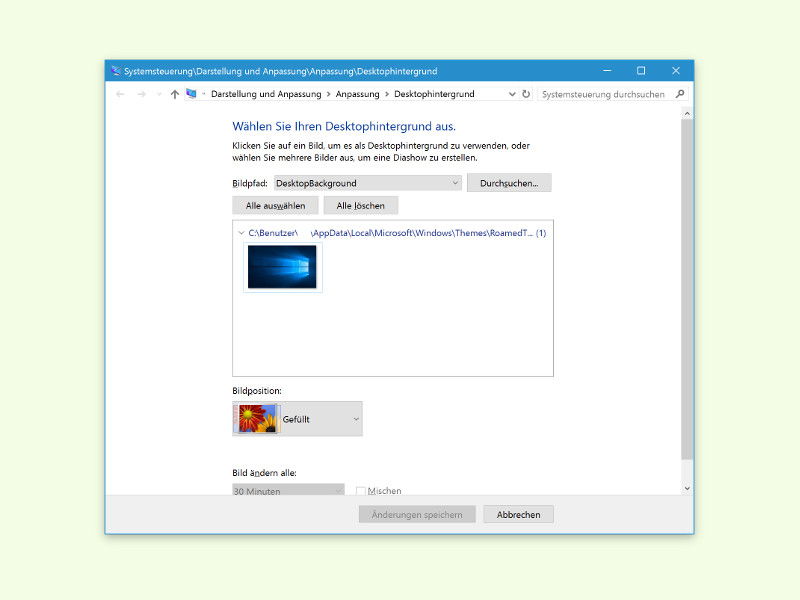
25.04.2016 | Windows
In Windows 10 lässt Microsoft immer mehr Optionen der klassischen System-Steuerung in die neue Einstellungs-App umziehen. Dabei gehen aber einige erweiterte Optionen verloren – etwa die Möglichkeit, jedem Bildschirm sein eigenes Wall-Paper zu geben.

24.04.2016 | Office
Das Schreib-Programm Microsoft Word hat ein eingebautes Wörterbuch. Ist ein Wort, das in einem Dokument vorkommt, nicht im Lexikon enthalten, kann man es in ein Benutzer-Wörterbuch einfügen. Dumm nur, wenn man dabei einen Tipp-Fehler übernommen hat.
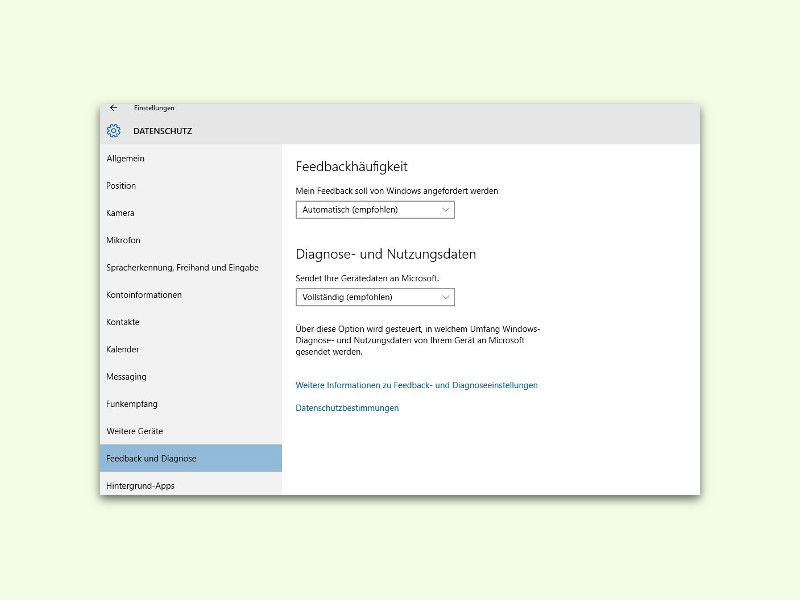
13.04.2016 | Windows
Windows sammelt Infos. Zum Beispiel darüber, wie dem Benutzer die eine oder andere Funktion gefällt. Dann fragt das System per Benachrichtigung direkt nach. Wen das stört, der schaltet diese Feedback-Rückfragen einfach aus.
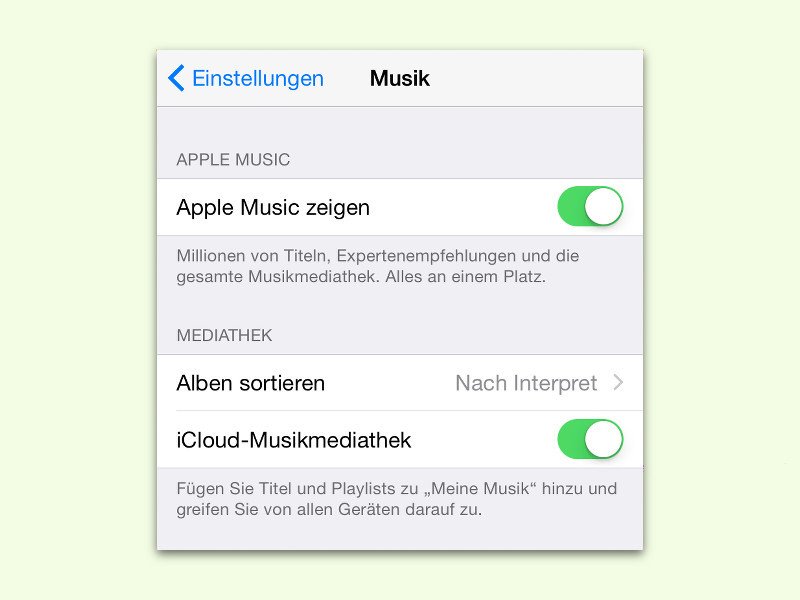
13.04.2016 | iOS
Wer am iPhone oder iPad die Musik-App öffnet, sieht an prominenter Stelle Werbung für den Musik-Dienst Apple Music. Man kann die Werbung zwar schließen, doch beim nächsten Start erscheint sie erneut. Es gibt allerdings auch einen Schalter, mit dem man sie ganz loswird.
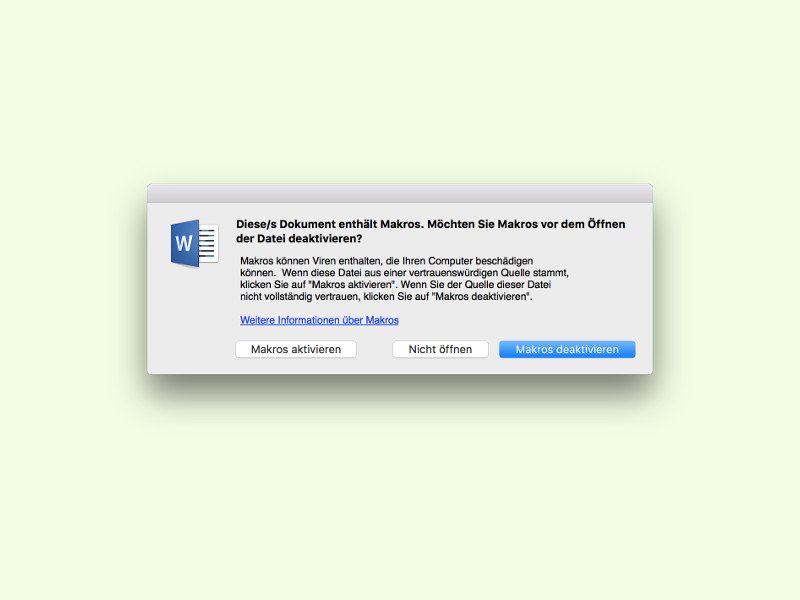
13.04.2016 | Office
Makros sind kleine Programme. Sind sie in einem Word-Dokument enthalten, werden sie unter Umständen direkt beim Öffnen der Datei ausgeführt. Deswegen warnt Word vor solchen Dateien. Wer nur sichere Word-Dokumente öffnet, kann die Warnung aber auch abschalten.
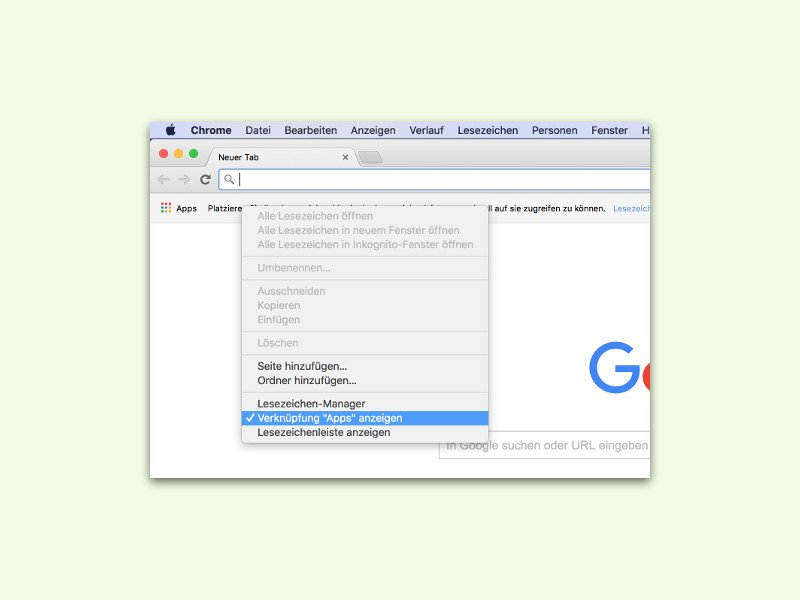
29.03.2016 | Internet
Am linken Ende der Lesezeichen-Leiste wird im Chrome-Browser eine Verknüpfung angezeigt, mit der sich mit einem Klick eine Liste aller Chrome-Apps zum direkten Starten anzeigen lässt. Wer die nicht nutzt oder braucht, entfernt die Verknüpfung und spart Platz.
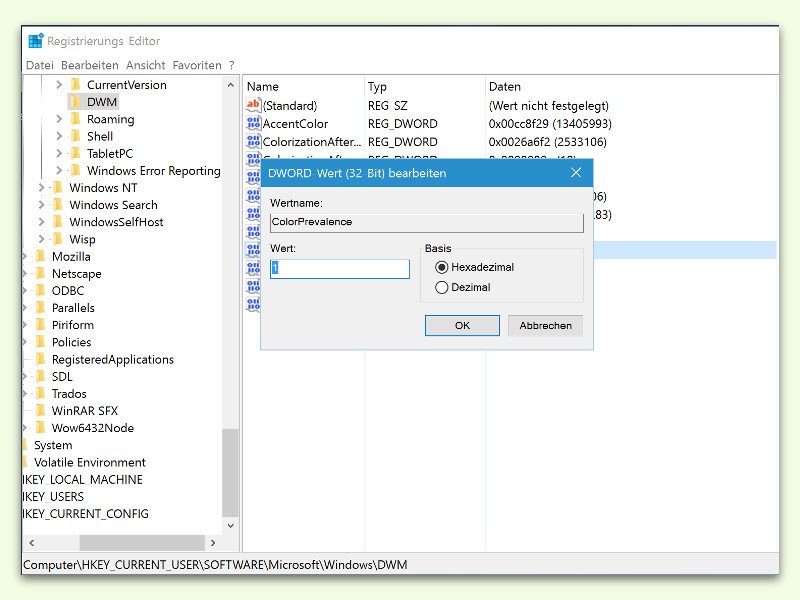
24.03.2016 | Windows
Seit Windows 10 Version 1511 gibt es in den Einstellungen eine Option zum Einfärben von Fenstern, dem Startmenü und der Taskleiste. Nicht jeder will aber gleich alle drei Elemente färben. In diesem Tipp zeigen wir, wie man nur die Titelleiste einfärben kann.