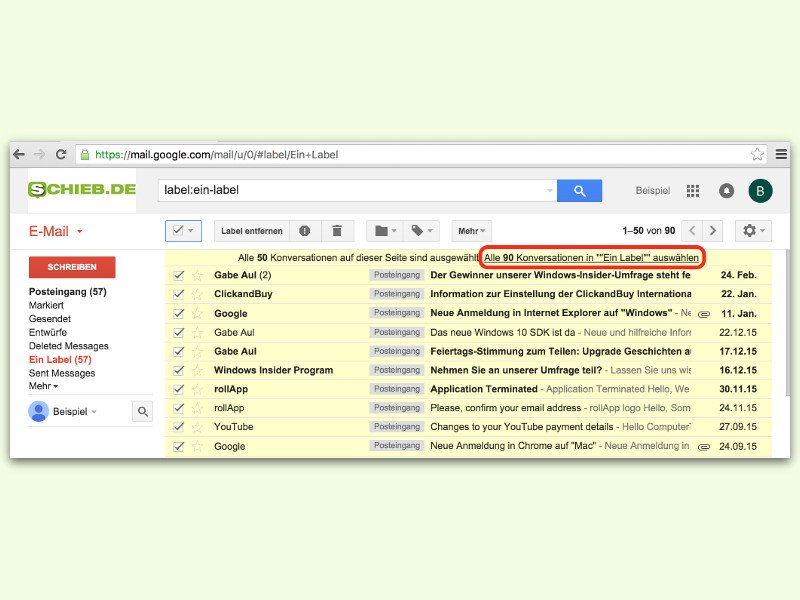
Gmail: Alle eMails eines bestimmten Labels auf einmal löschen
Mit einem Trick lassen sich in Gmail alle gespeicherten Nachrichten eines Labels löschen, archivieren oder als gelesen markieren, ohne das Label an sich zu entfernen.
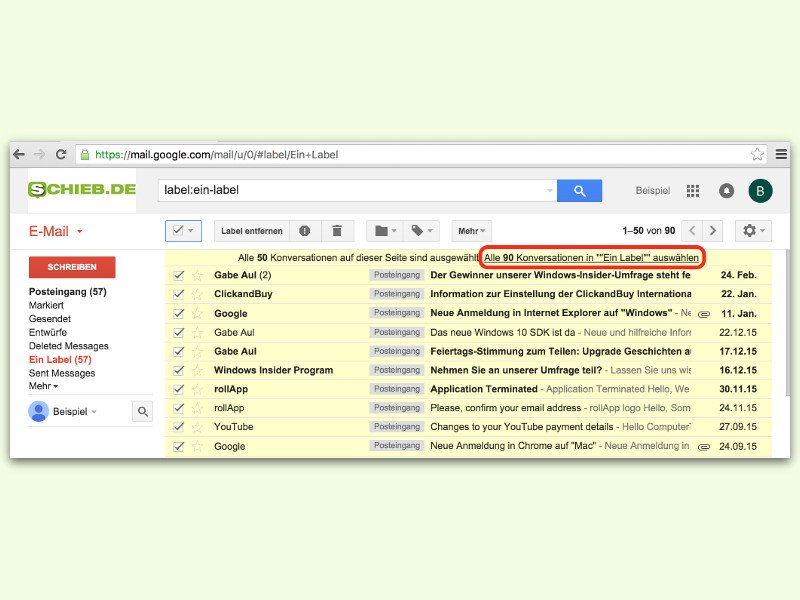
Mit einem Trick lassen sich in Gmail alle gespeicherten Nachrichten eines Labels löschen, archivieren oder als gelesen markieren, ohne das Label an sich zu entfernen.

Bei interessanten Spielen, in die man sich so richtig hineinversetzen kann, macht es keinen Spaß, wenn man das Game auf einem anderen Computer installiert und dann wieder ganz von vorne anfangen muss. Dabei geht es auch einfacher.
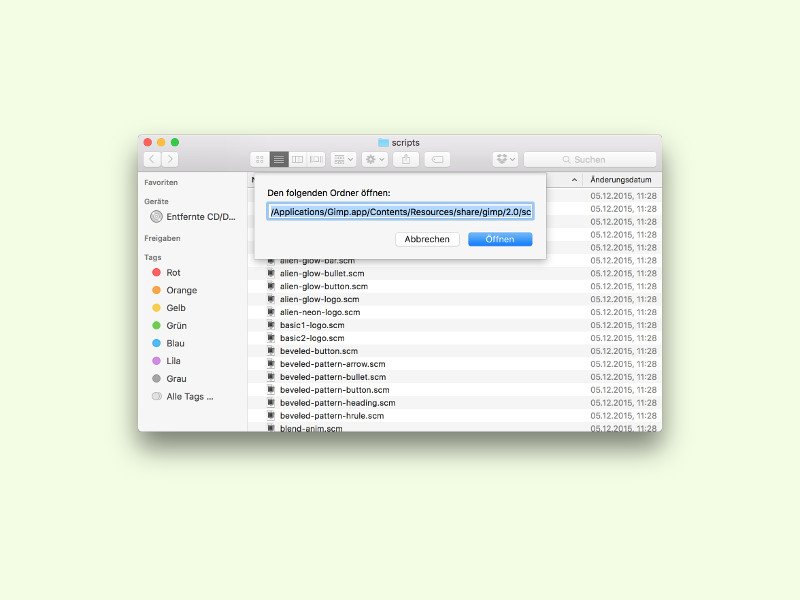
Schon von Haus aus ist die Bildbearbeitung GIMP, die jeder gratis aus dem Internet herunterladen kann, sehr leistungsfähig. Wer auf der Suche nach ganz bestimmten Sonder-Funktionen ist, die eben nicht integriert sind, findet diese im Web und kann sie leicht nachrüsten.
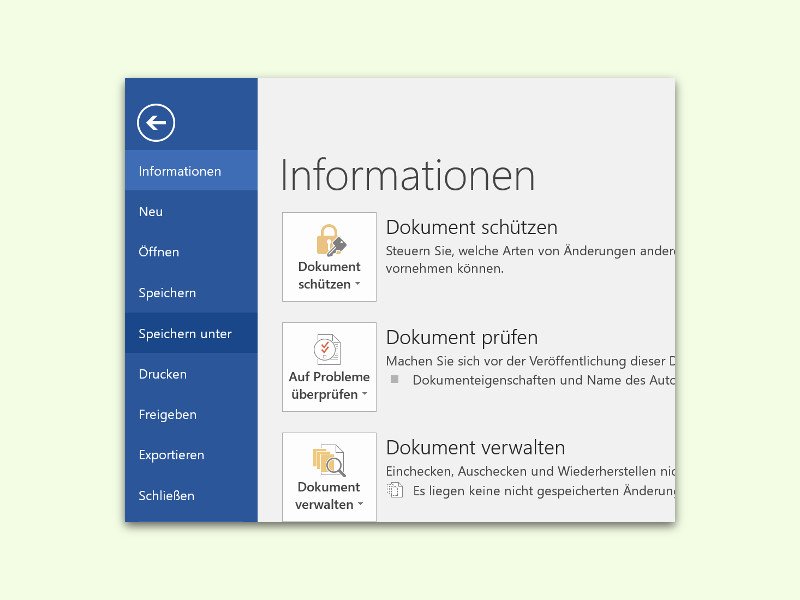
Viele Office-Nutzer erstellen neue Dateien nicht von einer leeren Datei oder mithilfe einer Vorlage, sondern, indem eine bestehende Datei geklont und dann unter einem neuen Namen gespeichert wird. Das Speichern lässt sich aber keinesfalls nur über die Maus und das Datei-Menü steuern, sondern das geht auch per Tastatur.
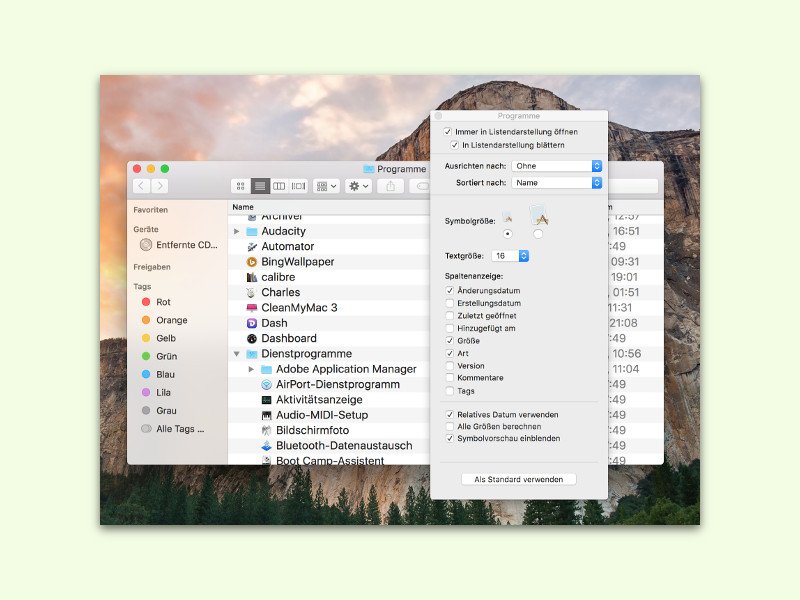
Wer die Standard-Schriftgröße für Dateien und Ordner im Finder von OS X zu klein und dadurch schlecht lesbar findet, kann eine Einstellung ändern. Damit wird die Bedienbarkeit gesteigert.
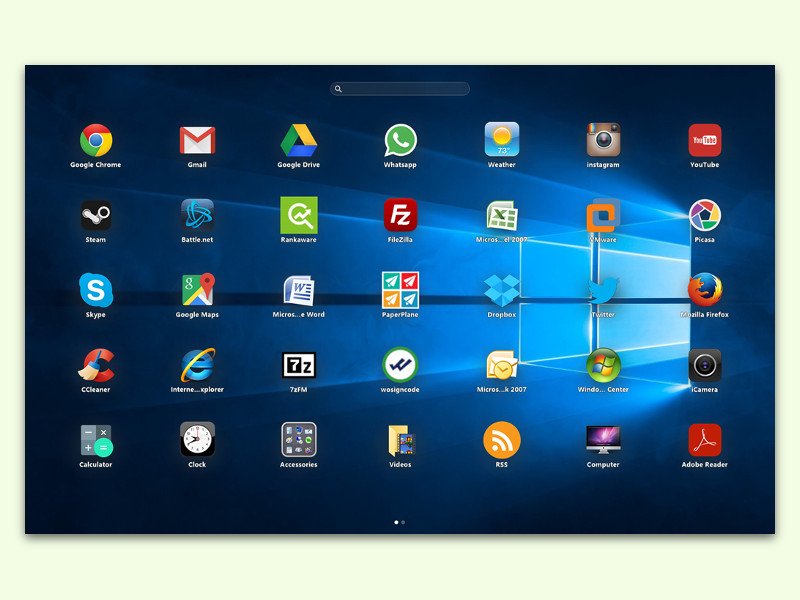
Wer ein iPad oder einen Mac hat, der kennt die großen Symbole des Home-Bildschirms oder Launchpads, die sich zum Start von Apps antippen oder anklicken lassen. Windows-Nutzer kennen keine ähnliche Funktion. Mit einem kostenlosen Tool lässt sie sich leicht nachrüsten.
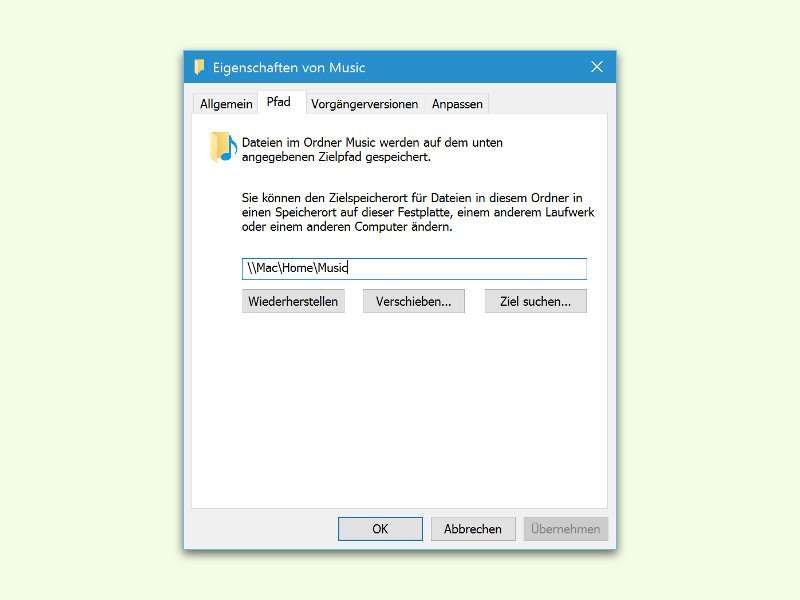
Wer viele Songs auf dem eigenen Computer gespeichert hat und feststellt, dass das System-Laufwerk immer voller wird, kann die Musik auch auf einem anderen Laufwerk speichern – etwa auf einer externen Festplatte.

Wer auf der Festplatte eines Macs nach großen Ordnern fahndet – zum Beispiel mit dem OmniDiskSweeper –, dem fallen bestimmt die Ordner /private und /tmp auf. Sie können schnell Hunderte Dateien und Unterordner enthalten. Das muss nicht sein. Nur: Einfach löschen ist eine schlechte Idee.