


PDF-Dateien erzeugen ohne teure Zusatzsoftware
Das PDF-Format ist für viele Anwender die optimale Lösung, um Dokumente auszutauschen. Die Dateien sind meist kleiner als die Word-Originale, das Format ist mit dem kostenlosen Adobe Reader plattformübergreifend lesbar und damit ein Standard. Früher war es so, dass...
Teilen von Dateien und Verzeichnissen über OneDrive
Microsoft hat OneDrive als Cloudspeicher tief in Windows integriert. Die OneDrive-app ist nur eine der Schnittstellen zu Ihnen als Benutzer. Auch die Integration in Office, bei der Dokumente direkt in OneDrive gespeichert werden können, ist ein Produktivitätsgewinn....
Anmerkungen in PDF-Dateien ohne Zusatzsoftware machen
Immer mehr Unternehmen stellen auf Windows 10 um. Das hat vor allem den Vorteil, dass Sie viele Möglichkeiten haben, Touch- und Stiftbedienung zu nutzen. Eine Vielzahl der aktuellen Notebooks bringt Touchscreen und Stift direkt mit. Und dann stellen Sie fest, dass...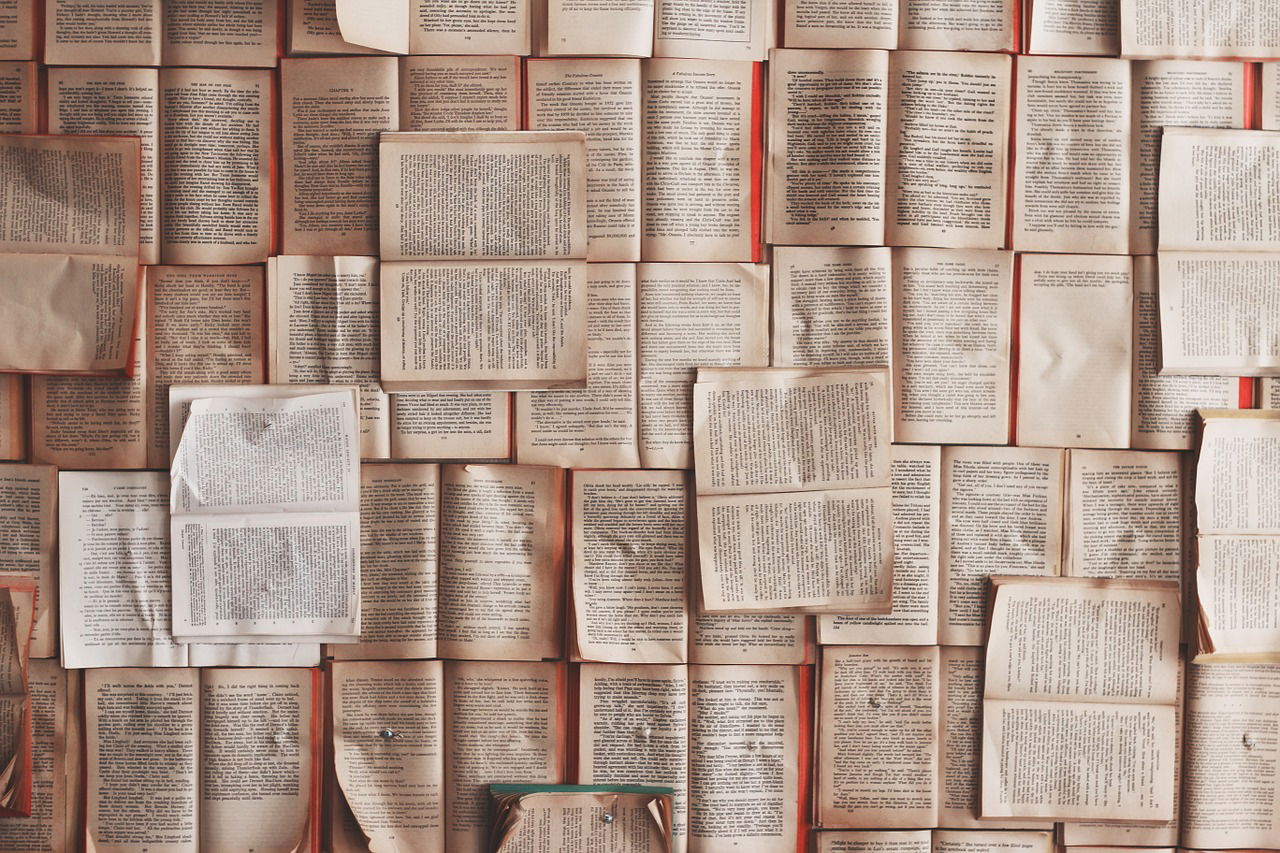
PDF-Dateien bearbeiten mit Word
PDF-Dateien sind der Standard, wenn Sie ein Dokument elektronisch weitergeben, es aber schreibgeschützt halten wollen. Der kostenlose Adobe Reader genügt, und der Empfänger kann es lesen. Eine Veränderung ist dann allerdings nicht möglich. Nun gibt es Situationen, in...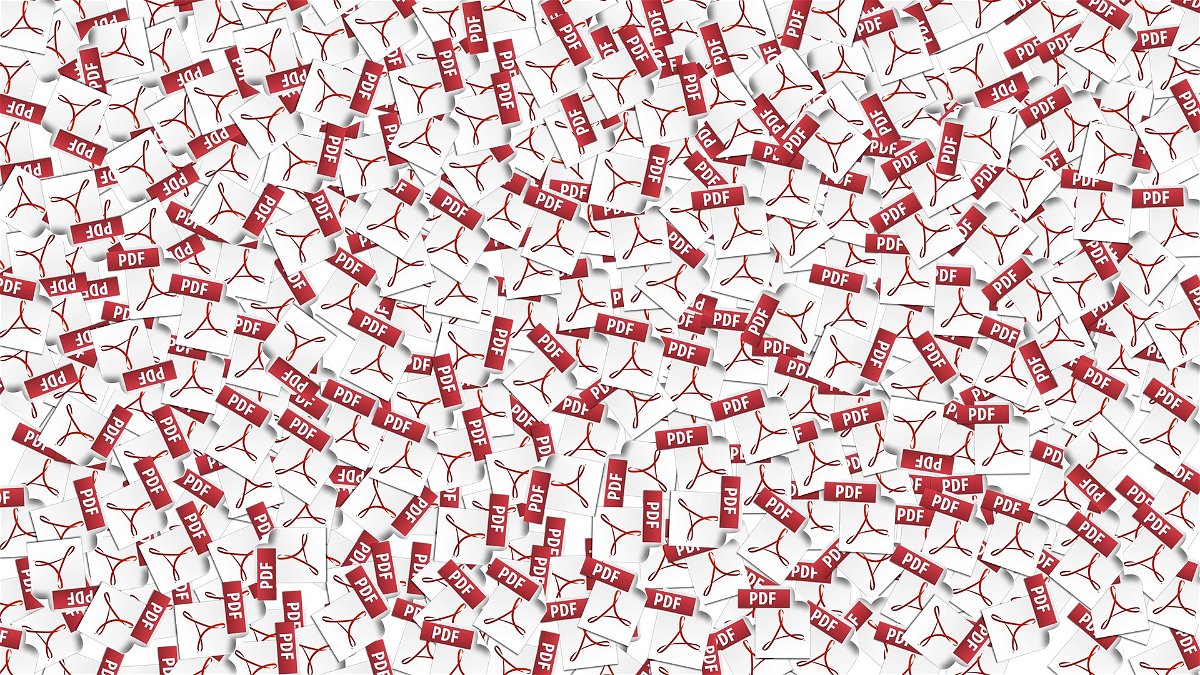
PDFs erstellen und bearbeiten mit PDFelement
Wer mit anderen Dokumente austauschen möchte, verschickt häufig PDFs. Denn mit einem PDF kommt praktisch jeder klar – egal ob Windows, MacOS oder Mobilgerät. Anzeigen lassen sich PDFs eigentlich immer. Wer selbst solche PDFs erstellen und/oder bearbeiten will,...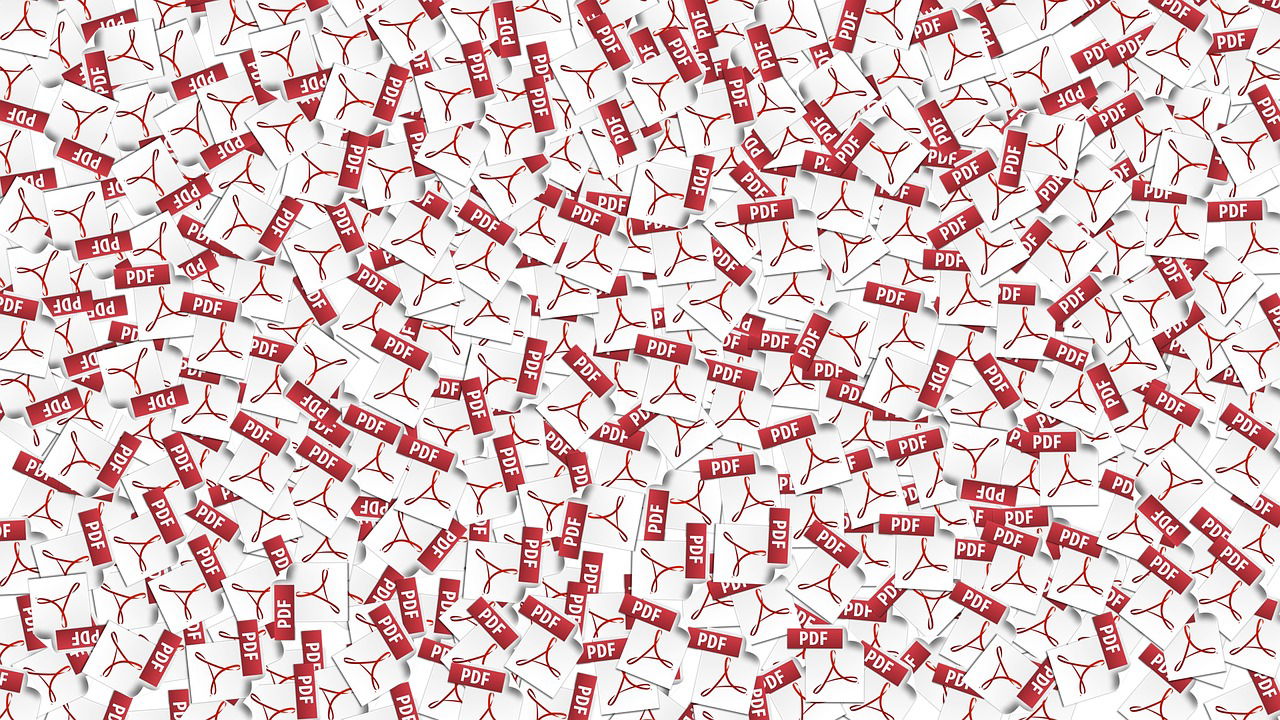
Bearbeiten von PDF-Dateien ohne Acrobat-Vollversion
Microsoft hat lange Jahre versucht, das hauseigene XPS-Format als Alternative und Konkurrenz zu Adobes PDF-Format zu etablieren. Ohne wirklich sichtbaren Erfolg allerdings. PDF ist und bleibt das Format, in dem die meisten Dokumente ausgetauscht werden. Vor allem...
Firefox-PDFs korrekt drucken
Werden im Firefox-Browser PDF-Dokumente ausgedruckt, sehen hier mitunter Zeichen im Text oder in Tabellen anders aus als erwartet. Das Problem tritt zwar nur bei einigen PDF-Dateien auf, es gibt aber eine Lösung dafür.



