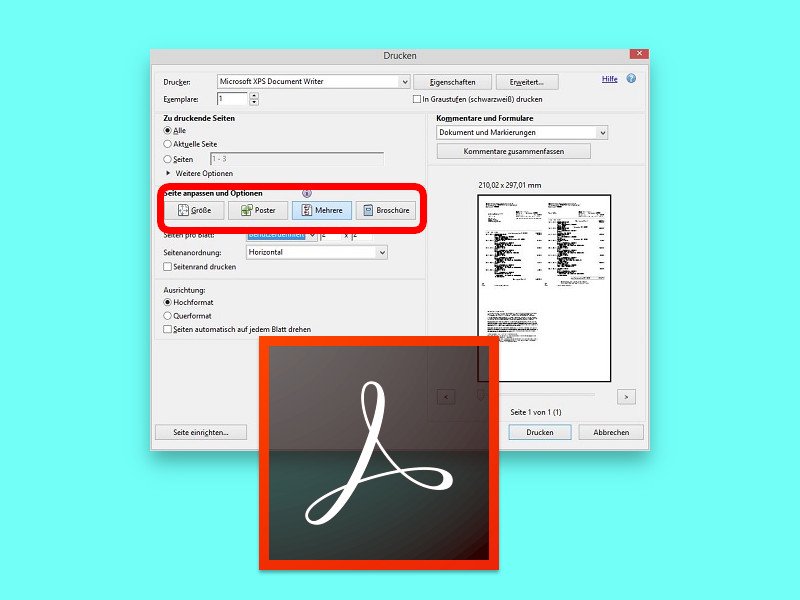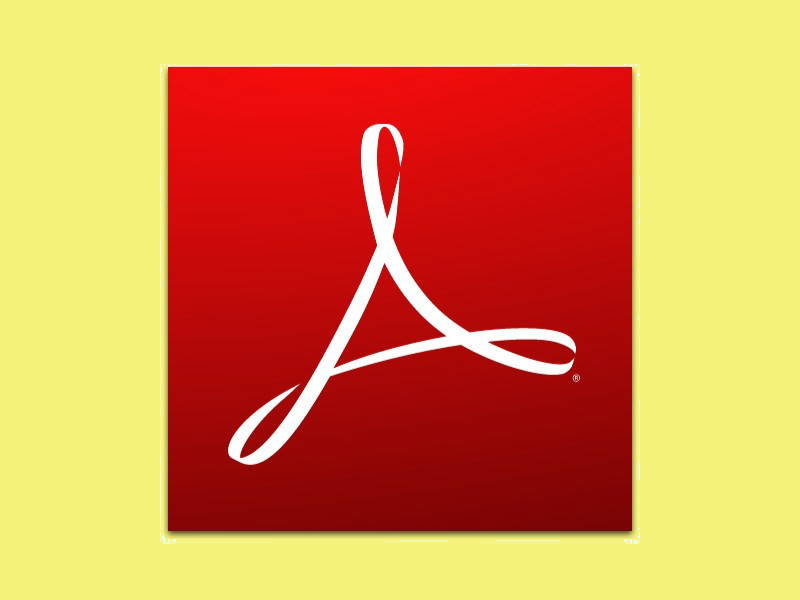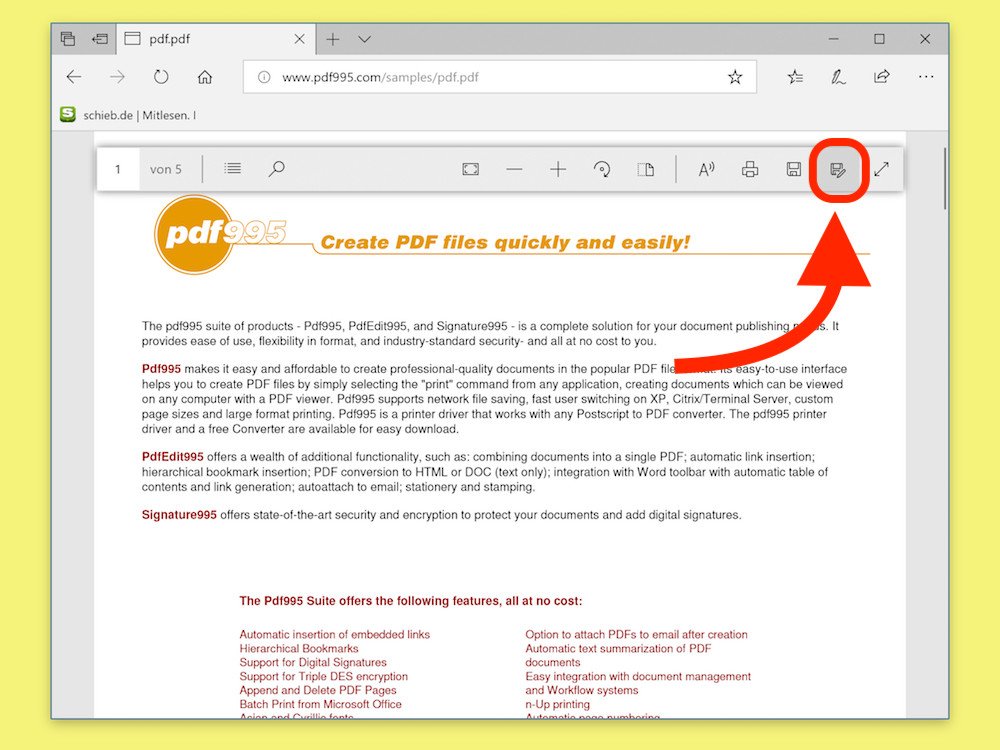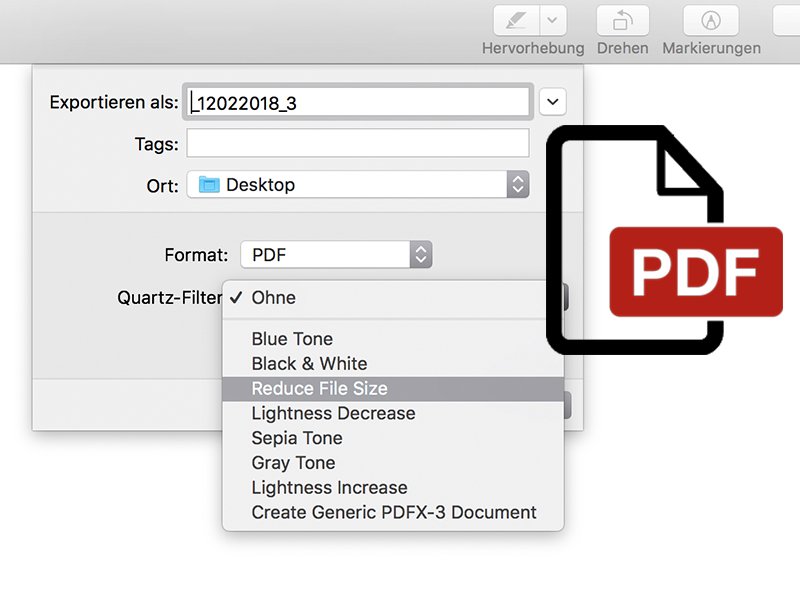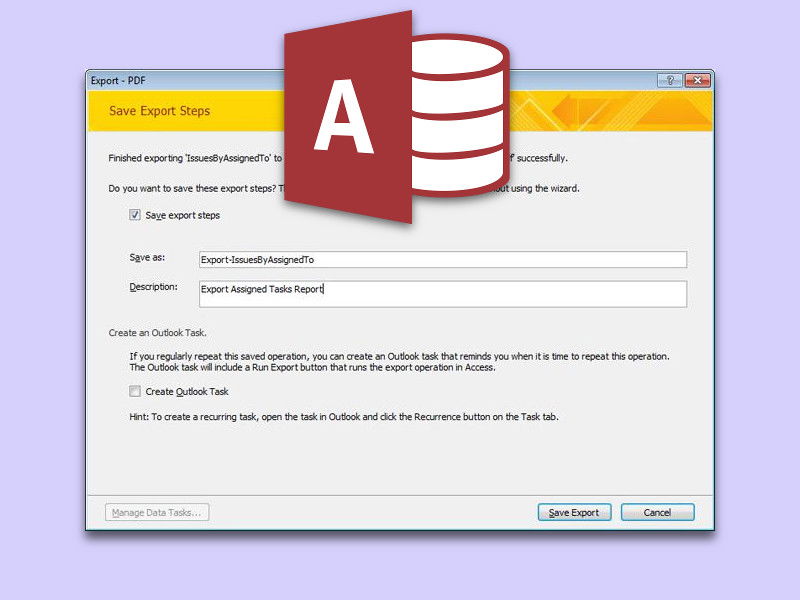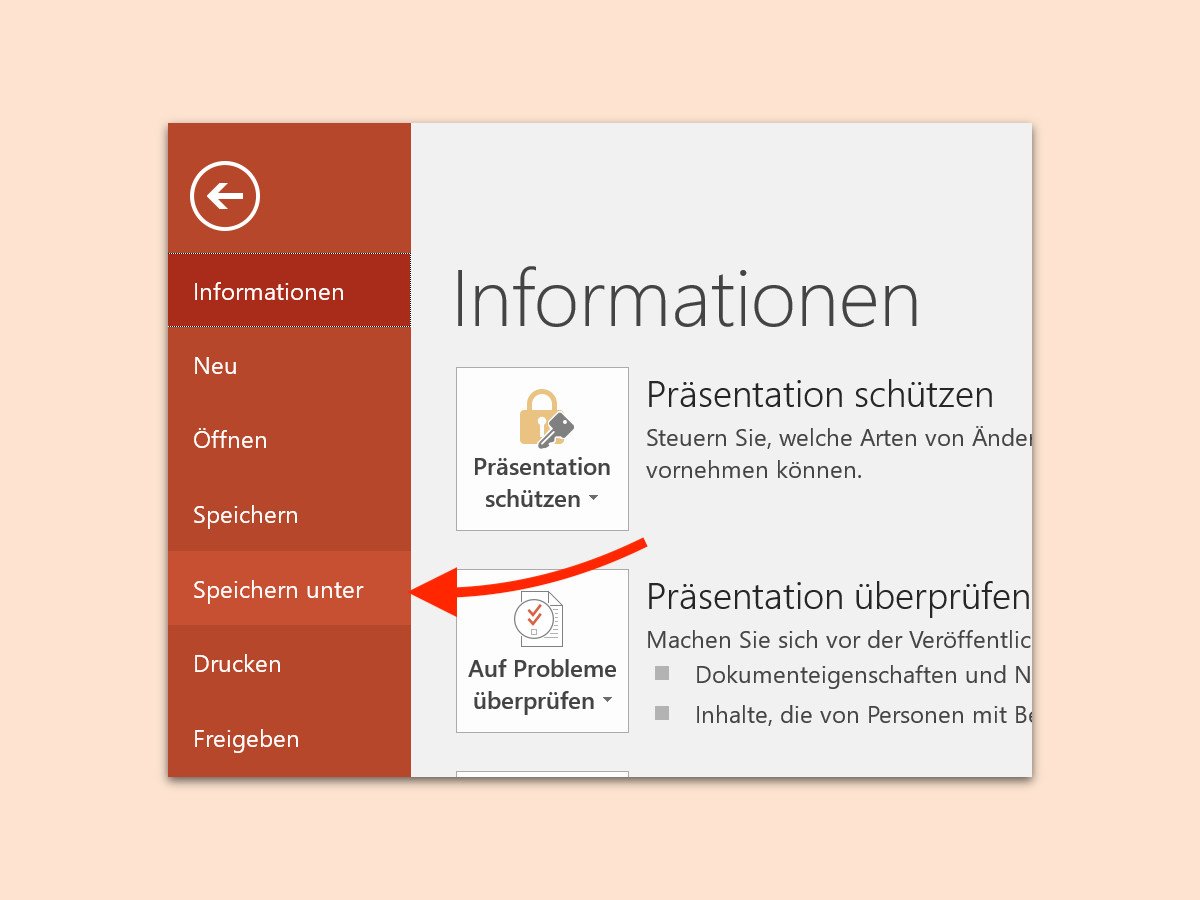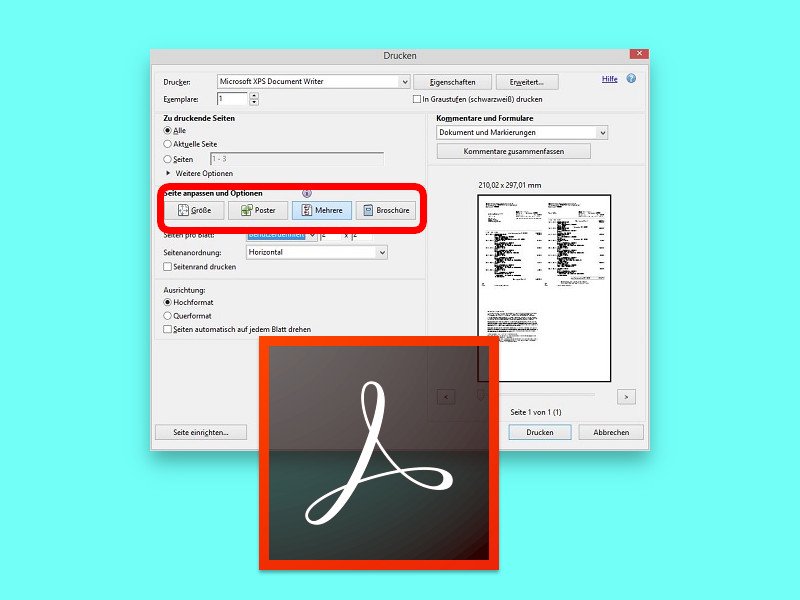
09.09.2018 | Office
Auf Papier liest es sich einfach besser als am Monitor. Besonders bei Themen, mit denen man noch nicht so vertraut ist und die deswegen die volle Aufmerksamkeit erfordern, trifft das zu. Umfangreiche Dokumente müssen deswegen aber nicht jede Menge Papier verbrauchen. Man kann nämlich auch mehrere Seiten auf ein Blatt drucken.
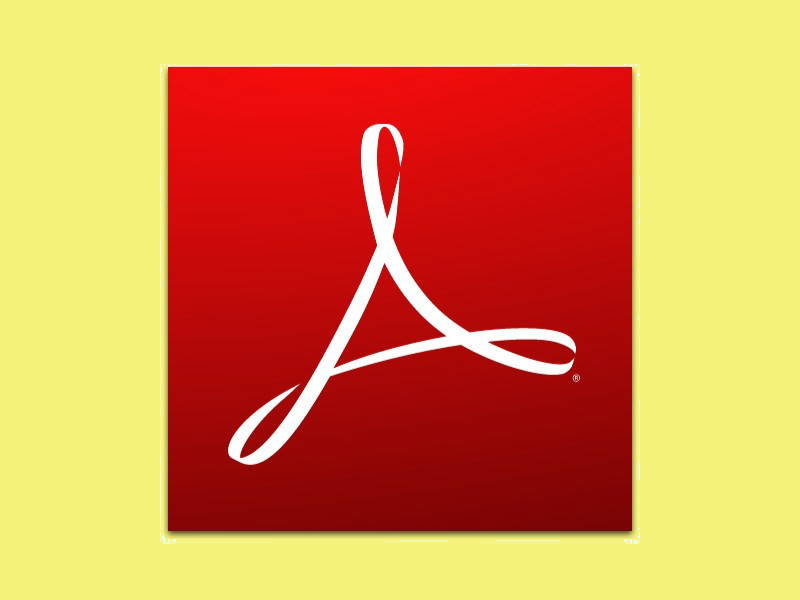
25.03.2018 | Tipps
Sollen einige Formulare per eMail verschickt werden, wird das oft zum Problem: Scannt man sie ein und macht daraus ein PDF, ist dieses oft zu groß. Dann kann die Nachricht nicht gesendet werden. Besser, man schrumpft die PDF-Datei zuerst.

24.03.2018 | Office
Manchmal liegen Infos im Web nur in Form von PDF-Dateien vor. Wer solche Dokumente weiter bearbeiten möchte, hat dann ein Problem – denn Inhalte aus PDFs sind oft nur schwer kopierbar. Es sei denn, man nutzt OneNote.
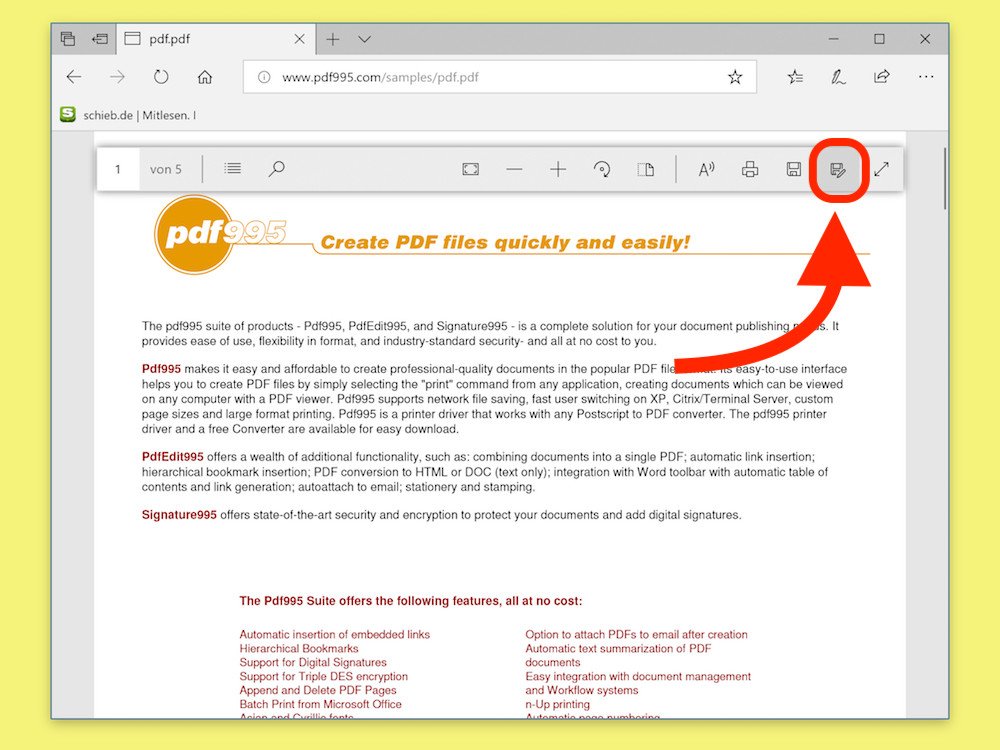
20.03.2018 | Windows
Früher brauchte man für PDF-Dokumente immer den Acrobat Reader oder eine gleichwertige Software. Mit Windows 10 ist das einfacher: Hier lassen sich PDFs direkt mit dem Edge-Browser ansehen – und enthaltene Formulare sogar ausfüllen.
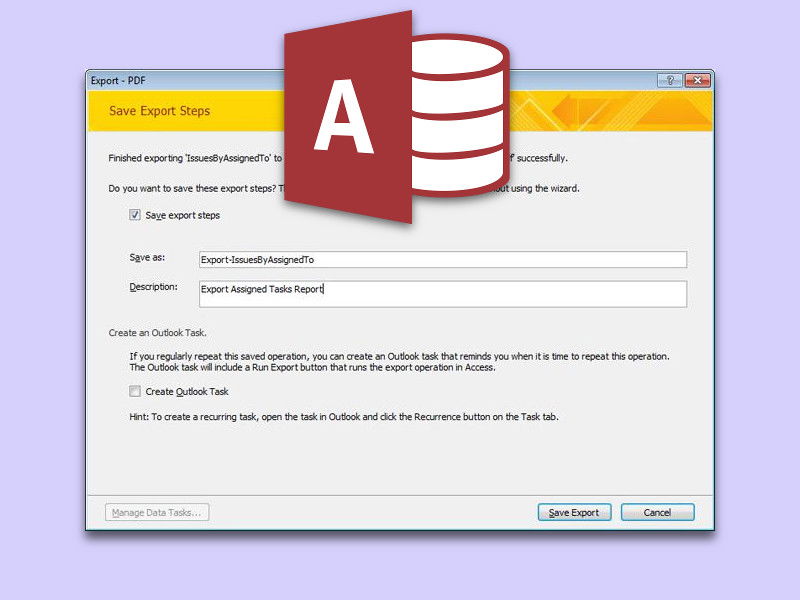
09.02.2018 | Office
Mit Microsoft Access können Daten, die miteinander zusammenhängen, bequem in einer Datenbank verwaltet werden. Hat ein Kollege die Anwendung nicht, kann er dennoch einen Bericht erhalten, der die für ihn oder sie relevanten Infos enthält.
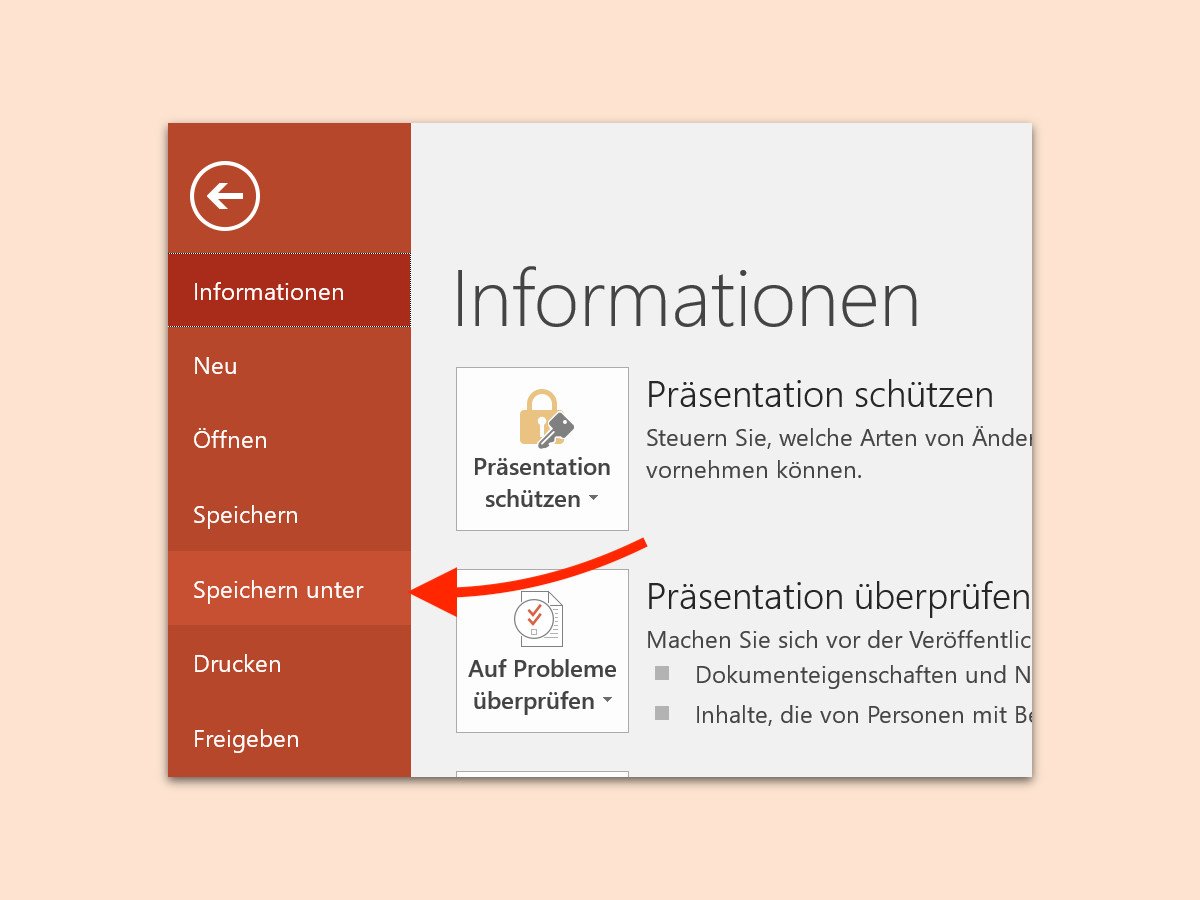
27.12.2017 | Office
Das Erstellen einer Präsentation in Microsoft PowerPoint kann einige Mühe und Zeit in Anspruch nehmen. Wer versehentliches oder absichtliches Bearbeiten durch Dritte verhindern möchte, kann entweder ein Passwort einrichten. Oder man speichert die Datei als PDF oder PPSX-Datei. So lässt sich die Datei ansehen, aber nicht bearbeiten.