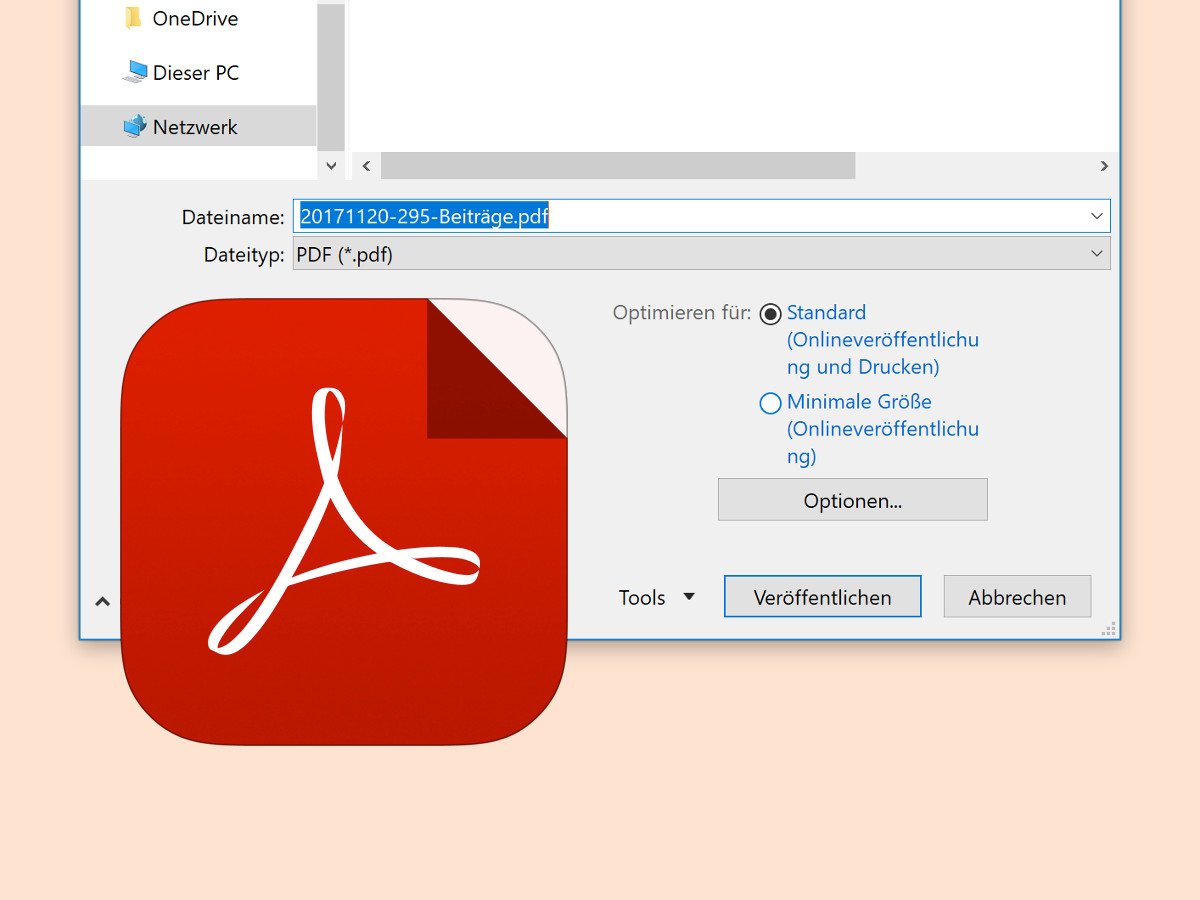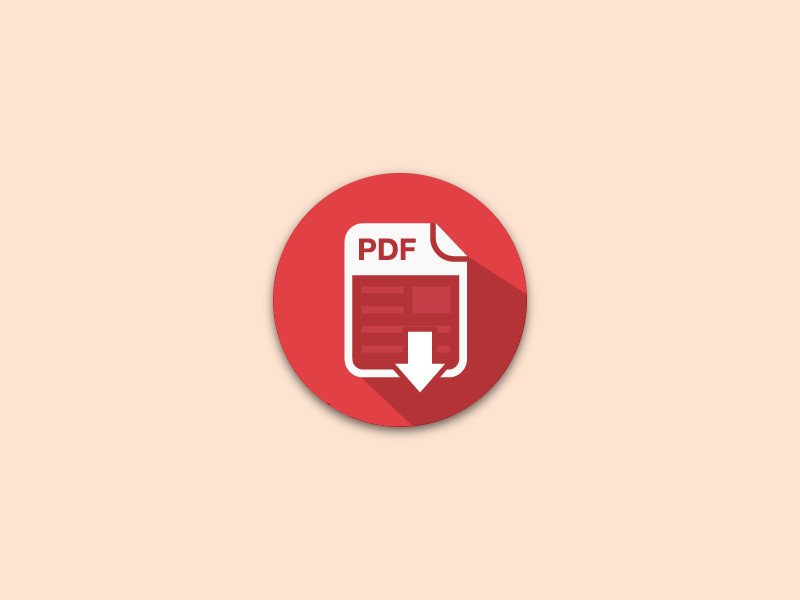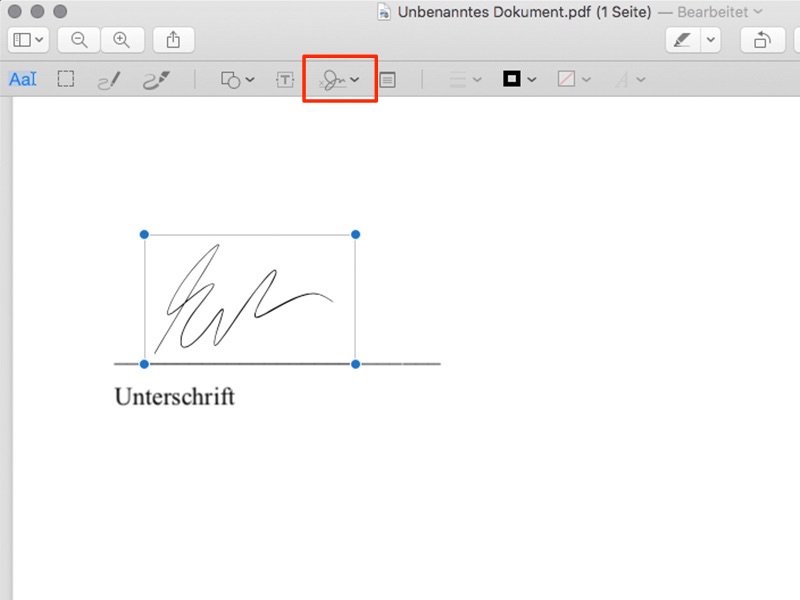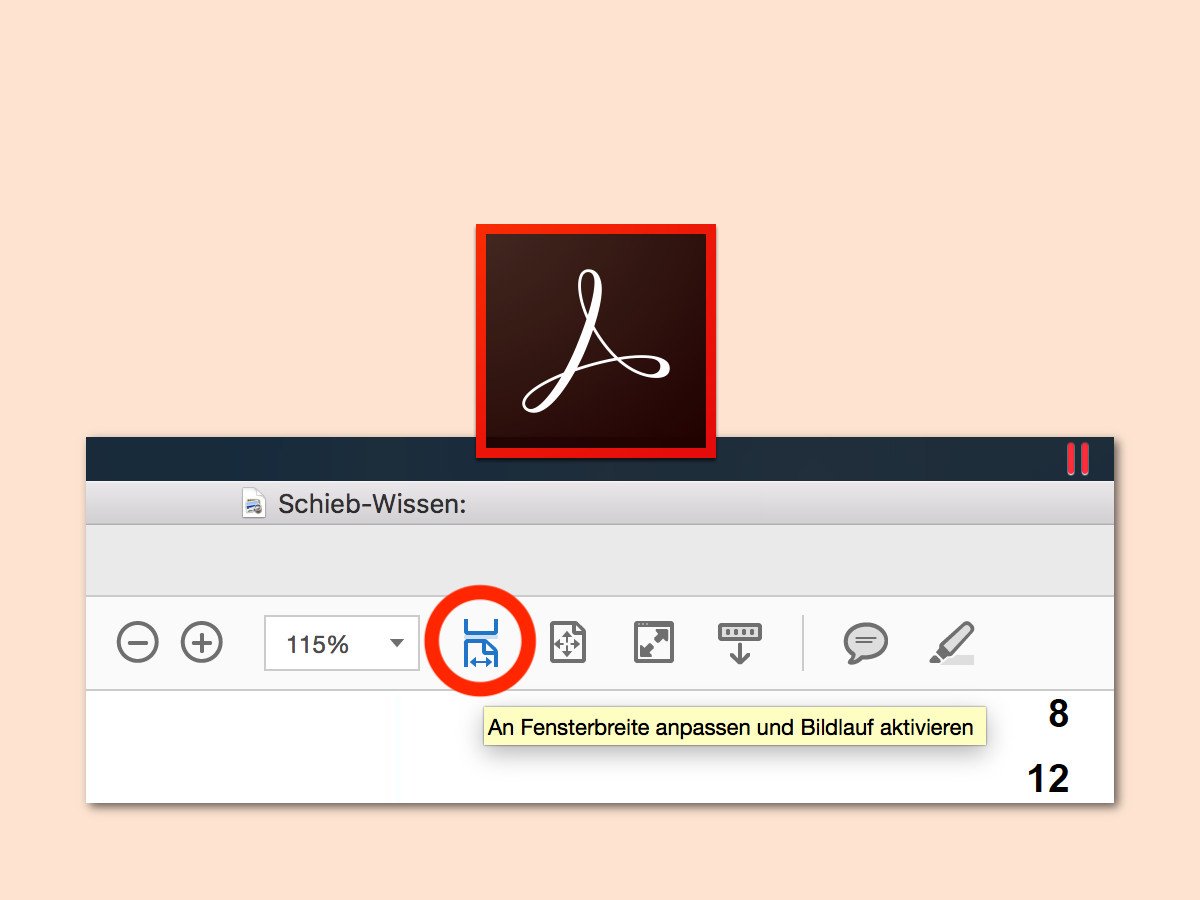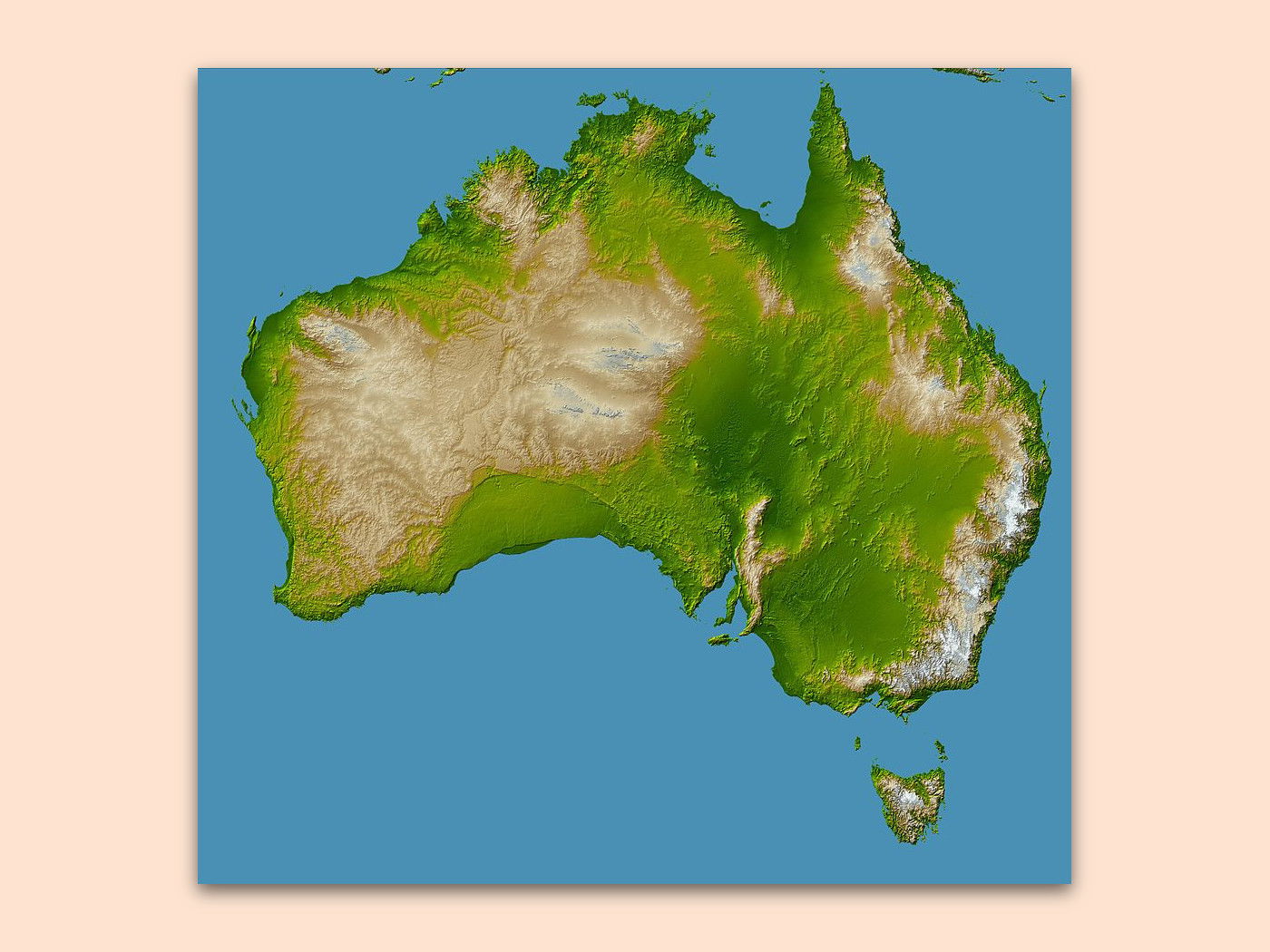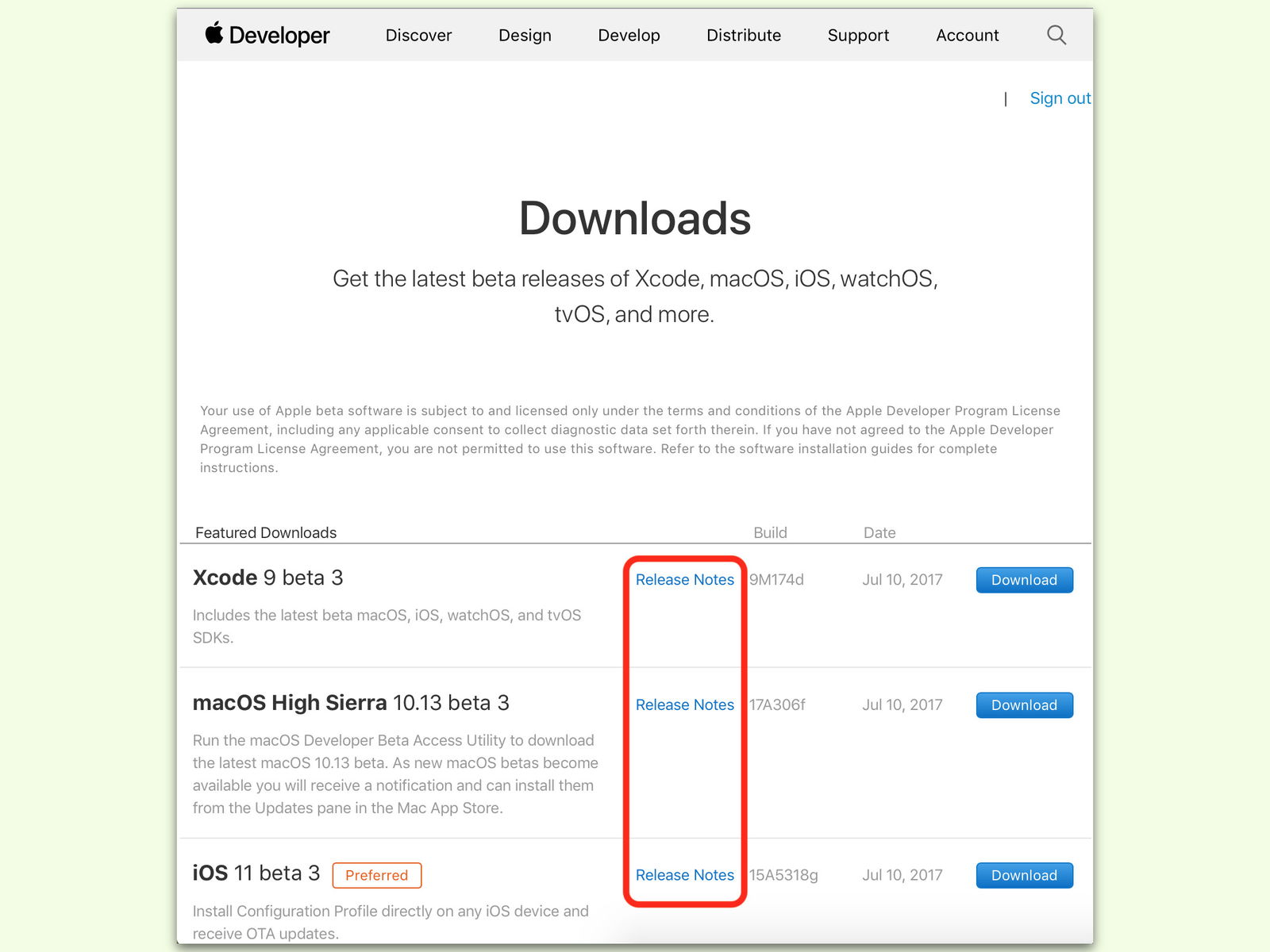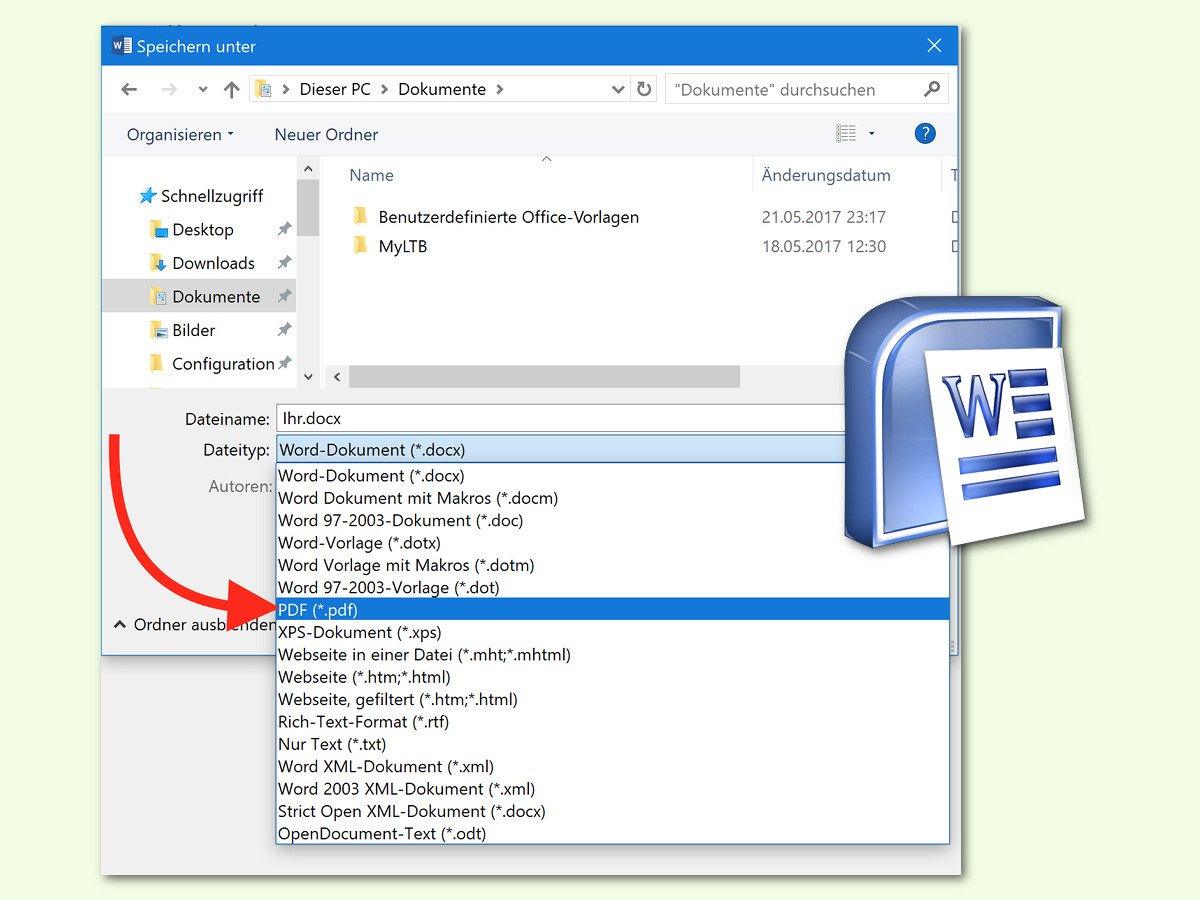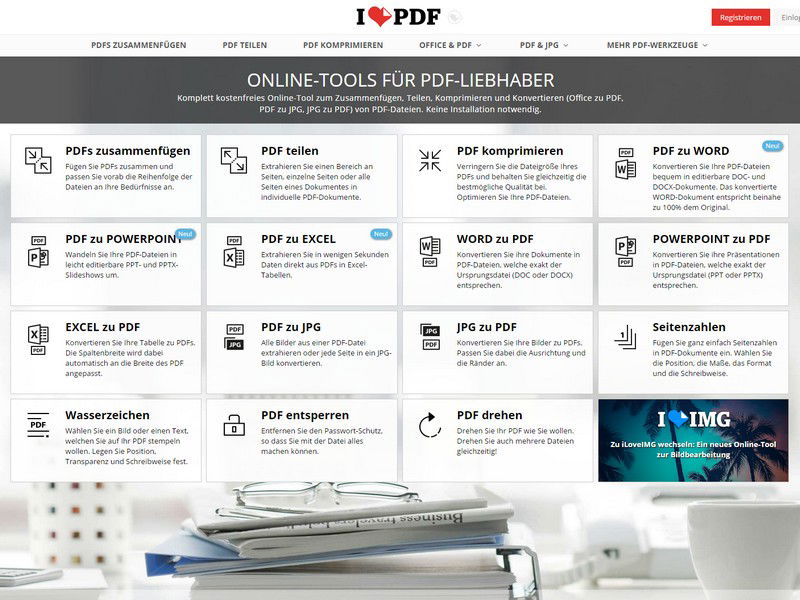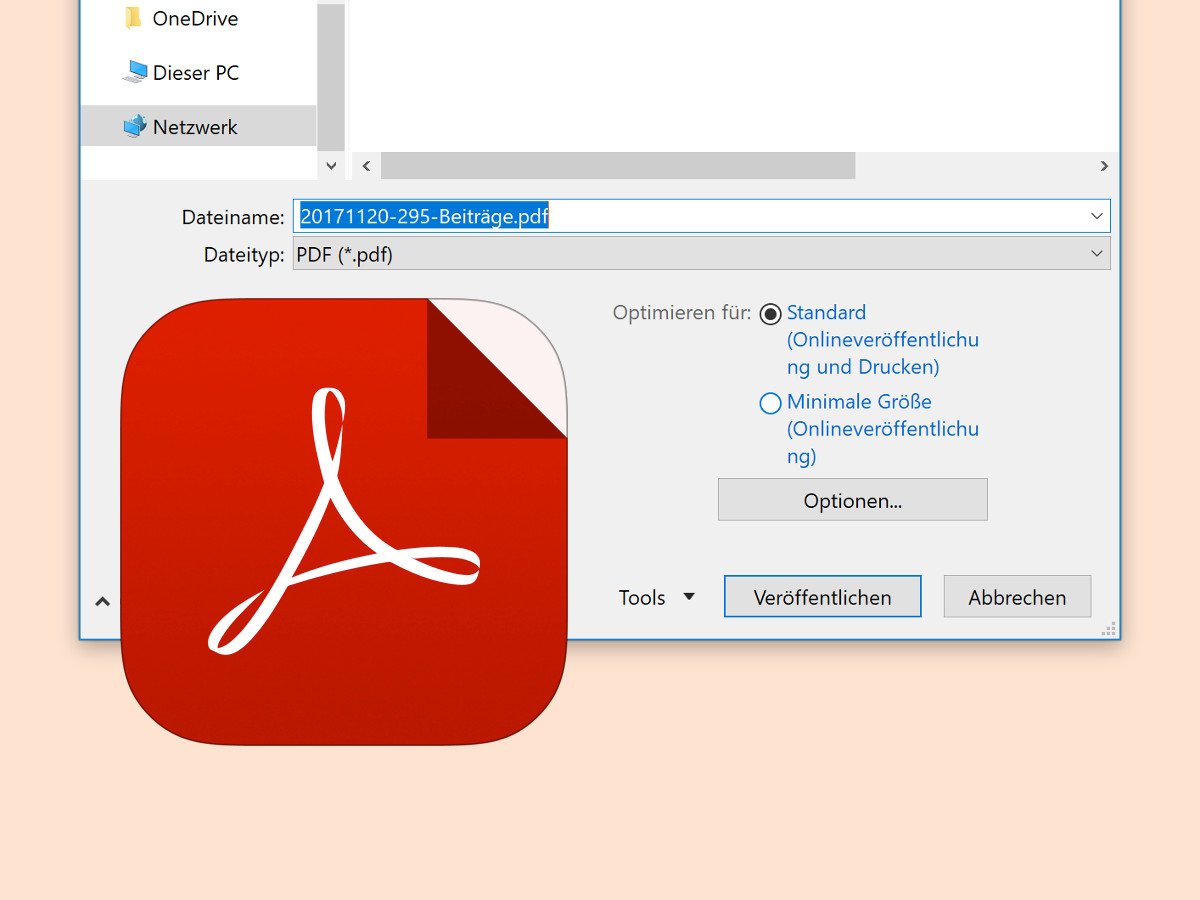
01.12.2017 | Office
Im Web werden Dokumente meist im PDF-Format geteilt. Das allgegenwärtige Format des Herstellers Adobe kann inzwischen auch von anderen Programmen exportiert werden. Dazu gehört auch Microsoft Office. Sind die mit Word und Co. erstellten PDFs zu groß, lassen sie sich auch kleiner machen.
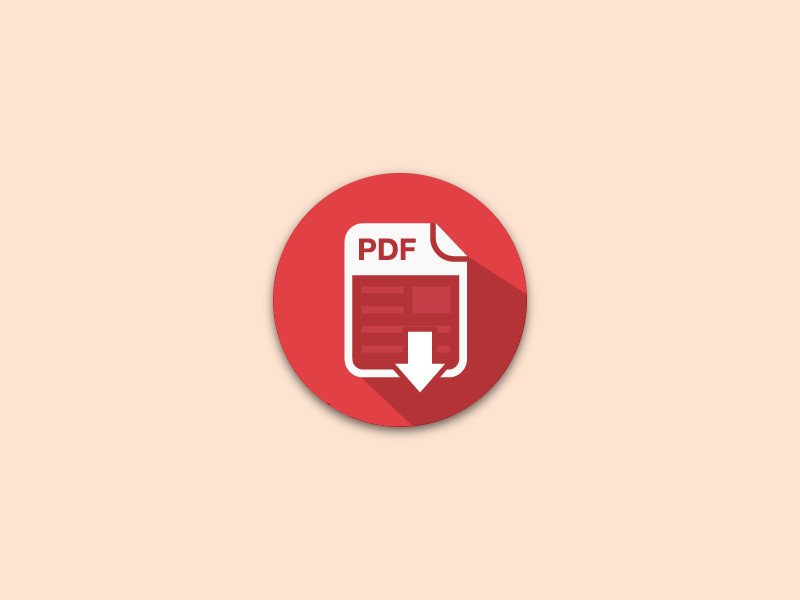
14.11.2017 | Windows
Einige Einstellungen von Windows lassen sich nur über die zentrale Datenbank, die Registry, anpassen. In diesem Fall ist es immer gut, sich vor Änderungen die bisherigen Werte zu notieren. Nur so lassen sich Fehler bei Bedarf rückgängig machen. Einen lesbaren Auszug des relevanten Schlüssels können Nutzer direkt als PDF auslesen.
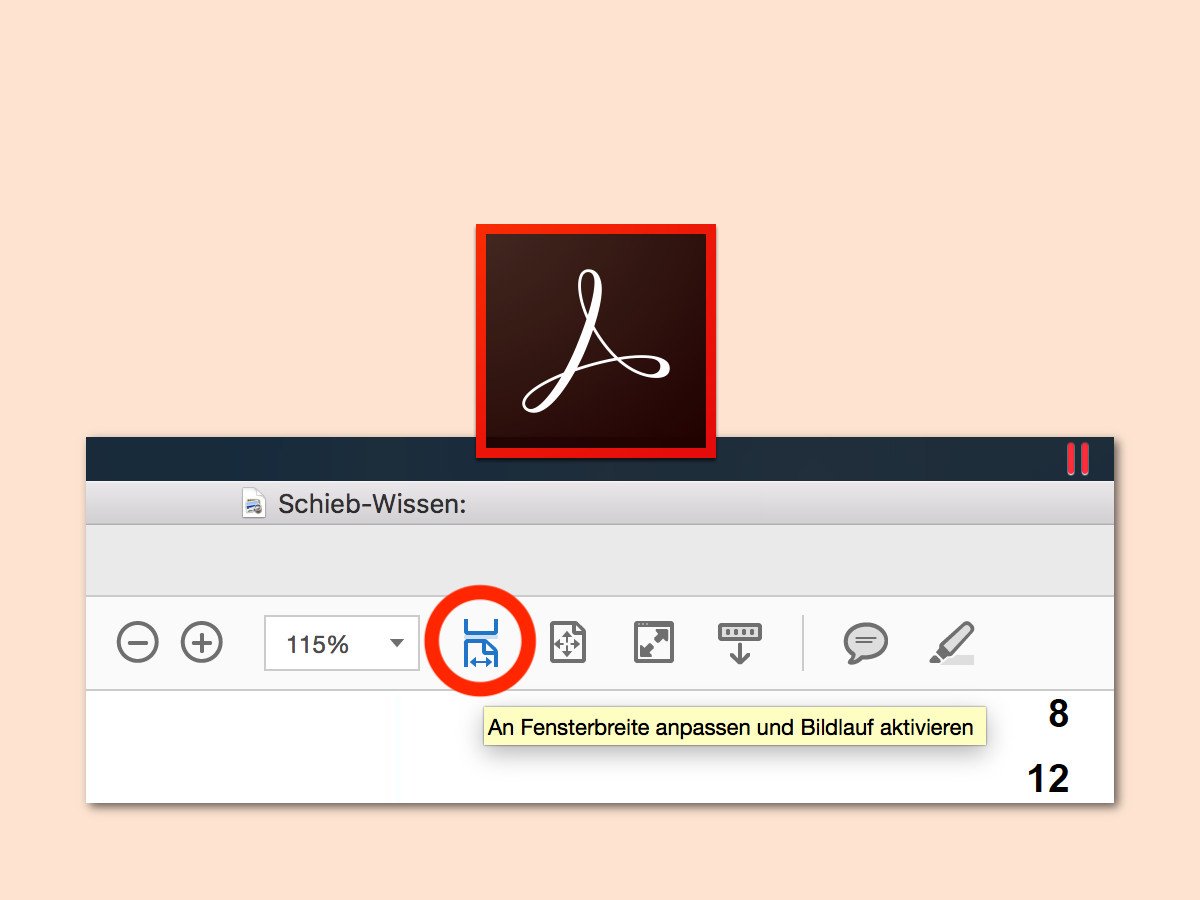
21.08.2017 | Software
Viele Dokumente im Internet und anderswo liegen in Form von PDF-Dateien vor. Wie groß diese beim Öffnen auf dem Monitor erscheinen, hat der Autor bzw. das erstellende Programm vorab festgelegt. Sind die Inhalte schlecht zu lesen, kann die Zoom-Größe auch geändert werden.
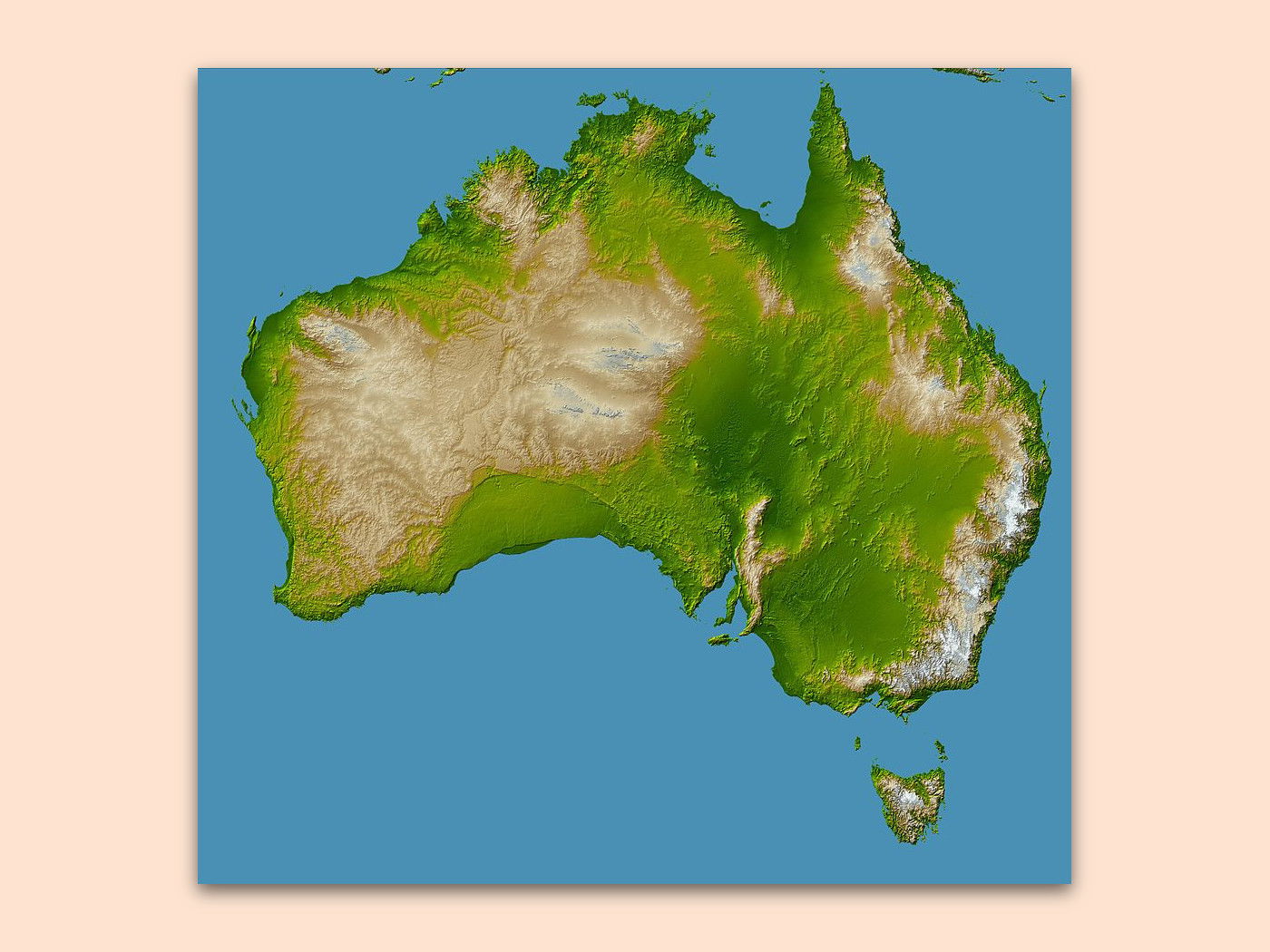
06.08.2017 | Mobility
Wer kennt das nicht: Man hat im Urlaub eine Anzahl Postkarten gekauft, nur um dann später festzustellen, dass es doch zu wenig sind. Damit auch die Lieblings-Oma eine Karte bekommen kann, gibt es einen Trick: Man kann sie auch per eMail senden.
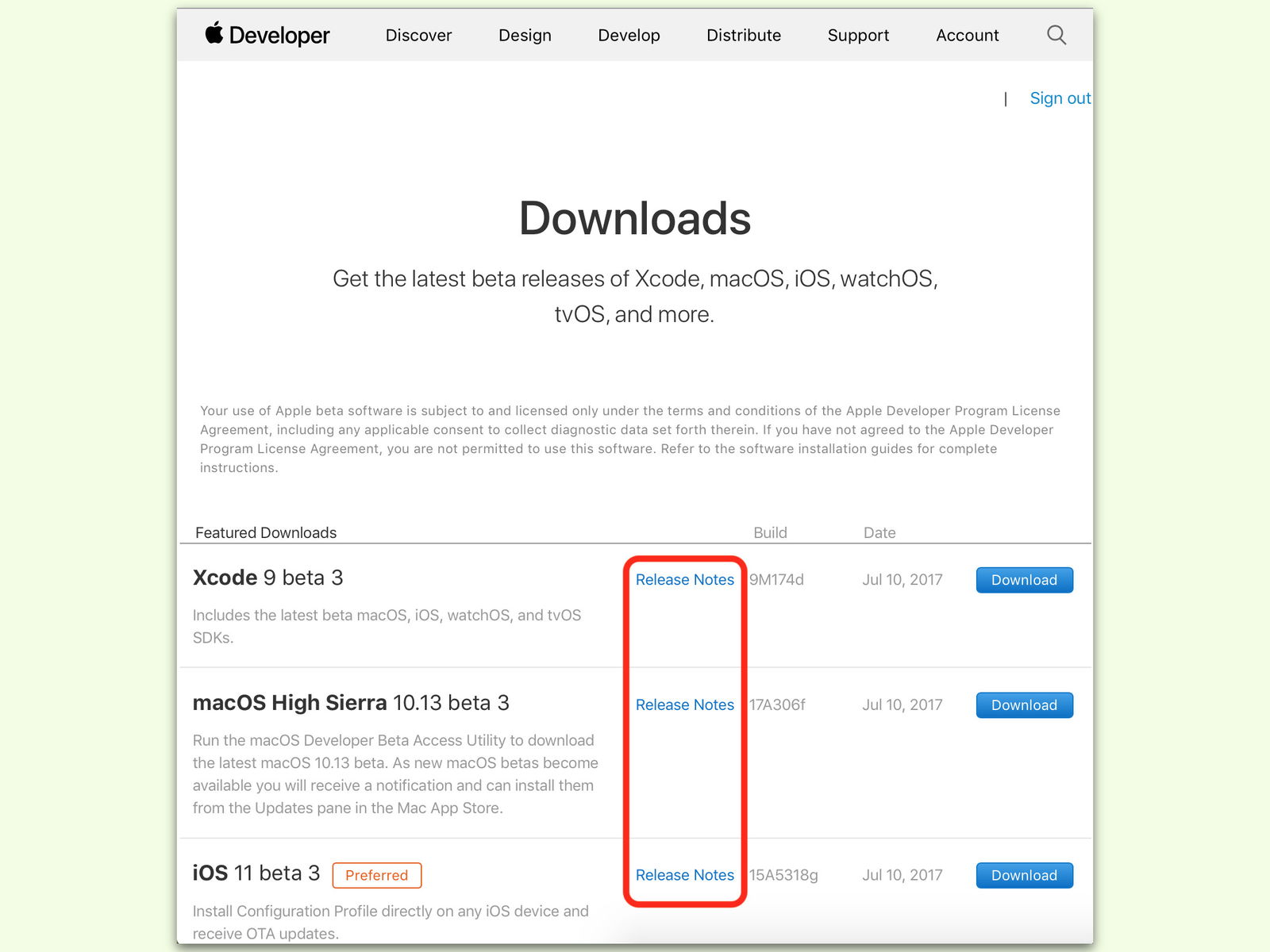
11.07.2017 | iOS
Von Zeit zu Zeit veröffentlicht Apple für die Mitglieder des Entwickler-Programms neue Vorschau-Versionen von macOS zum Testen. Dabei wird allerdings nicht angegeben, was geändert, behoben oder ergänzt wurde. Diese Notizen stellt Apple auf einer eigenen Webseite bereit.
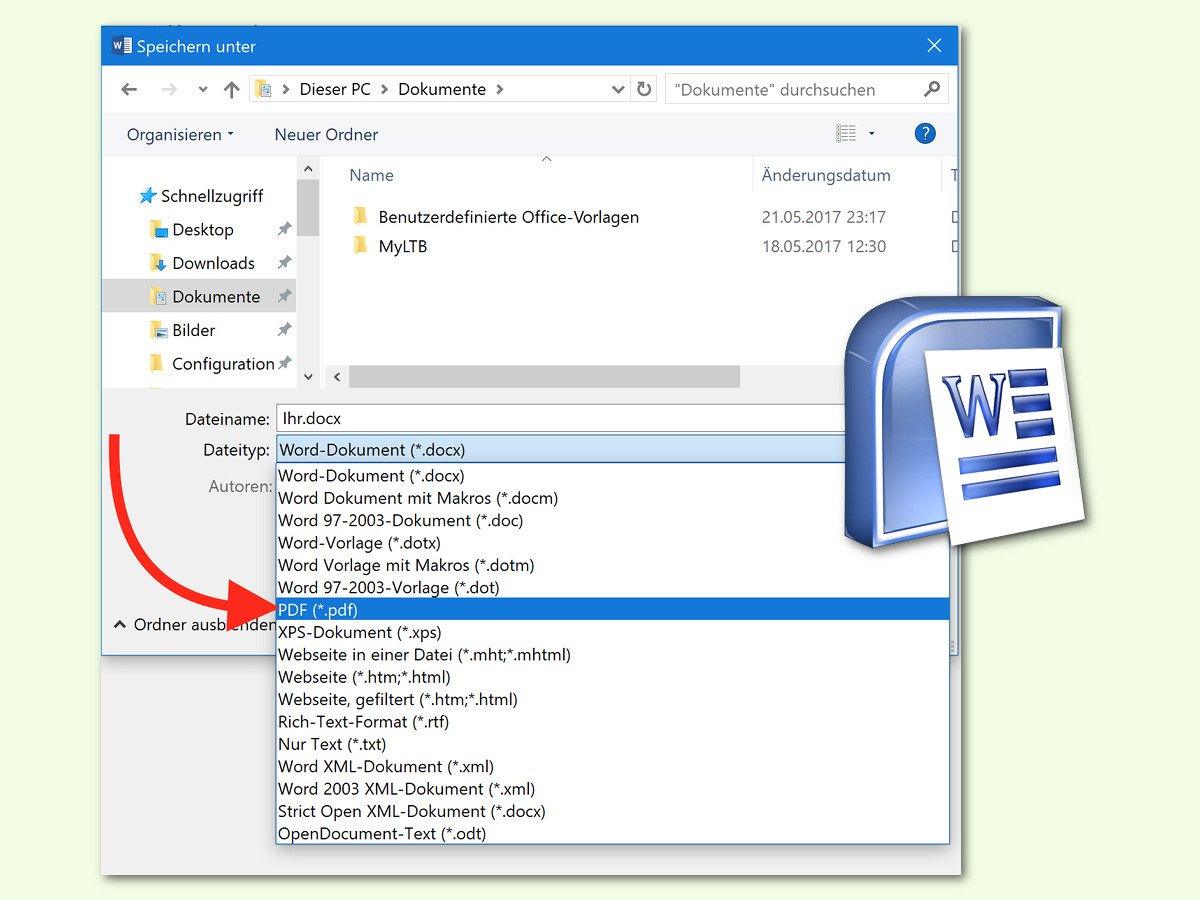
21.05.2017 | Office
Wird ein Word-Dokument als Datei an jemand anderen weitergegeben, etwa per eMail oder als OneDrive-Link, treten beim Empfänger eventuell Probleme bei der Darstellung und beim Ausdrucken auf. Dagegen lässt sich etwas unternehmen.