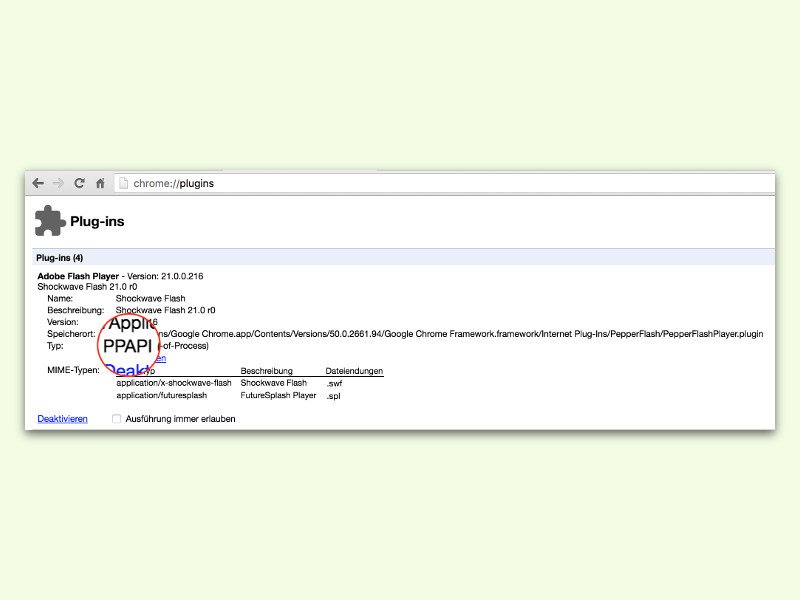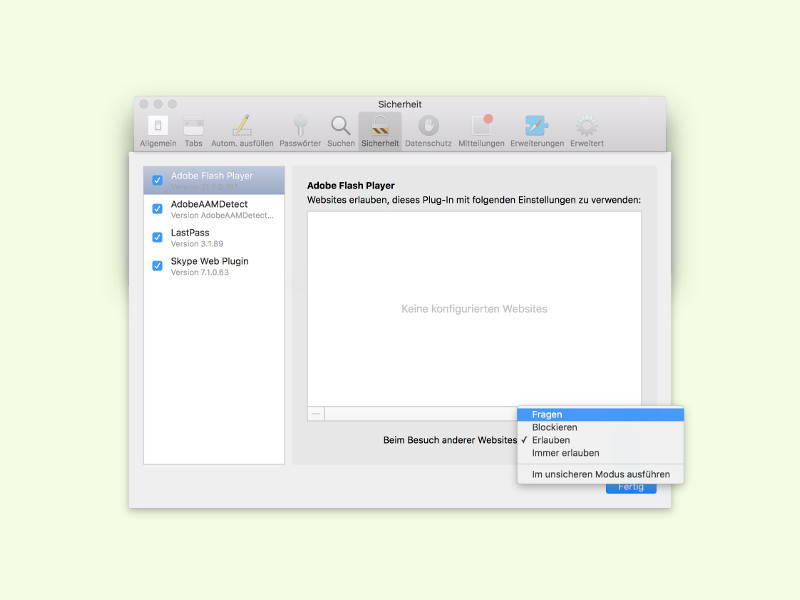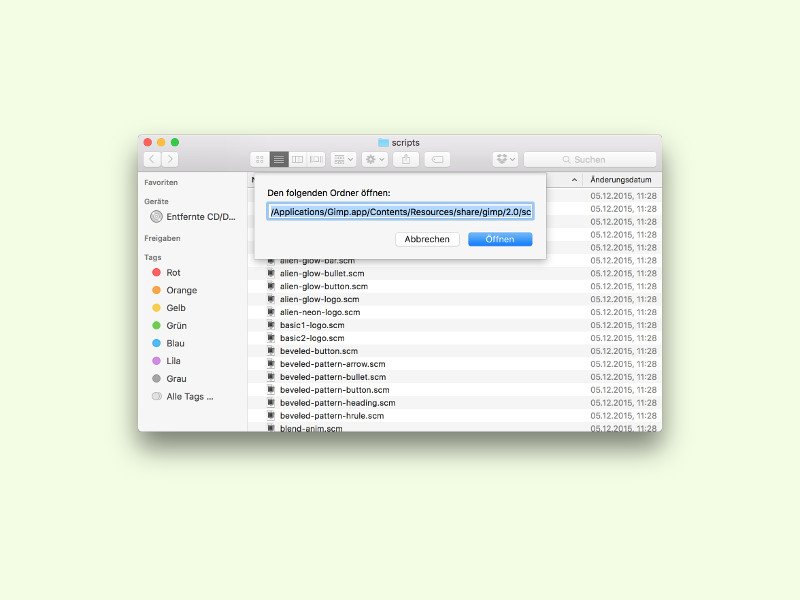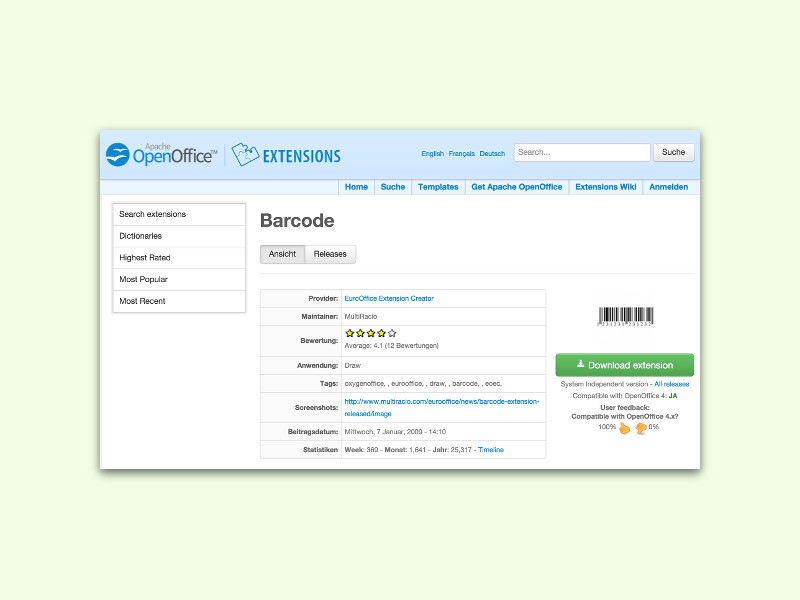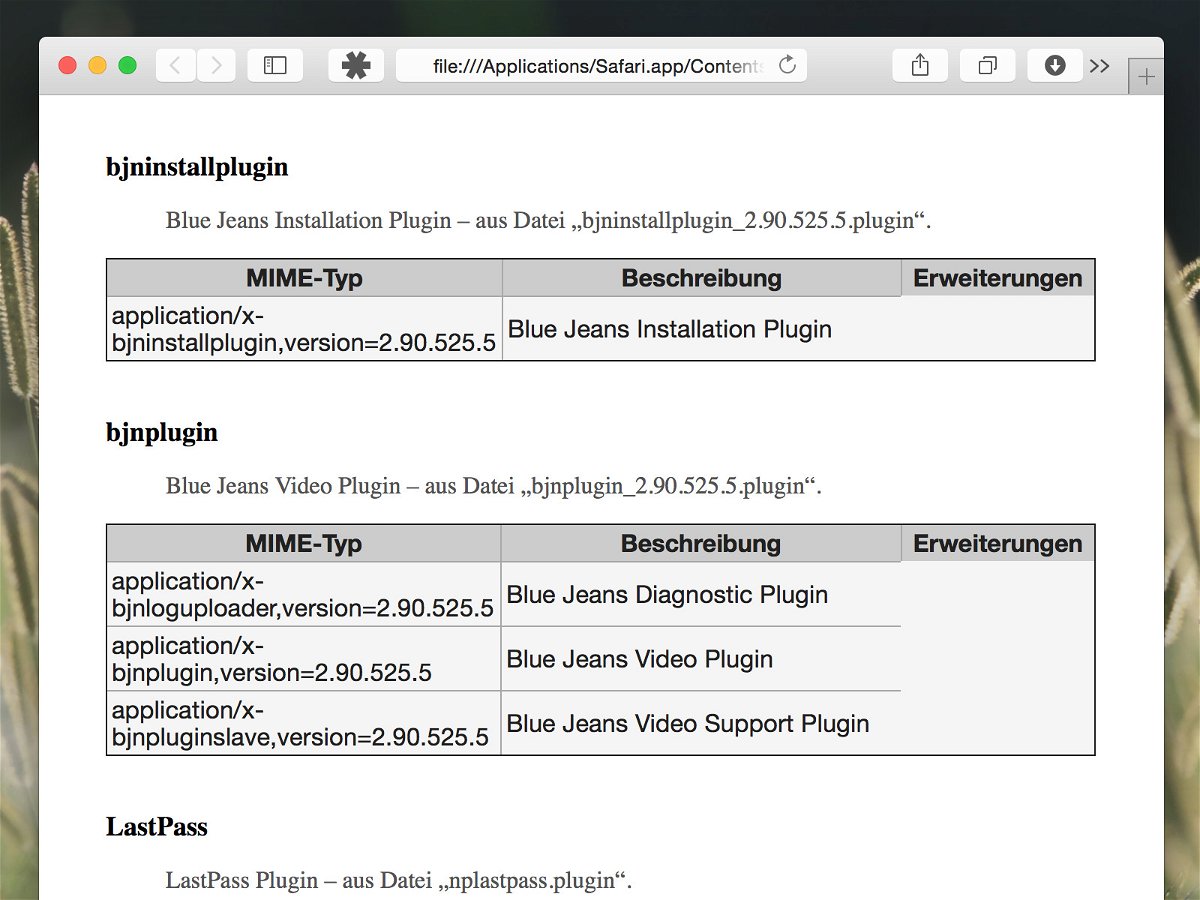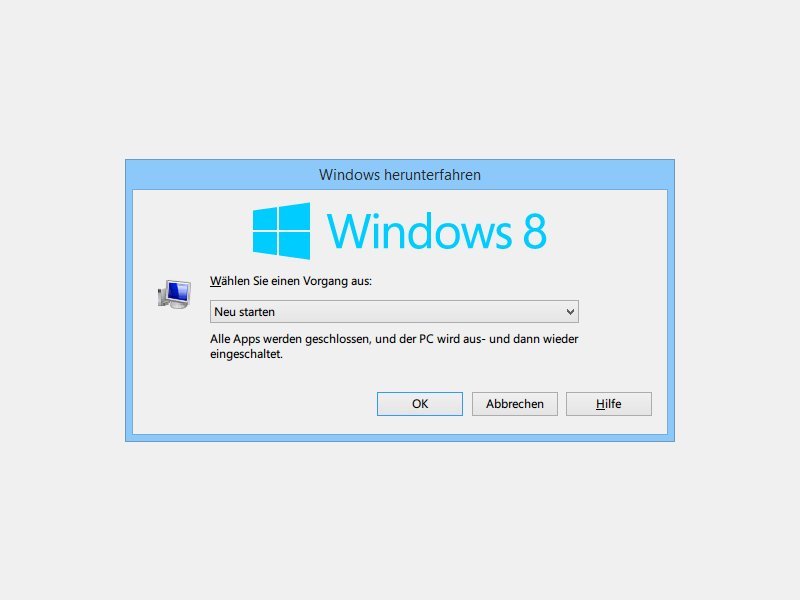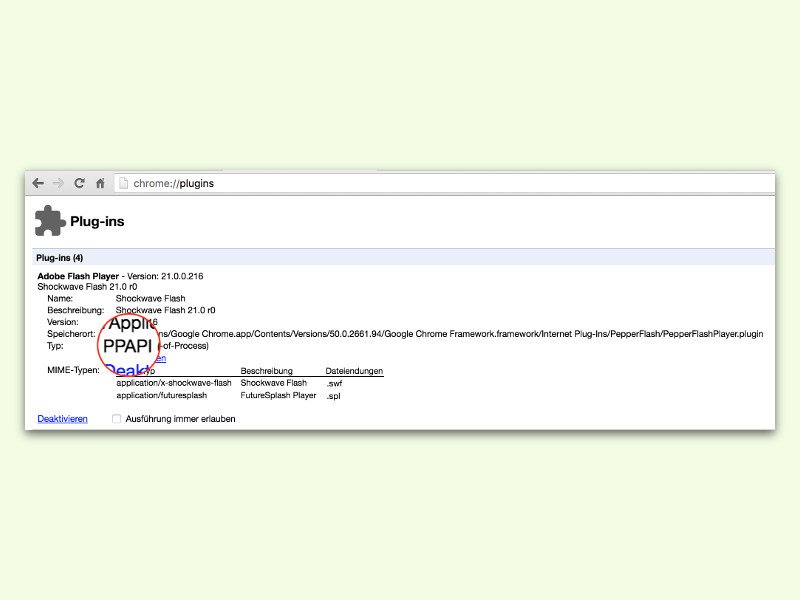
02.05.2016 | Internet
Der Chromecast-Stick ist ein einfach zu nutzender Empfänger, der von praktisch jedem Gerät leicht zu erreichen ist. Zum Senden von Medien-Inhalten braucht man nur einen Browser. Klappt zwar das Senden von Bildern eines Videos, der Ton bleibt aber stumm, liegt das nicht am Chromecast-Stick, sondern am Browser des Computers.
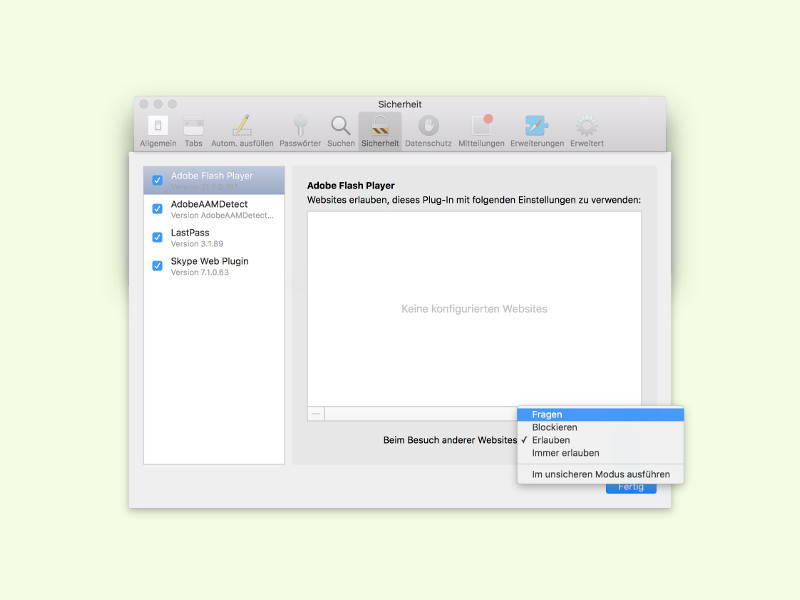
04.04.2016 | macOS
Nervige, animierte Werbung im Web basiert oftmals auf Flash. Wer sie nicht sehen will, schaltet Flash einfach ab. Wie das im Safari-Browser von OS X klappt, beschreibt dieser Tipp.
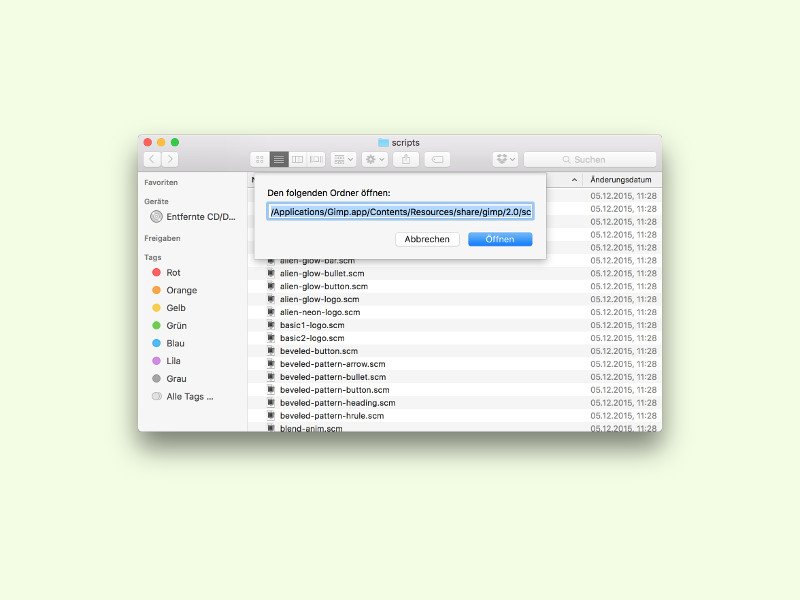
28.02.2016 | Software
Schon von Haus aus ist die Bildbearbeitung GIMP, die jeder gratis aus dem Internet herunterladen kann, sehr leistungsfähig. Wer auf der Suche nach ganz bestimmten Sonder-Funktionen ist, die eben nicht integriert sind, findet diese im Web und kann sie leicht nachrüsten.

14.12.2015 | macOS
Das eMail-Programm am Mac lässt sich durch Erweiterungen mit neuen Funktionen versehen. Nach einem System-Upgrade laufen diese aber manchmal nicht mehr. Dann entfernt man sie am besten, sodass nicht bei jedem Start von Apple Mail ein Fehler erscheint.
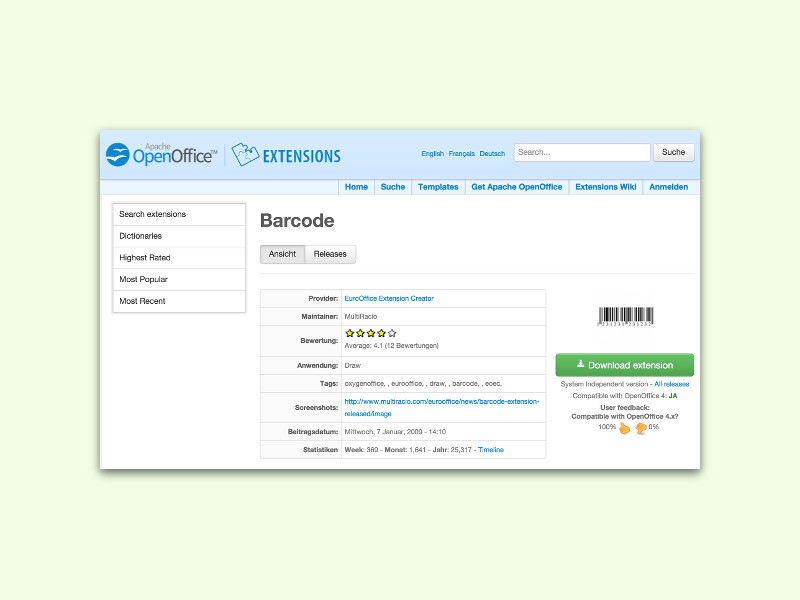
01.10.2015 | Linux
In den meisten Office-Programmen gibt’s keine Funktion zum Einfügen von Barcodes. Wer aber genau das braucht – etwa beim Erstellen von Flyern oder Info-Broschüren, kann auf ein kostenloses OpenOffice-Plugin für Draw zurückgreifen.
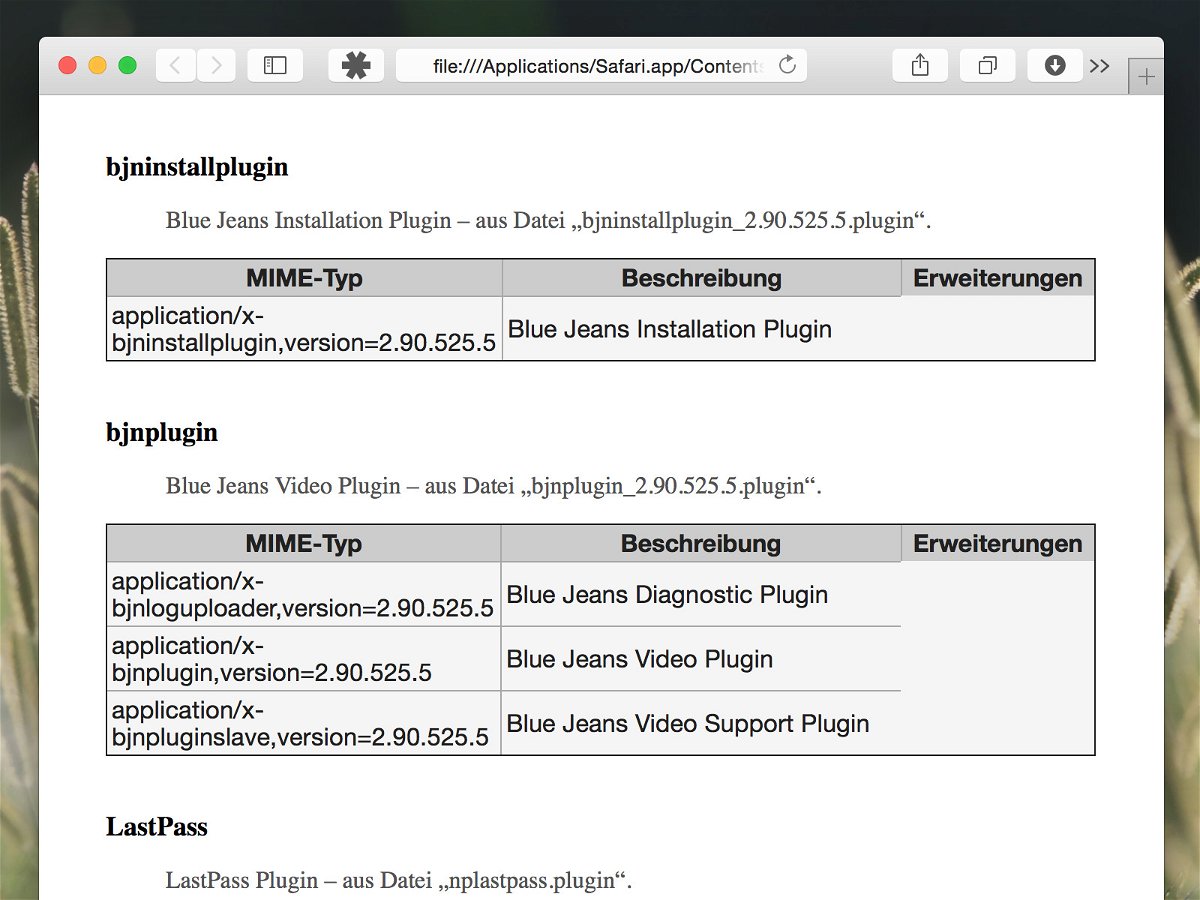
16.03.2015 | Tipps
Jeder Browser kann mittels Plugins erweitert werden und lernt so neue Funktionen, etwa zum Abspielen von mehr Videoformaten, Teilnehmen an Webkonferenzen, und vieles mehr. Welche Erweiterungen sind aktuell im Safari-Browser installiert?

13.08.2014 | Tipps
Kürzlich hatte Microsoft angekündigt, dass veraltete Browser-Plug-Ins für den Internet Explorer ab dem 12. August blockiert werden – zum Beispiel alte Java-Versionen. Jetzt gibt man den Entwicklern mehr Zeit: Die Änderung wird erst im September-Patch-Day umgesetzt.
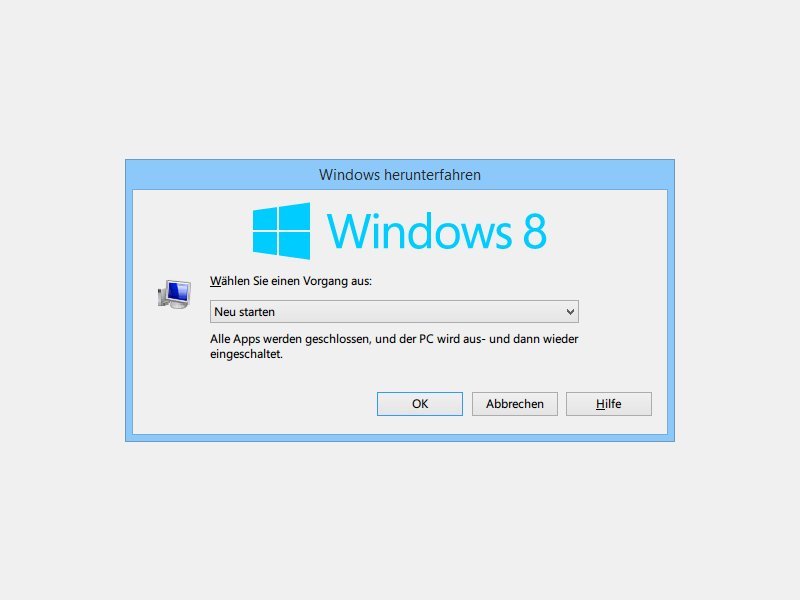
26.07.2014 | Tipps
Bei vielen Installationen werden Sie entweder vorher oder nachher aufgefordert, den Computer neu zu starten, oder zumindest alle anderen Programme zu beenden. Warum?