


Abschalten des virtuellen Arbeitsspeichers
Im Gegensatz seinen Benutzern kann Windows 10 sein Gedächtnis nahezu unbegrenzt erweitern. Das Zauberwort heißt „virtueller Arbeitsspeicher“. Wird der interne – sehr schnelle – Arbeitsspeicher knapp, dann verwendet Windows 10 einfach die Festplatte zur Erweiterung....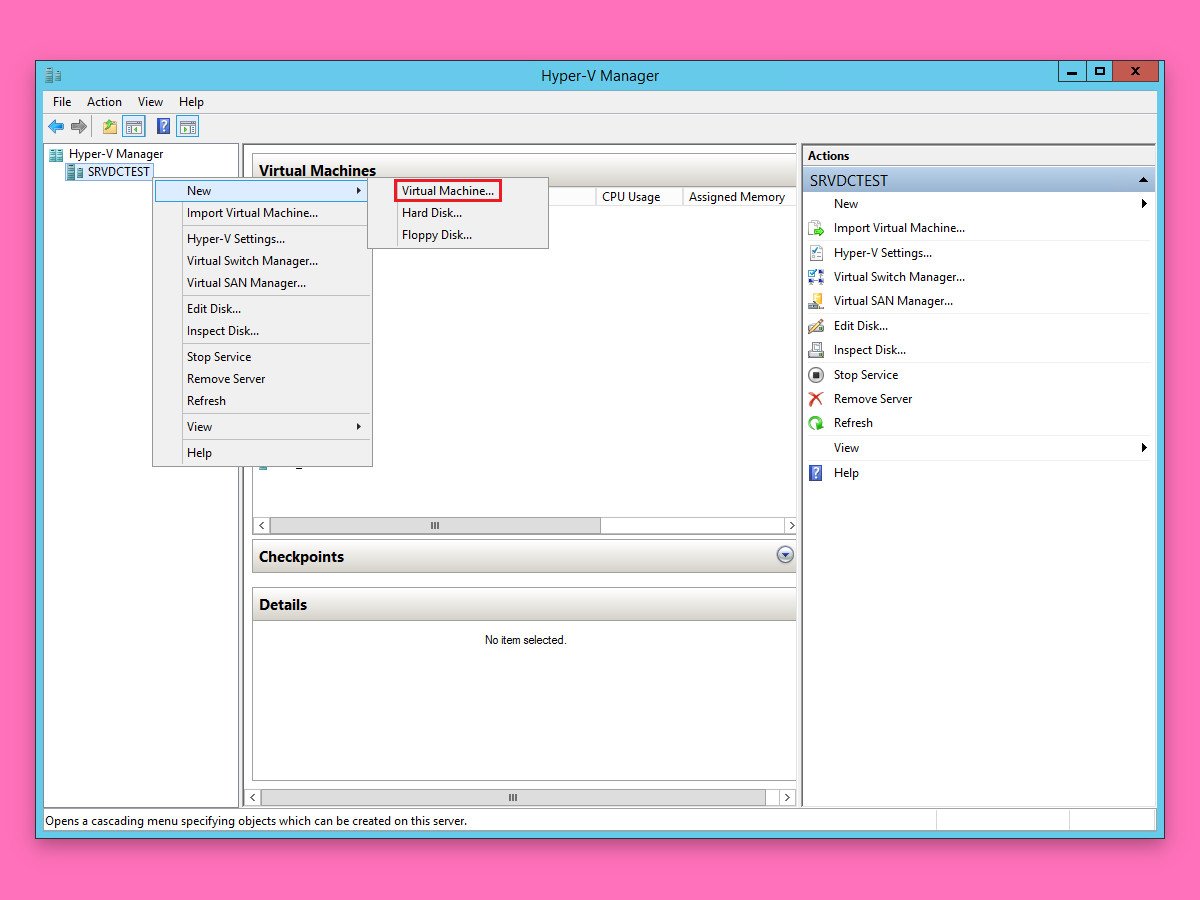
Virtuellen PC mit Hyper-V aufsetzen
Nach der Einrichtung von Hyper-V wird jeder 64-Bit-PC mit Windows 10 Pro zum Host-Computer für virtuelle Maschinen. Die lassen sich direkt über den Hyper-V-Manager mit wenigen Klicks einrichten. Wir zeigen, wie das geht.

RAM testen
Stürzt Windows immer wieder aus unerklärlichen Gründen ab, kann das entweder an störenden Treibern liegen – oder vielleicht auch am Arbeitsspeicher. Das sind Module, die Daten vorübergehend speichern, nämlich bis zum Abschalten des Computers. Diese Bausteine lassen sich auch testen, und zwar direkt aus dem System heraus.
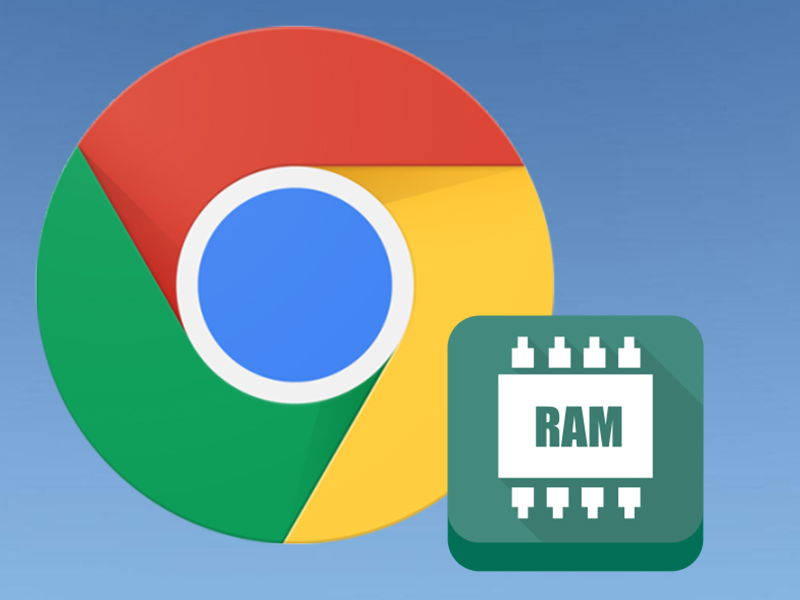
Chrome Browser braucht bald mehr Arbeitsspeicher
Bislang galt Google Chrome als eine der schnellsten Browser auf dem Markt. Das könnte sich eventuell bald ändern, denn Chrome wird sich in Zukunft mehr am Arbeitsspeicher bedienen. Wer sich in letzter Zeit etwas mit Datenschutz und Sicherheitslücken beschäftigt hat,...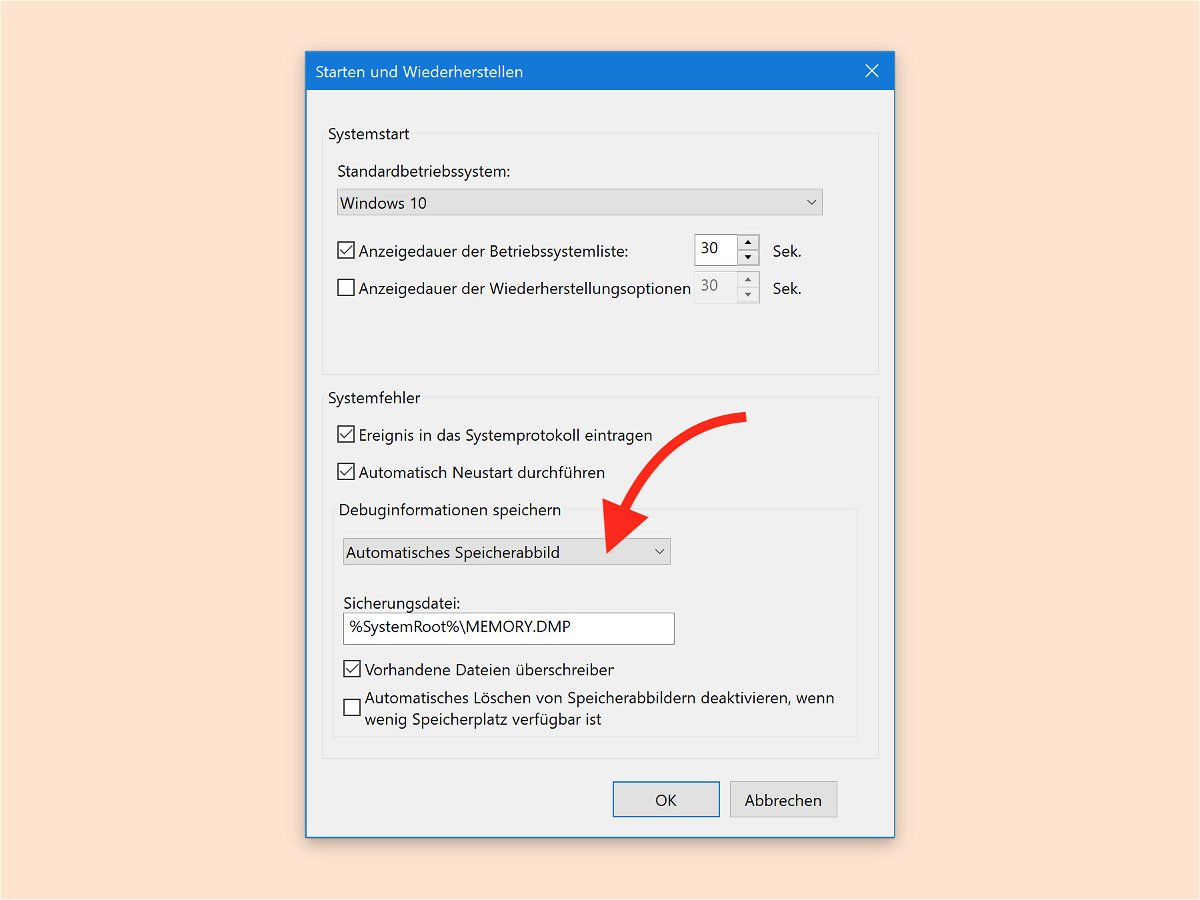
Arten von Crash-Abbildern in Windows 10
Wenn der PC abstürzt, schreibt Windows eine RAM-Kopie auf die Festplatte. Dieses Abbild soll bei der anschließenden Suche nach der Ursache helfen. Welche Daten in diesem Dump landen, lässt sich im Vornherein festlegen.
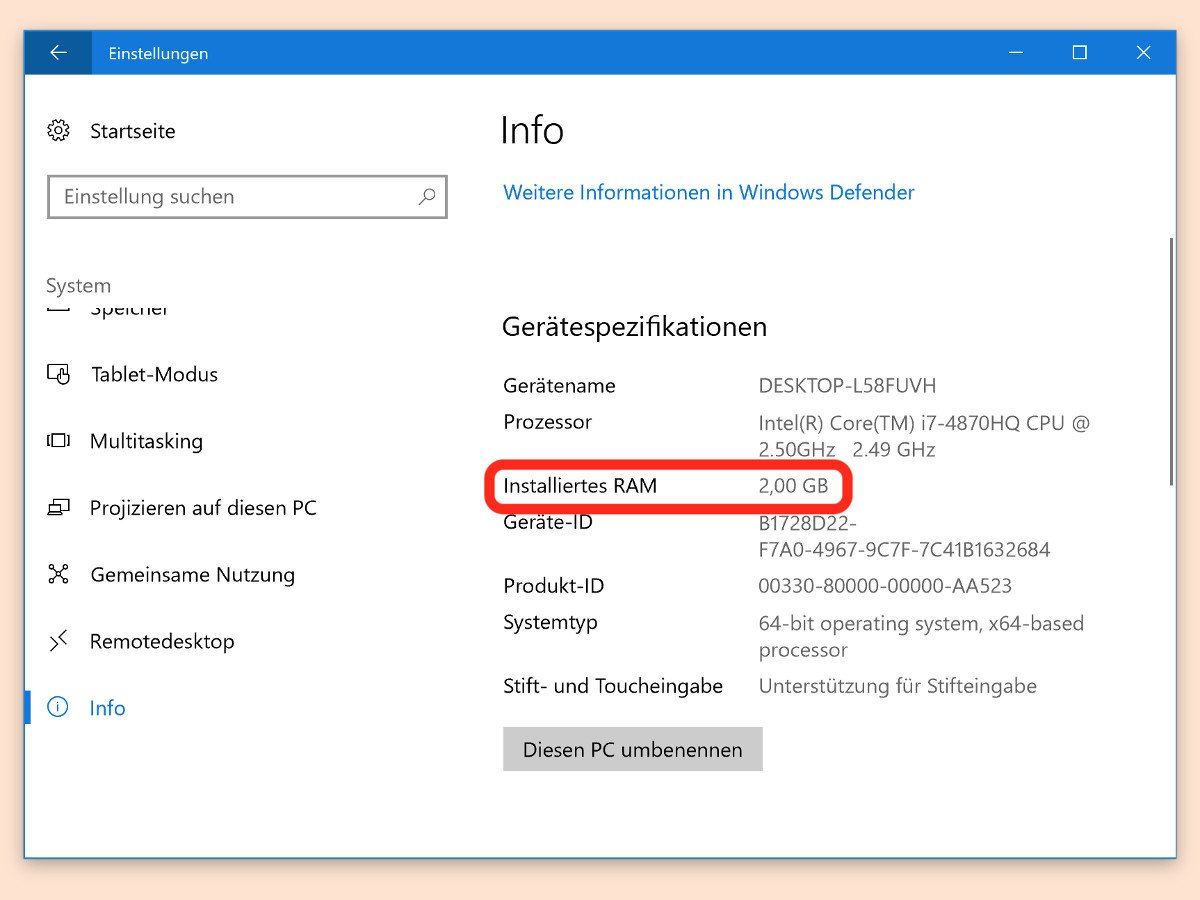
Herausfinden, wie viel RAM drin ist
Für manche Spiele oder komplexe Software ist eine bestimmte Menge an Arbeitsspeicher (RAM) erforderlich, damit sie flüssig laufen. Dabei handelt es sich um einen temporären Speicher im PC, der sehr schnell gelesen und geschrieben werden kann, aber beim Ausschalten gelöscht wird.

Browser-Tabs mit hoher Auslastung finden
Bleibt ein Browser-Tab zu lange geöffnet, verbraucht er immer mehr Ressourcen. Sie werden erst beim Schließen des Tabs wieder frei. Dazu muss nicht der ganze Browser beendet werden, man findet einfach den Problem-Tab.



