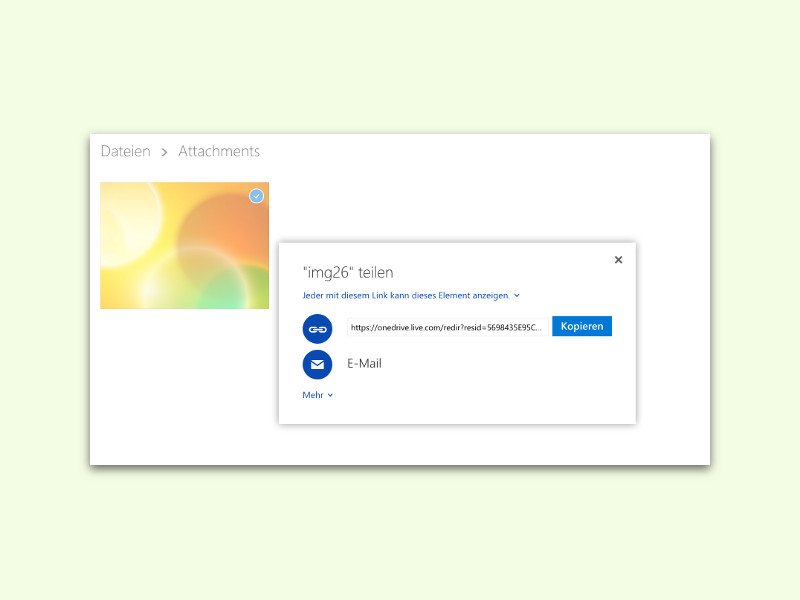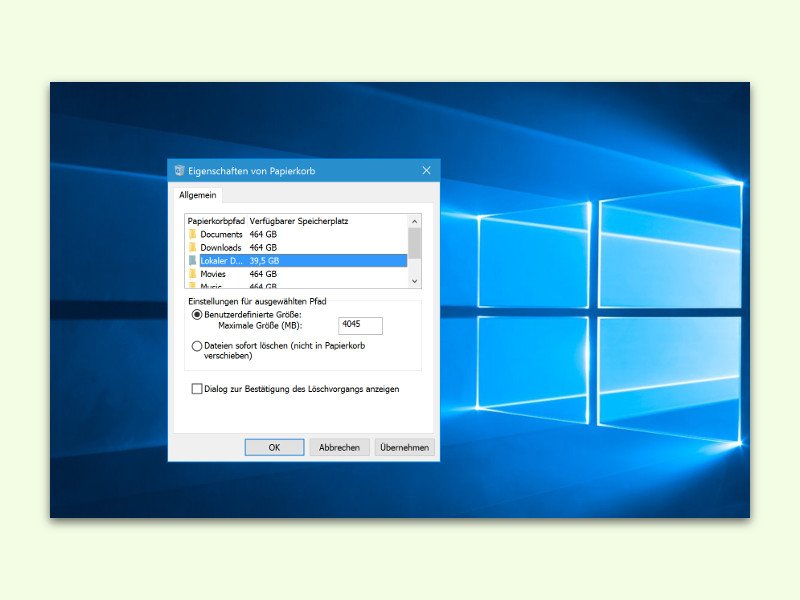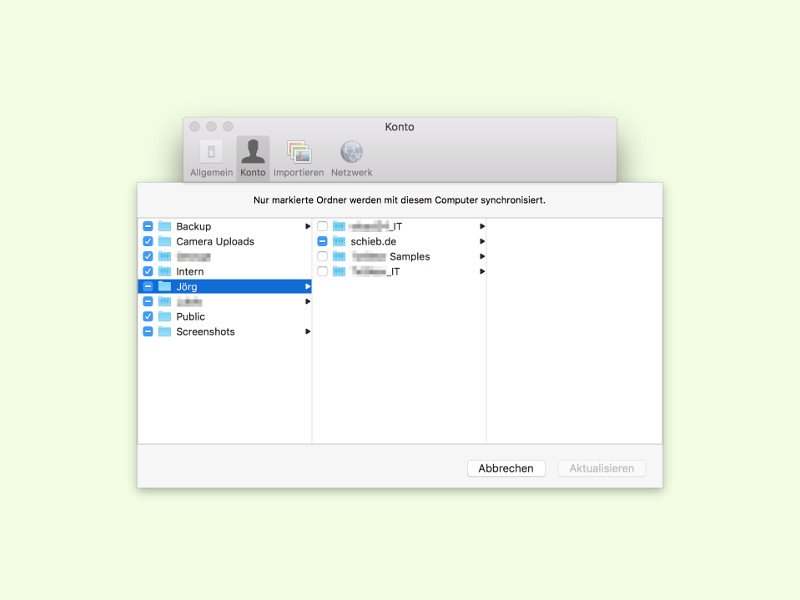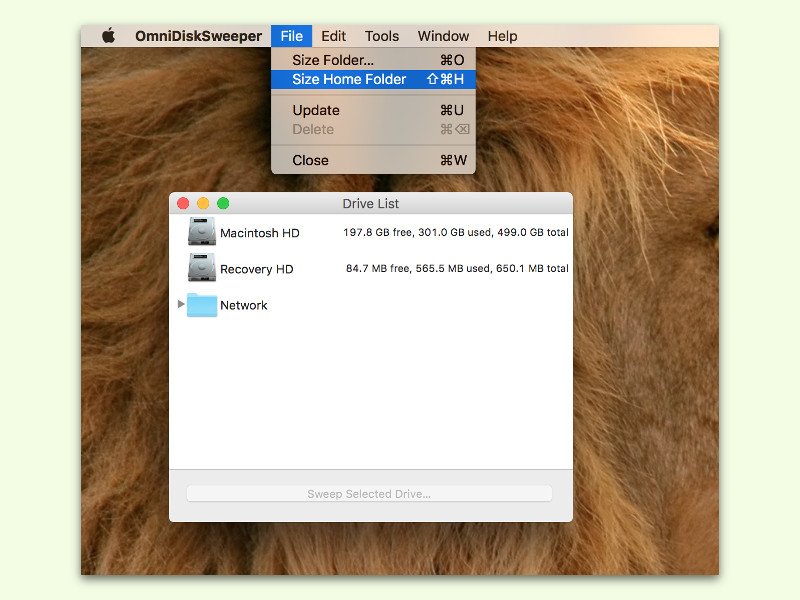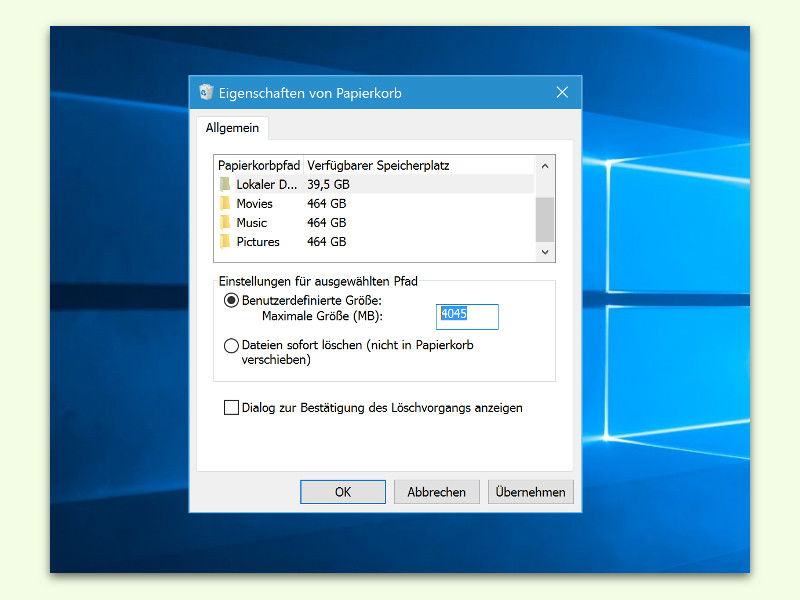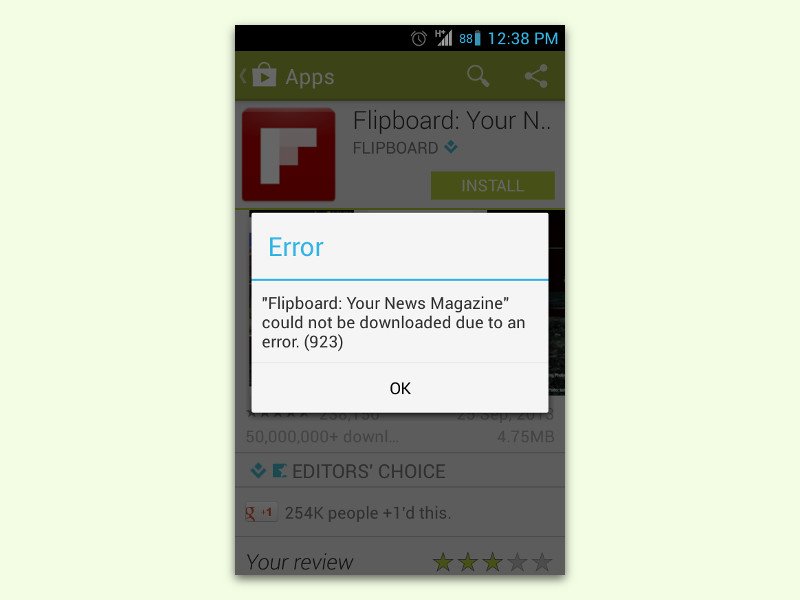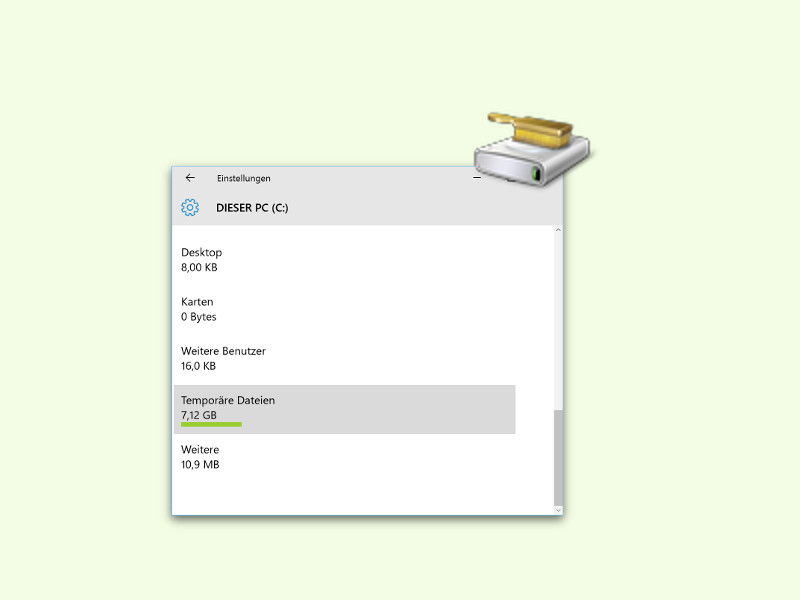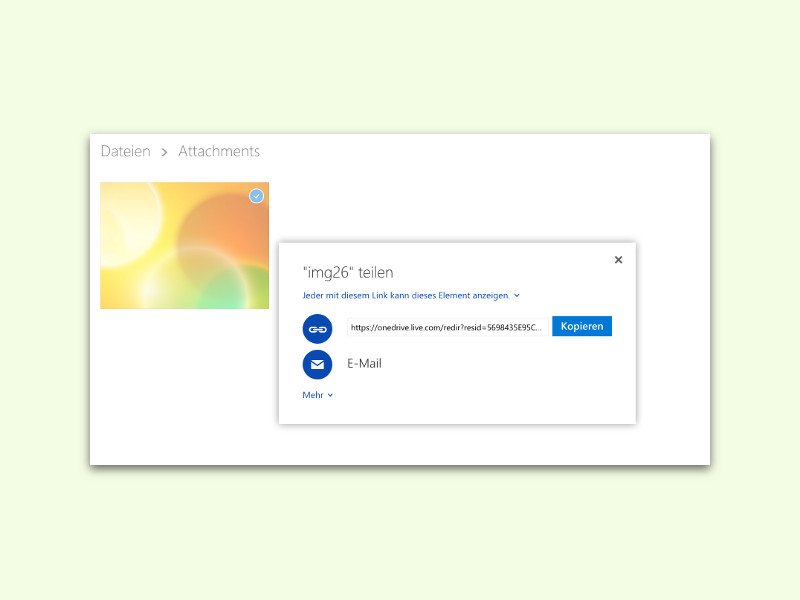
17.03.2016 | Tipps
Fünf Gigabyte kostenlosen Speicher kann jeder nutzen, der ein Microsoft-Konto einrichtet. Damit lassen sich zum Beispiel Dokumente und Bilder schnell und einfach mit Kollegen und Freunden teilen. Ab sofort ist das Freigeben von Dateien in der OneDrive-Cloud besonders einfach.
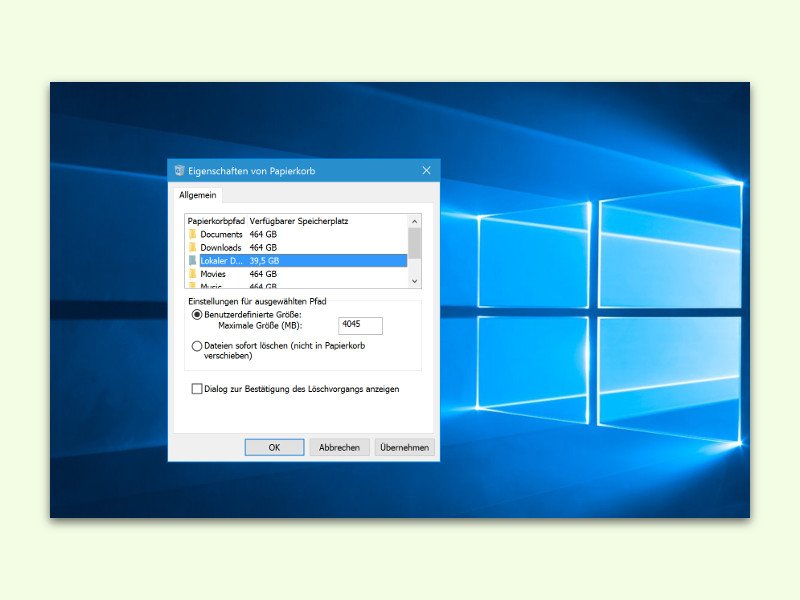
15.03.2016 | Windows
Wer kennt das nicht: Auf der Festplatte ist immer zu wenig Speicherplatz frei. Das kann auch am Papierkorb liegen. Hat man etwa kürzlich viele Dateien gelöscht, belegt der Papierkorb schnell Unmengen an Gigabyte auf den Laufwerken. Das muss nicht sein.
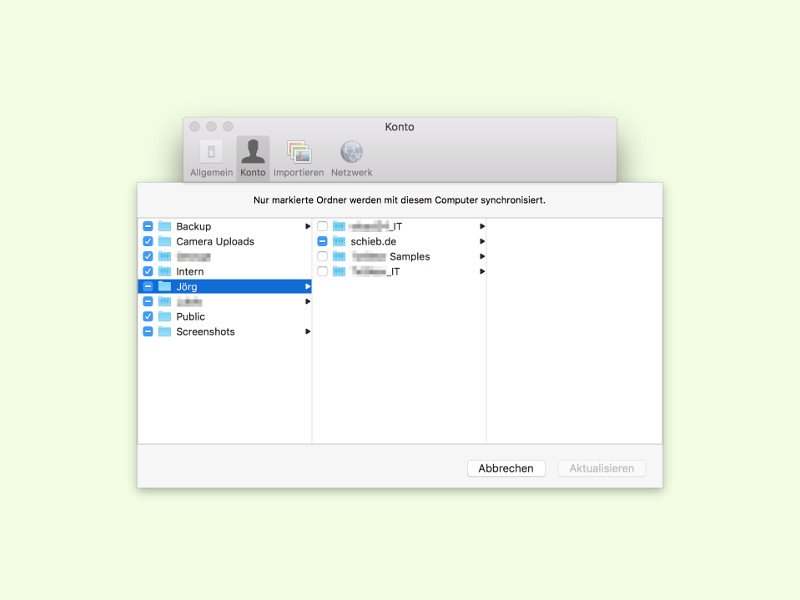
10.03.2016 | Tipps
Bei Dropbox bekommt jeder Nutzer mehrere Gigabyte kostenlosen Speicherplatz in der Cloud. Besonders praktisch ist das, wenn man ein Dropbox Pro-Konto mit gar 1 Terabyte Speicher hat. Dort lassen sich Dateien auslagern, die man nur archiviert oder quasi nie braucht. Für diesen Fall gibt es die selektive Synchronisierung.
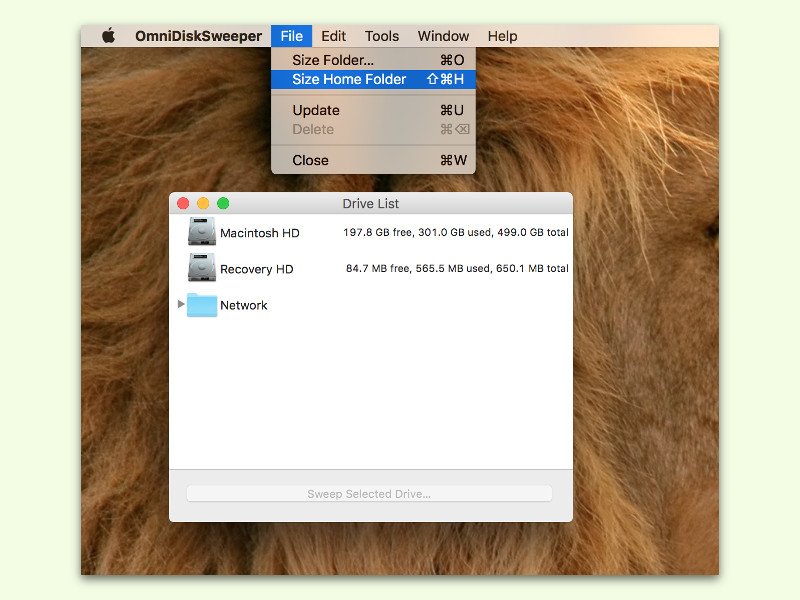
07.03.2016 | macOS
Beim Aufräumen der Festplatte stellt sich immer wieder die gleiche Frage: Welche Dateien und Ordner belegen eigentlich am meisten Platz auf dem Computer? Damit nichts kaputtgehen kann, sollte man sich beim Aufräumen auf den eigenen Profil-Ordner konzentrieren.

02.03.2016 | Windows
Damit man Windows 10 nutzen kann, muss man nicht unbedingt einen nagelneuen PC haben. Manchmal sind sogar PCs, die schon mehrere Jahre alt sind, für Windows 10 geeignet. Allerdings muss man genau überlegen, ob es klappen könnte.
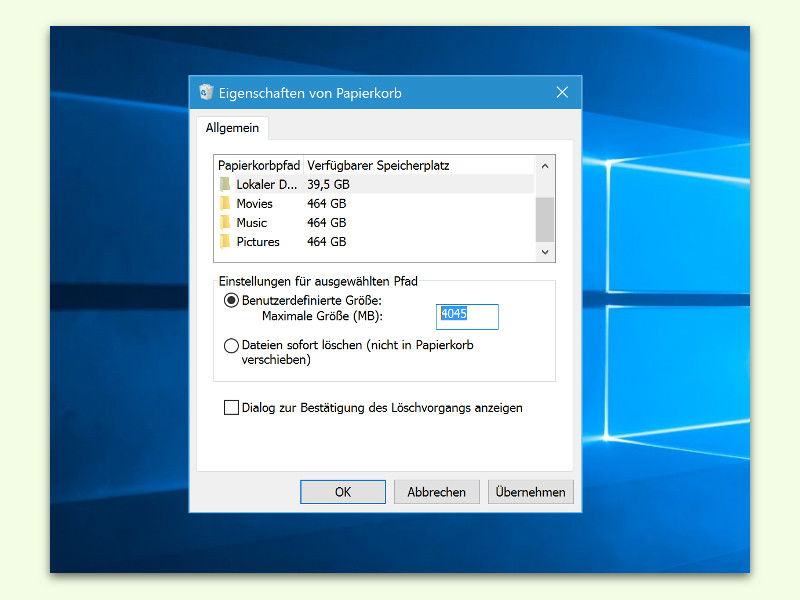
17.02.2016 | Tipps
Wem es immer chronisch an Speicherplatz mangelt, der will natürlich alles verhindern, was auf der Festplatte Platz vergeudet. Der Windows-Papierkorb ist da ein guter Ansatzpunkt. Hier steht, wie man den maximalen Speicherplatz einschränkt.
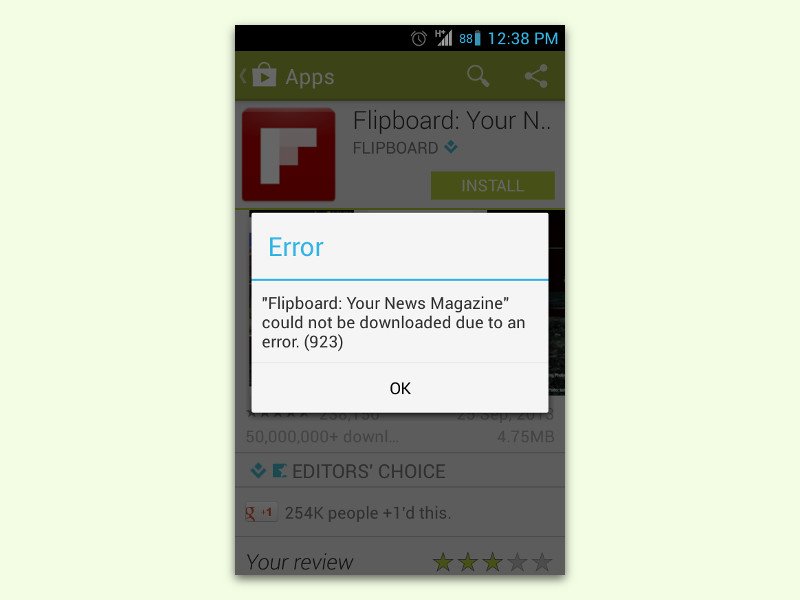
11.02.2016 | Android
Wird beim Synchronisieren des Google-Kontos oder beim Herunterladen einer App nur der Fehlercode 923 angezeigt, kann man schnell etwas dagegen tun. Der Fehler wird angezeigt, wenn das Gerät nicht genügend Speicherplatz hat.
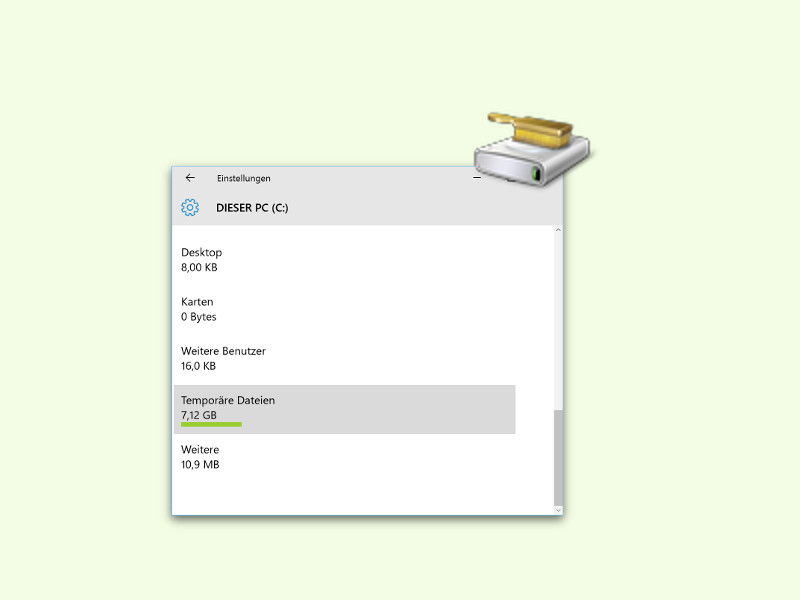
04.02.2016 | Windows
Zum Aufräumen der Festplatte eignet sich die Datenträger-Bereinigung natürlich hervorragend. In Windows 10 gibt es aber noch eine einfachere Methode, nicht länger benötigte Dateien von der Festplatte verschwinden zu lassen.