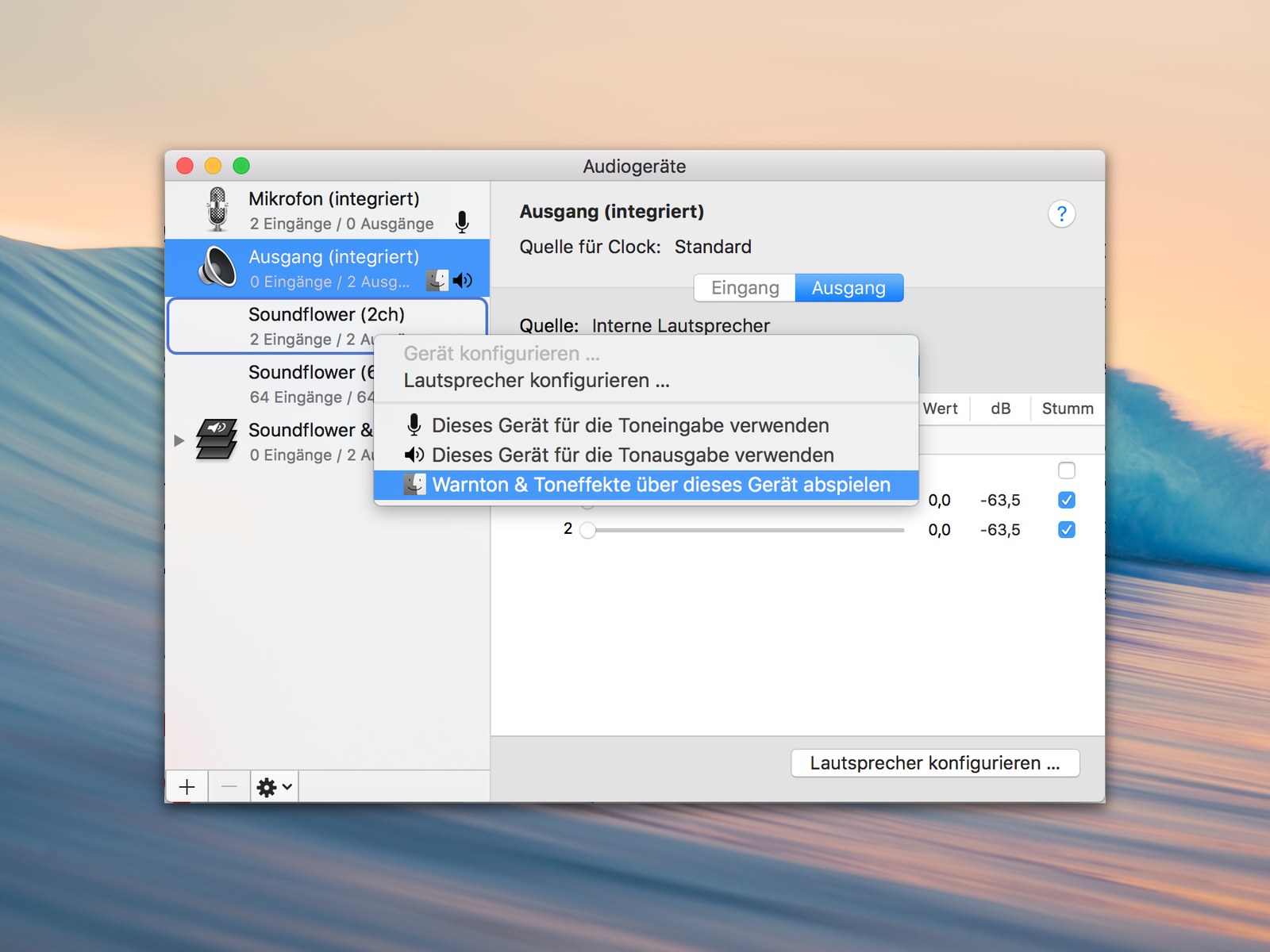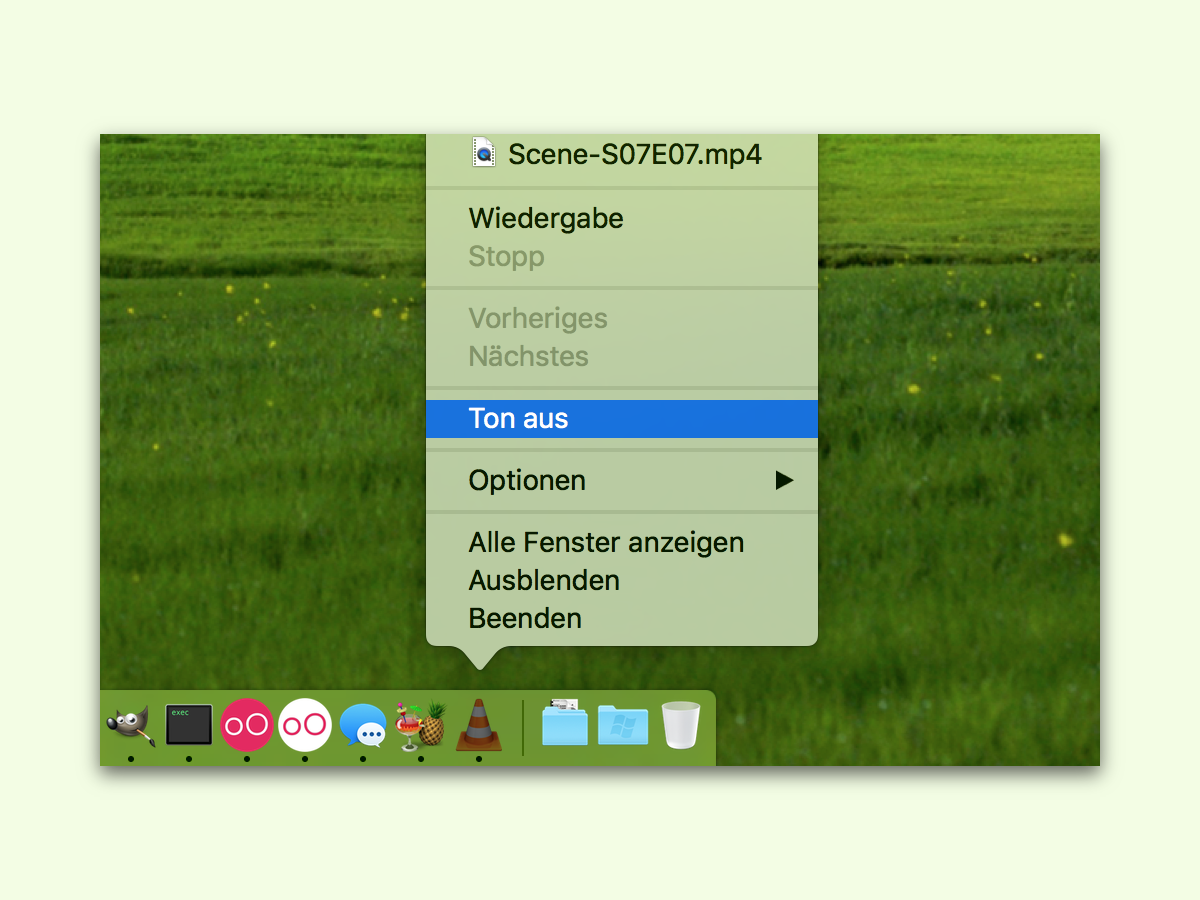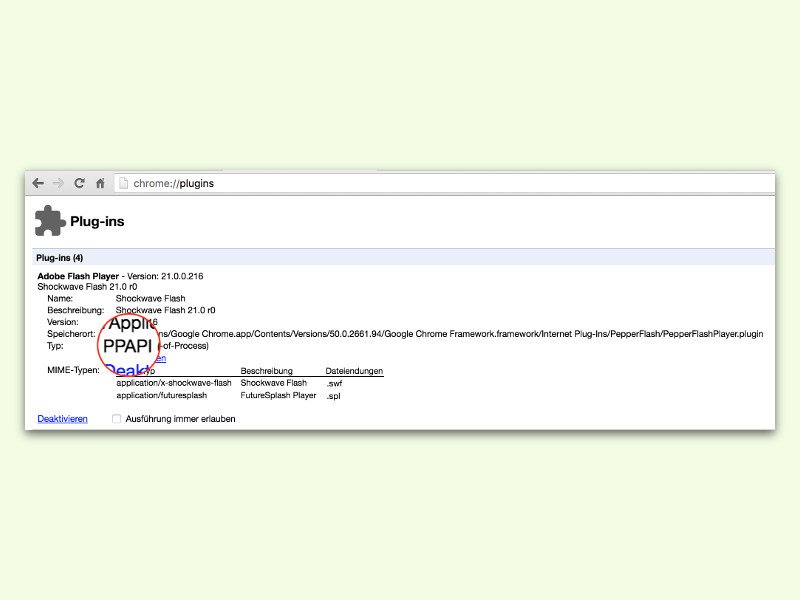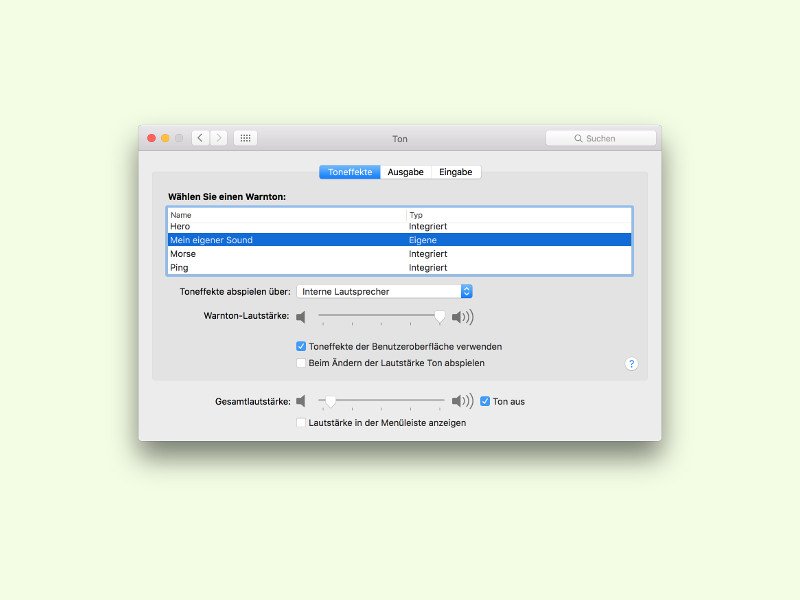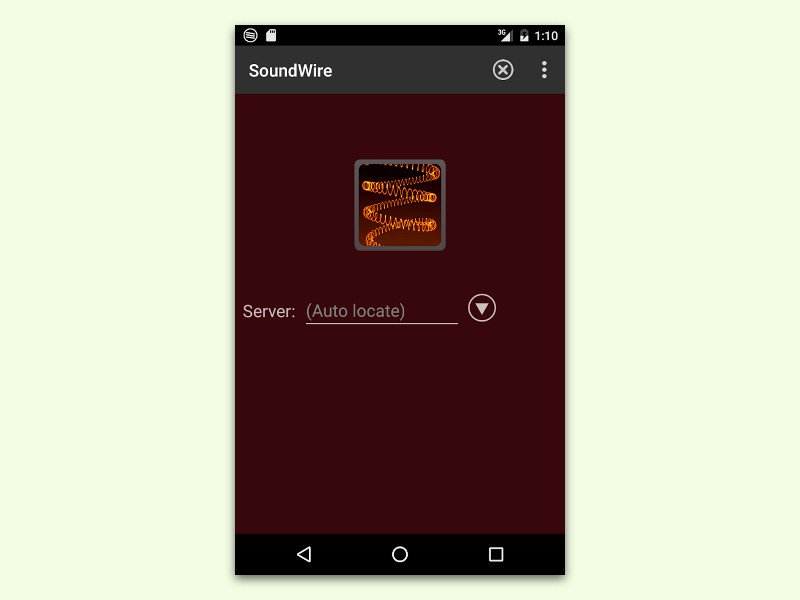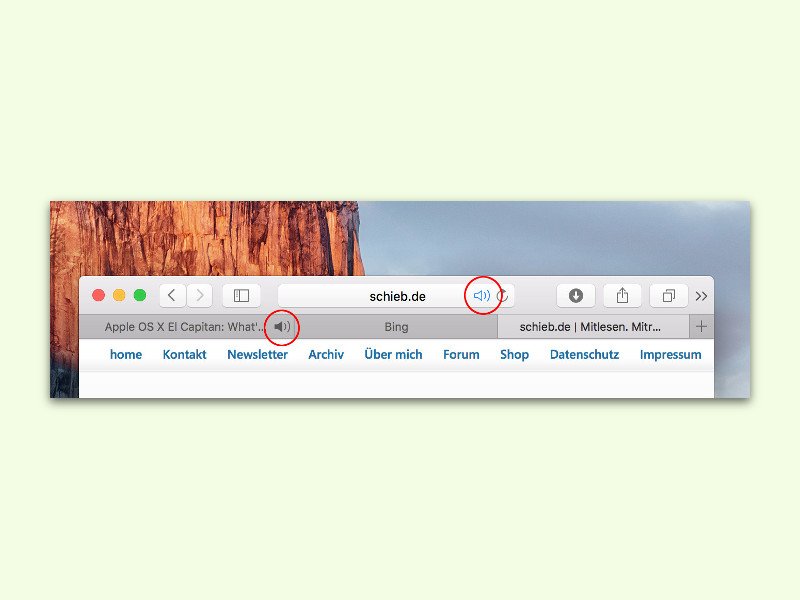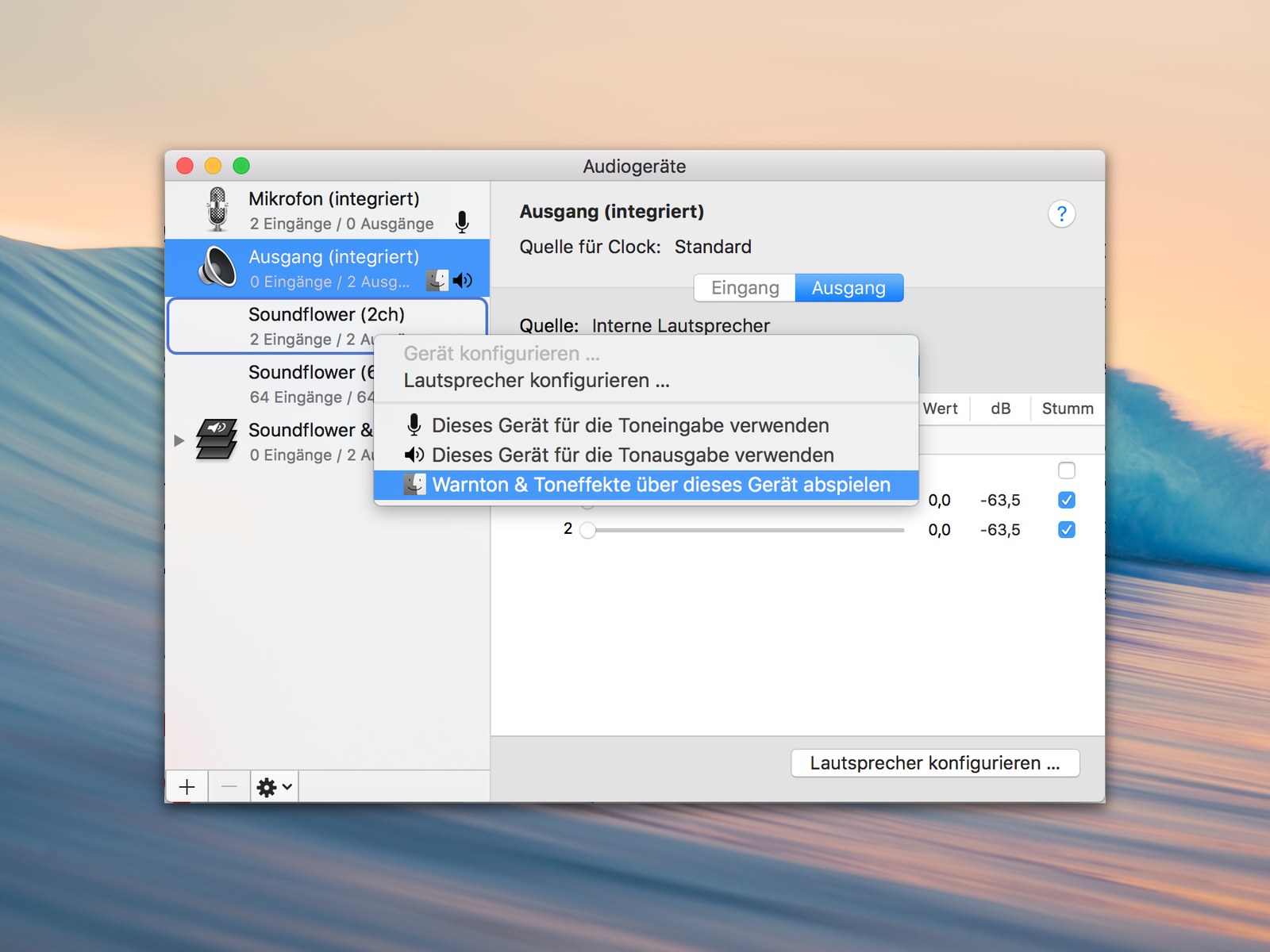
02.11.2016 | macOS
Bei einem Computer werden nicht nur Filme und Musik über die Lautsprecher abgespielt, sondern auch akustische Hinweise – etwa, wenn ein Fehler aufgetreten ist. Diese Hinweis-Töne müssen aber nicht über die normalen Lautsprecher abgespielt werden, sondern lassen sich auch von der restlichen trennen.
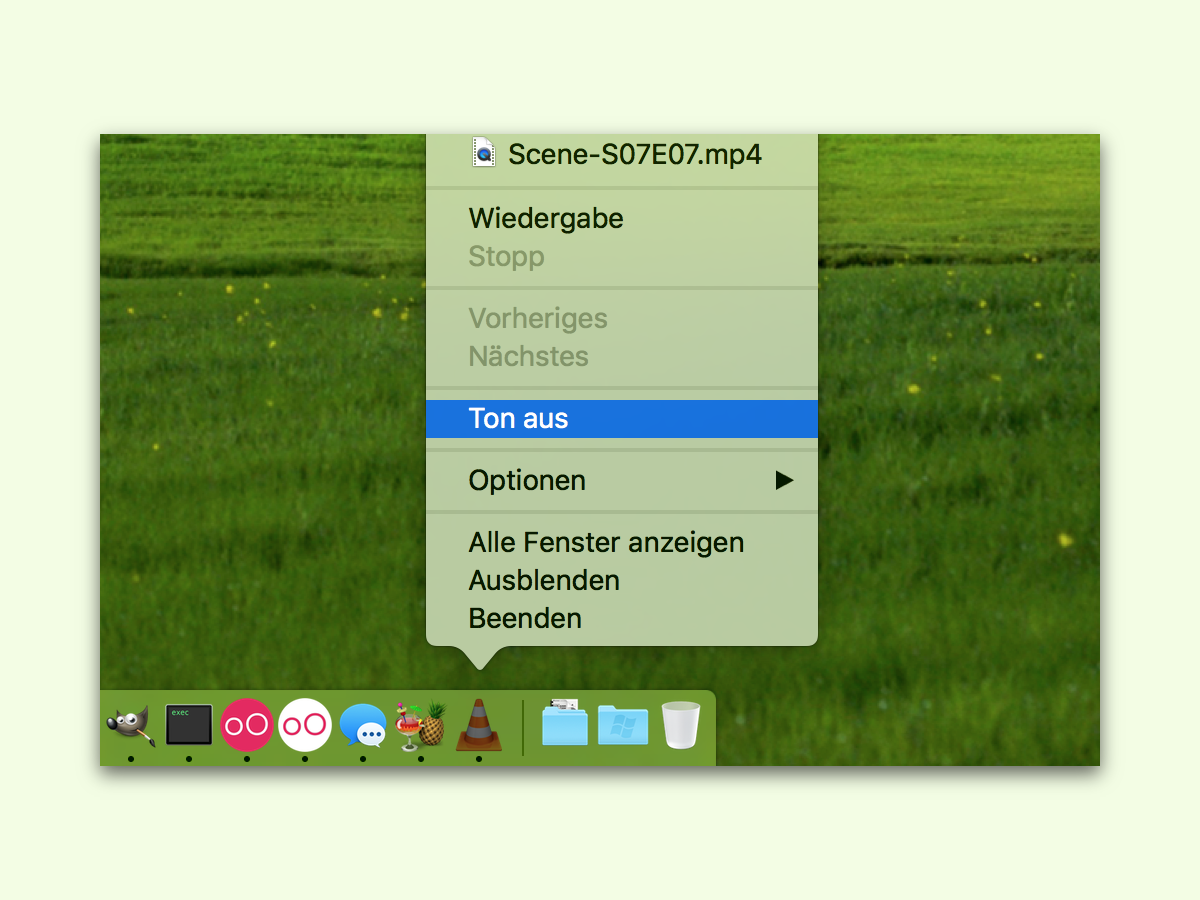
01.11.2016 | Tipps
Wird in VLC ein Video oder eine Musik-Datei abgespielt und man muss zwischendurch etwas anderes hören, lässt sich der Sound ruckzuck stummschalten. Den Ton system-weit auszustellen hilft nicht weiter – VLC verfügt aber über einen separaten Stumm-Schalter.

16.06.2016 | Tipps
Auf Facebook laufen die meisten Videos ohne Ton, denn der Sound wird automatisch stumm geschaltet, während man durch die Time-Line scrollt. So ähnlich klappt das auch, wenn man Videos von YouTube in die eigene Website einbettet.
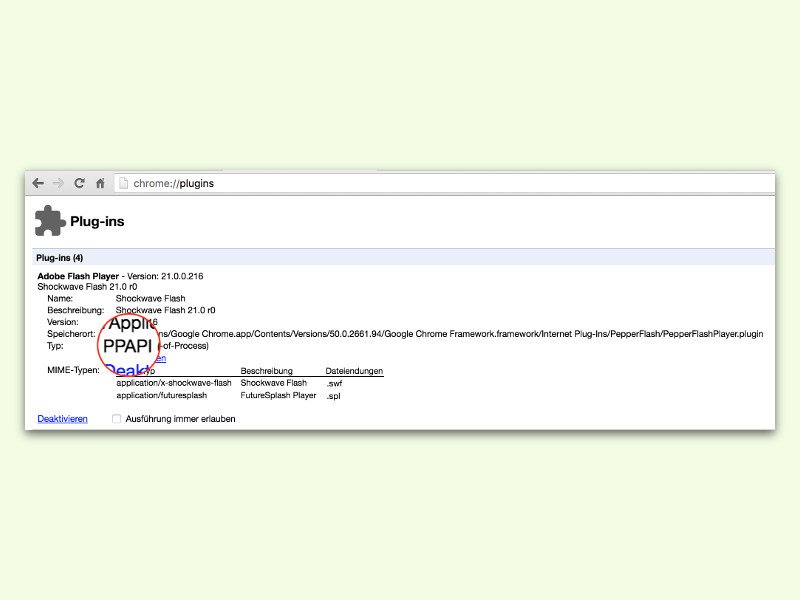
02.05.2016 | Internet
Der Chromecast-Stick ist ein einfach zu nutzender Empfänger, der von praktisch jedem Gerät leicht zu erreichen ist. Zum Senden von Medien-Inhalten braucht man nur einen Browser. Klappt zwar das Senden von Bildern eines Videos, der Ton bleibt aber stumm, liegt das nicht am Chromecast-Stick, sondern am Browser des Computers.
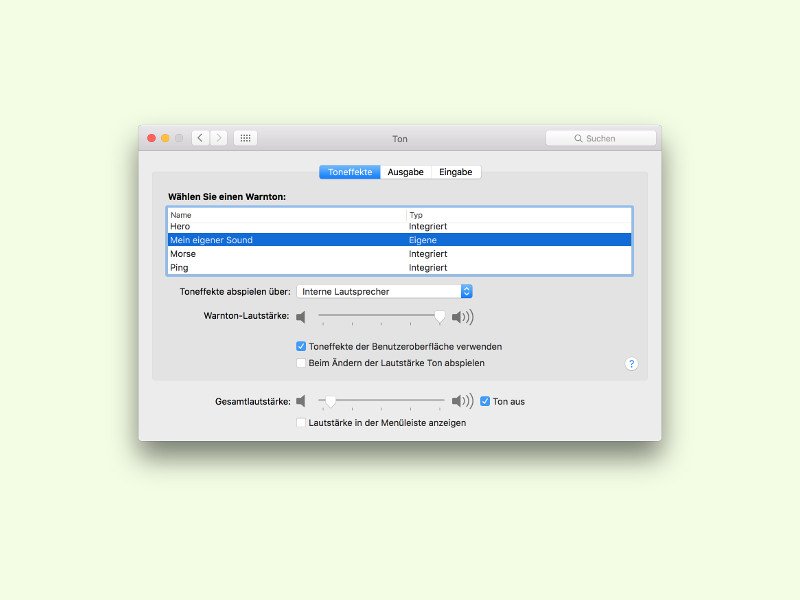
27.04.2016 | macOS
Bei bestimmten Ereignissen spielt OS X Sounds ab, um den Nutzer auf Dialoge oder Meldungen hinzuweisen. Welche Töne das sind, kann über die System-Einstellungen geändert werden. Wie man ganz eigene Sounds hinterlegen kann, steht in diesem Tipp.
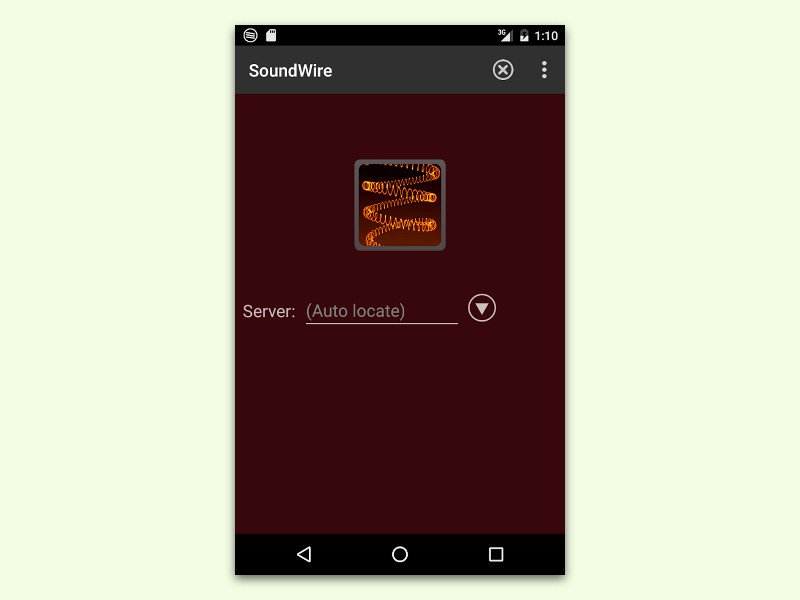
13.04.2016 | Android
Macs, iPhones und iPads arbeiten schon immer recht gut zusammen. Über AirPlay lassen sich der Bildschirm und der Ton leicht auf einem anderen Gerät im Netzwerk abspielen. Mit SoundWire klappt das auch zwischen Windows- und Android-Geräten.

13.01.2016 | Windows
Windows 10 erkennt den Multimedia-Stick Chromecast von Google zwar von Haus aus. Nutzer von älteren Windows-Versionen gucken allerdings in die Röhre. Es sei denn, man nutzt ein Gratis-Tool, um Ton vom Computer am Chromecast abzuspielen.
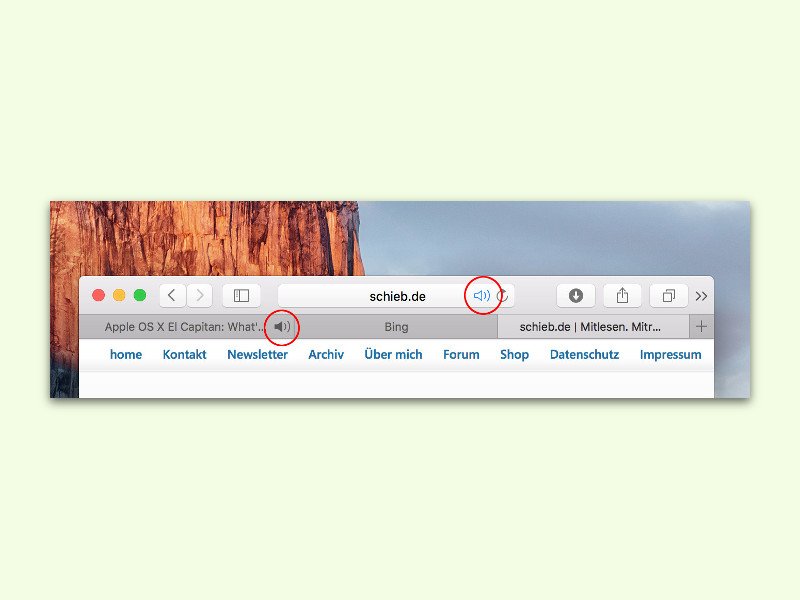
14.10.2015 | macOS
Wer schon einmal in Ruhe gearbeitet hat, und plötzlich erklingt Musik aus dem Lautsprecher, der weiß, wie nervig das ist. Da artet es schnell in Stress aus, sich durch alle gerade offenen Tabs zu hangeln, nur um die Webseite zu finden, die den Lärm verursacht, und ihn auszuschalten.