
Microsoft Excel: Formeln einfacher ausfüllen
In Excel-Formeln können Werte für Formeln aus anderen Zellen übernommen werden. Soll die Formel dann manuell in die Zellen darunter übertragen werden, dauert das viel zu lange. Das geht auch einfacher.

In Excel-Formeln können Werte für Formeln aus anderen Zellen übernommen werden. Soll die Formel dann manuell in die Zellen darunter übertragen werden, dauert das viel zu lange. Das geht auch einfacher.
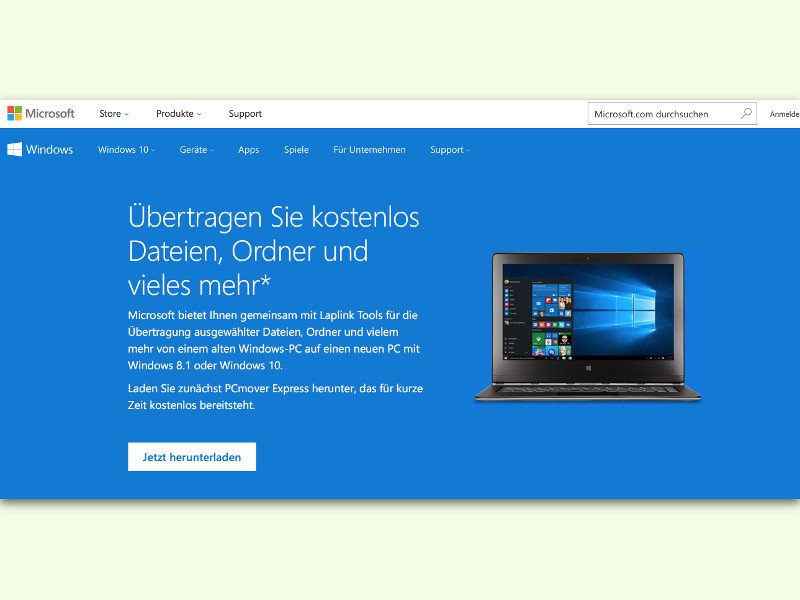
Wer einen neuen PC kauft, muss diesen erst einrichten: Dateien und Programme wollen überspielt werden. Das geht zwar auch ganz ohne Tools – etwa über den Dateiversions-Verlauf. Noch einfacher gelingt der Umstieg allerdings mit dem Laplink PC Mover Express.

Evernote ist zu Recht eins der beliebtesten Notiz-Programme. Der Haken: Ab sofort ist die Gratis-Version nur noch eingeschränkt nutzbar. Wer sich nach Alternativen umsieht, wird schnell fündig – unter anderem bei Microsoft Office.
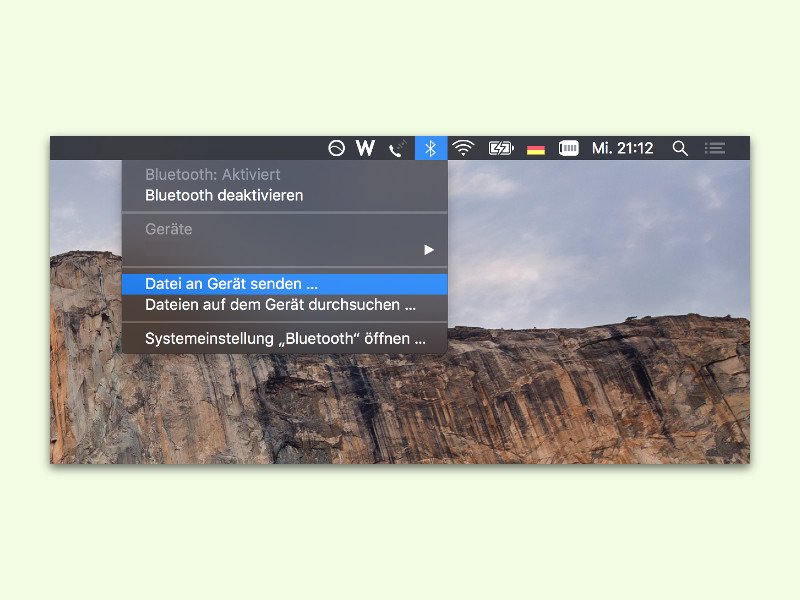
Dokumente und Bilder können nicht nur per WLAN und übers Internet mit anderen geteilt werden, sondern auch direkt, zum Beispiel per Bluetooth. Die zugehörigen Funktionen sind in Windows und OS X bereits integriert.

Jederzeit und auf jedem Gerät verfügbar: Das ist OneNote, das digitale Notiz-Buch von Microsoft. Wer seine Notizen bisher in Evernote abgespeichert hat, kann sie jetzt noch einfacher nach OneNote kopieren – und zwar automatisch.
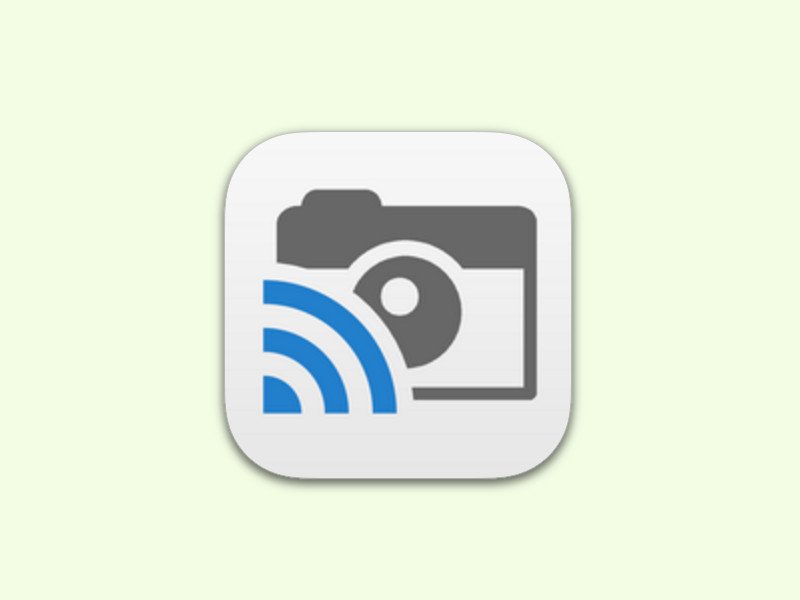
Jeder, der ein Android-Smartphone hat und Bilder an den Chromecast-Stick senden will, kann das ohne Probleme tun. Bei iPhone und iPad ist die Sache etwas komplizierter. Mit einer Gratis-App gelingt die Übertragung von Fotos und Videos auch von iOS aus.
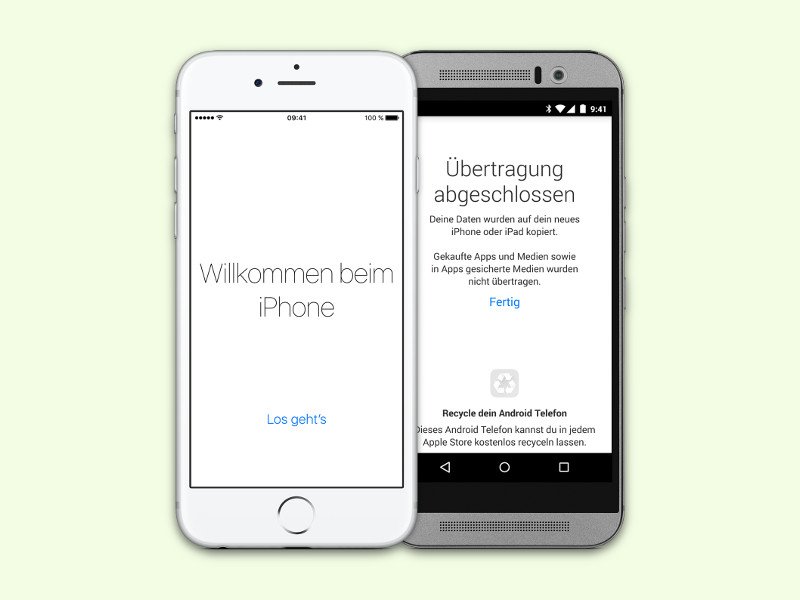
Wer bisher ein Android-Gerät genutzt hat und jetzt ein neues iPhone einrichtet, kann seine Daten und Fotos ohne viel Aufwand übertragen. Das wird mit einer Android-App von Apple namens „Move to iOS“ möglich.
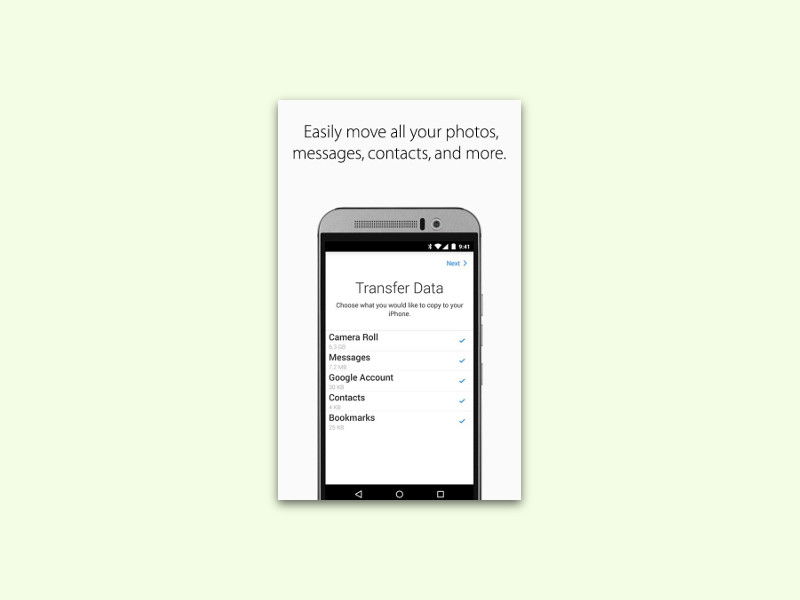
Wer neuerdings ein iPhone hat, muss seine Daten und Kontakte nicht manuell übertragen. Mit einer kostenlosen Android-App von Apple (!) klappt das automatisch. Wir zeigen, wie man dabei vorgeht.