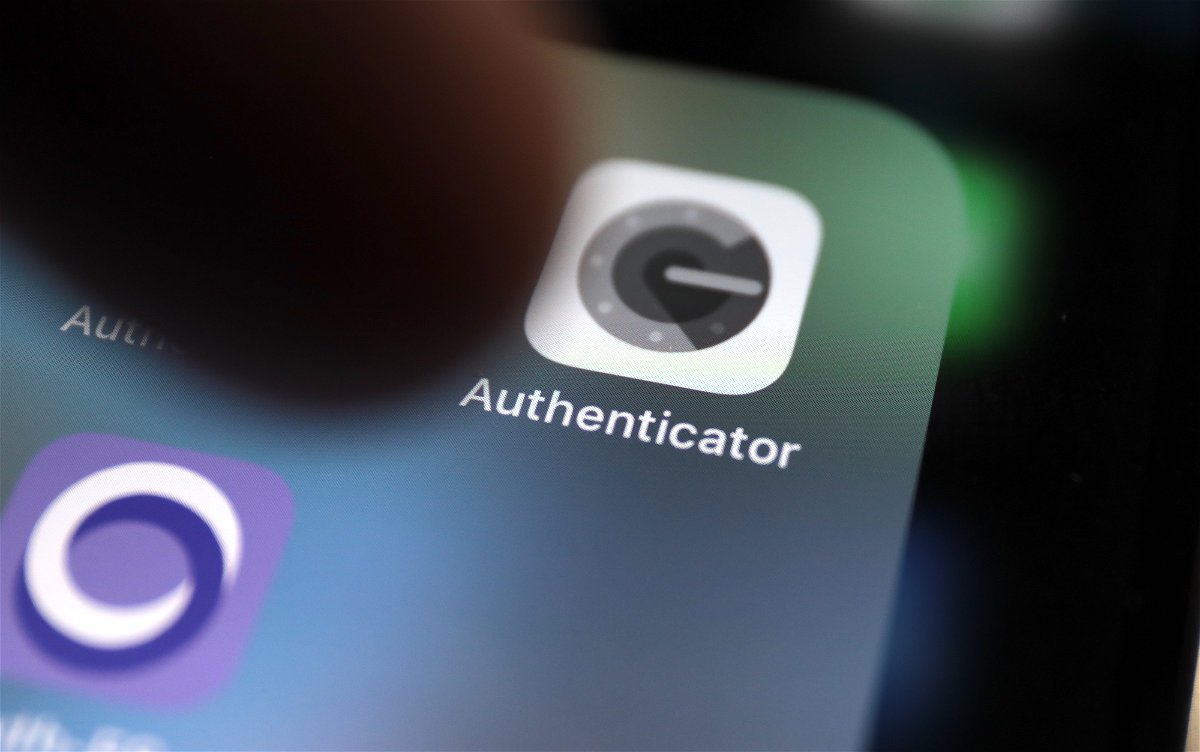
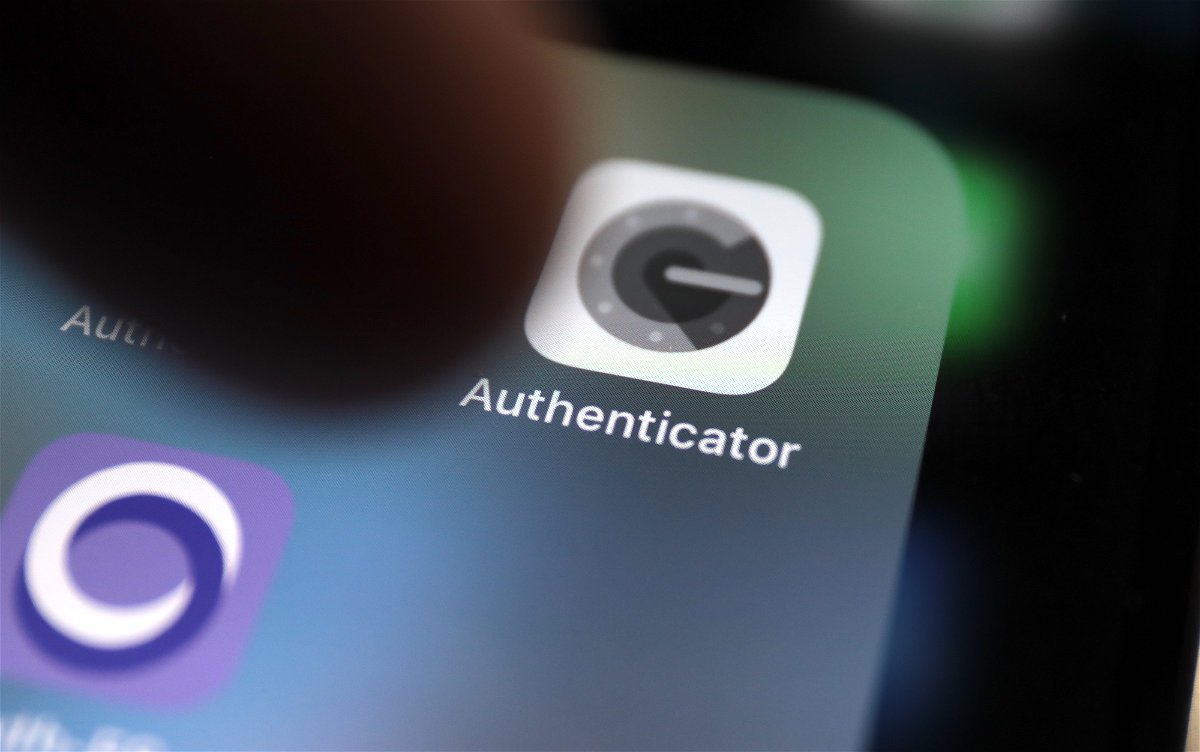
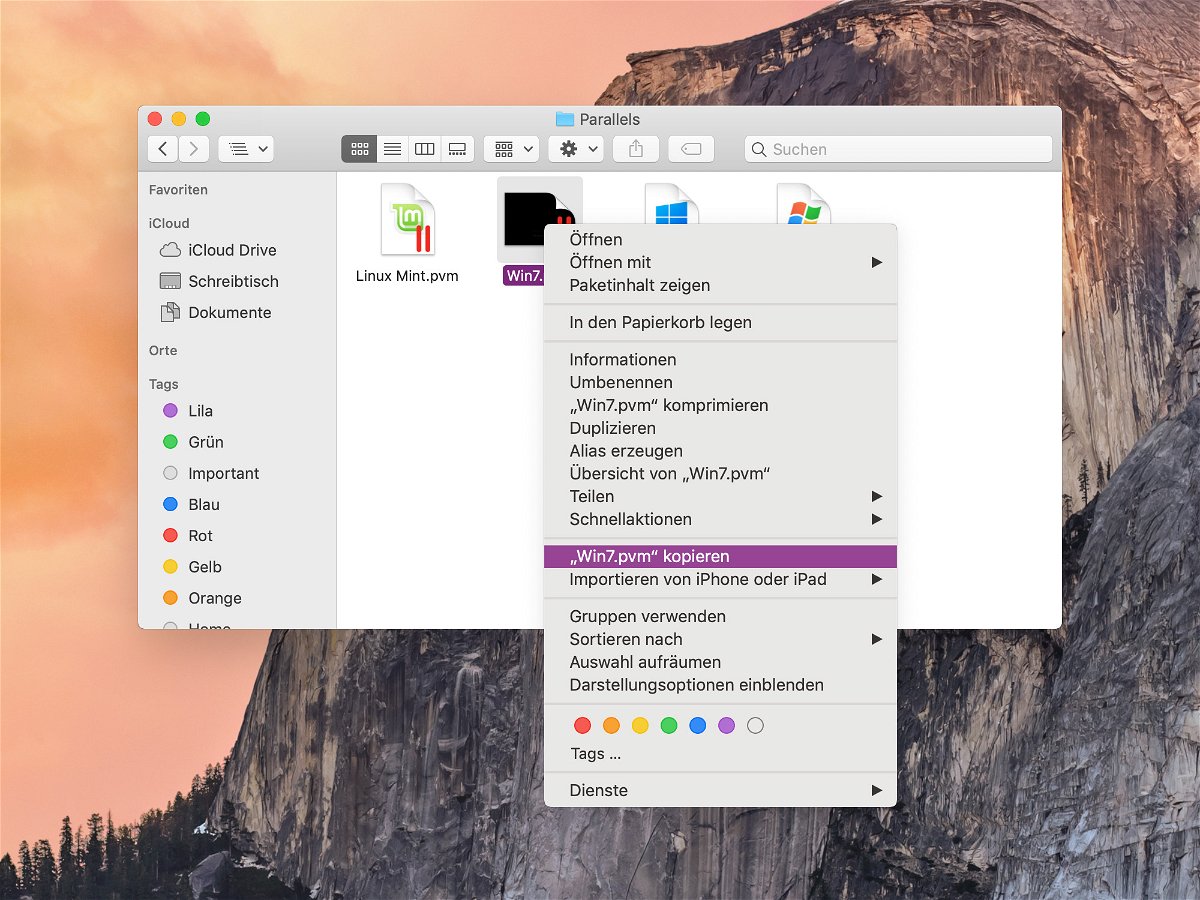
Parallels-VMs auf anderen Computer übertragen
Wer einen Computer einmal fertig einrichtet – mit Programmen, Daten und Einstellungen –, investiert viel Zeit und Mühe darin. Da will man den Vorgang nicht wiederholen, wenn man auf ein anderes Gerät umsteigt. Das gilt auch für virtuelle Maschinen, etwa aus Parallels Desktop.

Fotos vom Handy übertragen
Wer auf dem Handy viele Fotos oder andere Dateien gespeichert hat und diese ohne Zeitverlust auf den Computer kopieren will, hat dazu verschiedene Möglichkeiten. Das Problem: Soll die Übertragung per WLAN oder Kabel stattfinden, geht das oft nur lahm vonstatten. Da gibt es eine einfachere Lösung.
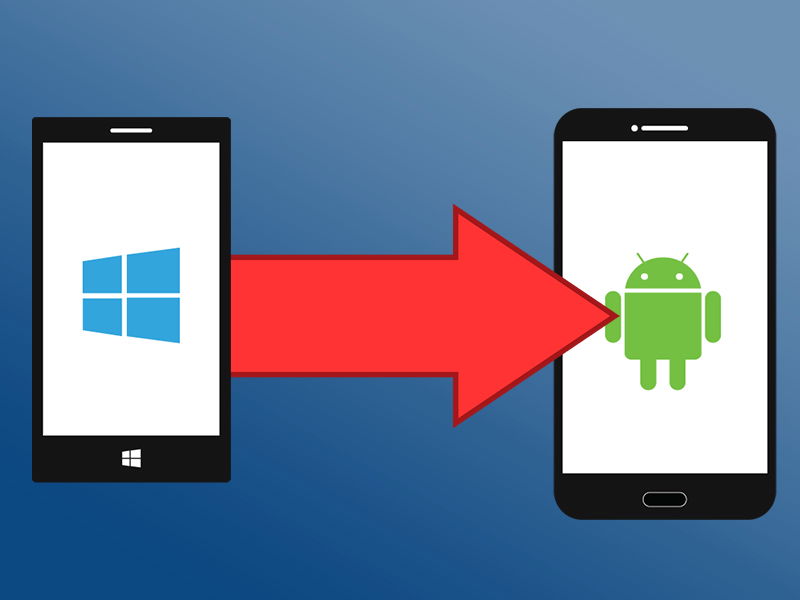
Kontakte vom Windows Phone auf Android übertragen
Wer von einem Windows Phone auf Android umsteigen will, der hat in aller Regel ein Problem. Die Übertragung der Kontakte ist nämlich nicht so einfach wie bei anderen Herstellern. Die Übertragung per SIM-Karte funktioniert bei Windows Phones leider nicht wirklich...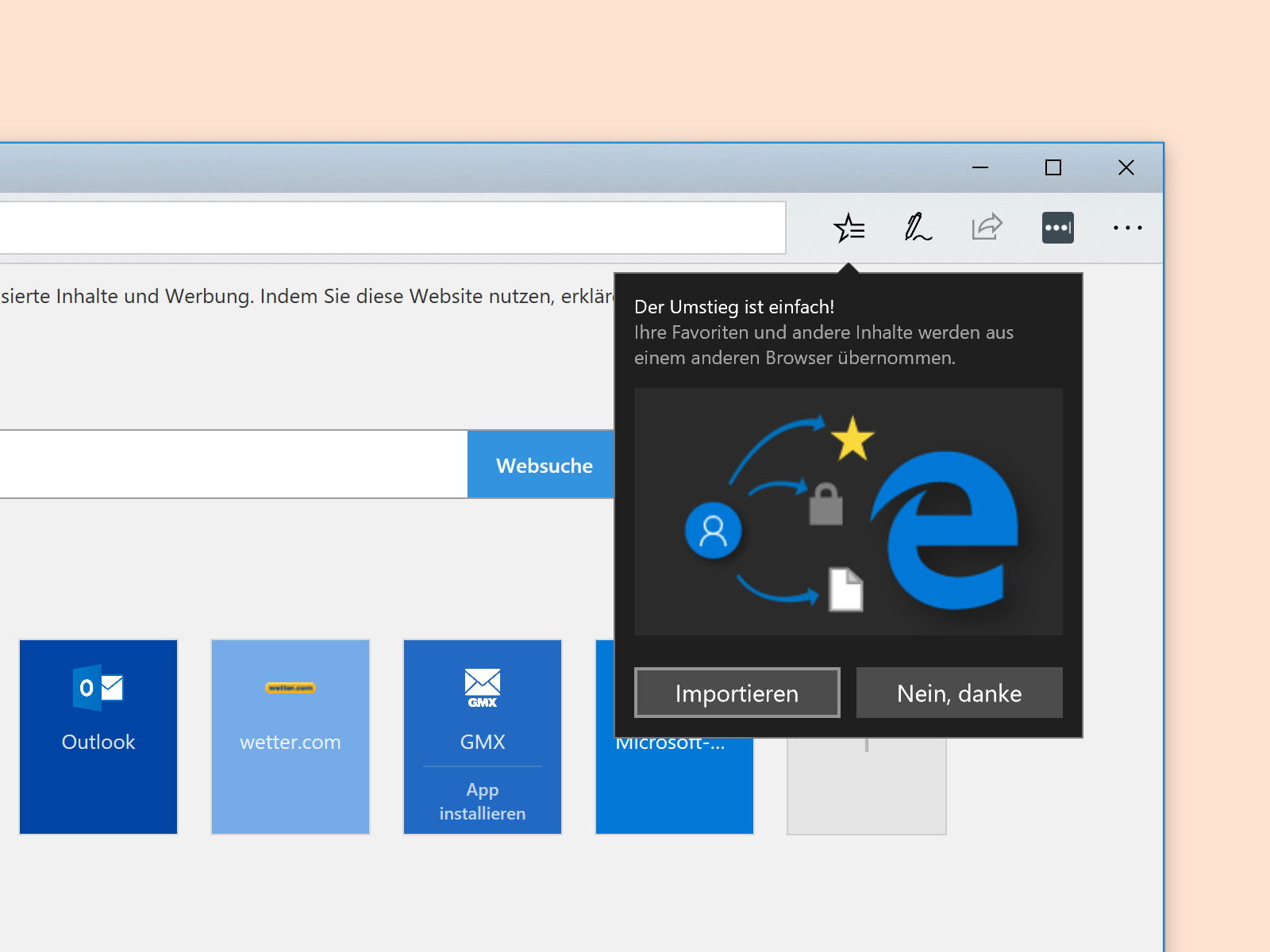
Edge-Browser: Daten aus IE, Firefox oder Chrome importieren
Beim Surfen fallen Daten an – seien es Lesezeichen, der Browserverlauf oder auch Cookies. Diese Daten sollen beim Wechsel auf einen anderen Browser natürlich nicht verloren gehen. Wer beispielsweise Microsoft Edge in Windows 10 testen möchte, kann die Daten aus dem bisher verwendeten Internet-Programm mit wenigen Klicks übernehmen.
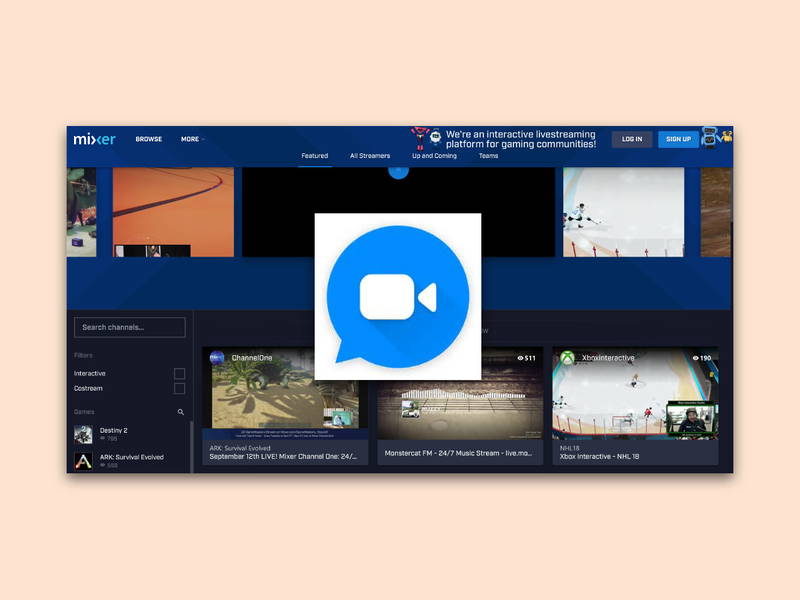
Spiel ins Internet streamen
Games lassen sich mit Windows 10 nicht nur am eigenen Monitor spielen. Über das Internet können dabei Freunde und Fans des Spiels auch zusehen. Wer ein Spiel live ins Internet senden will, kann dazu die Spieleleiste von Windows 10 nutzen.
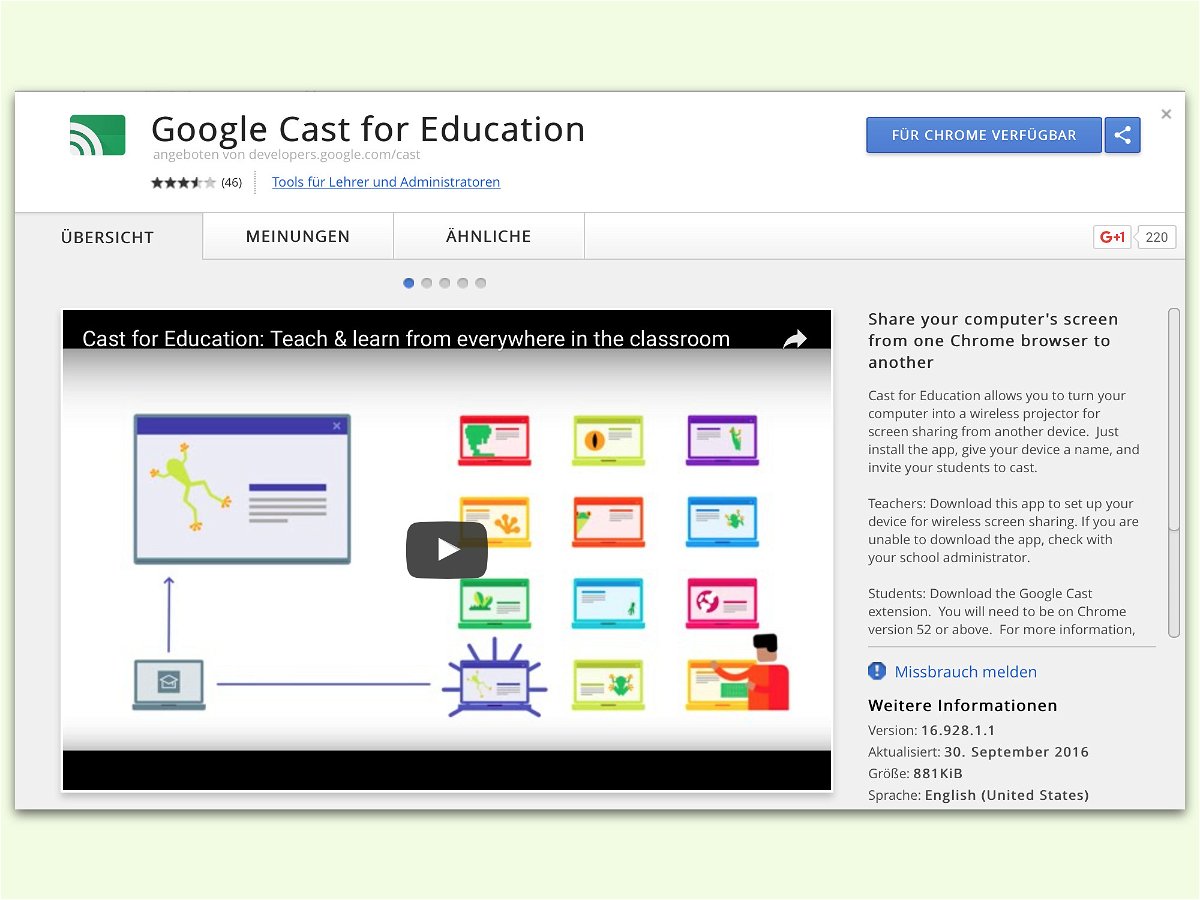
PC in Chromecast-Empfänger verwandeln
Mit einem Chromecast-Stick lässt sich jeder Fernseher zu einem Smart-TV machen. Dabei empfängt das Gerät Daten von einem PC oder mobilen Gerät und zeigt sie auf dem Bildschirm an. Als Empfänger muss es aber kein Fernseher sein. Mit einem Gratis-Tool wird jeder PC zum Chromecast-Empfänger.
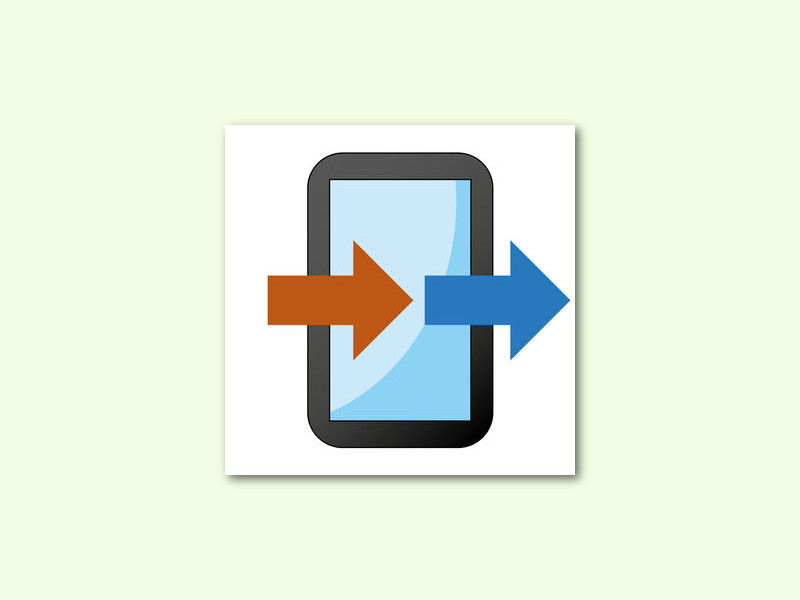
Schneller Umstieg von iOS auf Android
Der Wechsel zwischen mobilen Systemen ist immer eine Herausforderung. Da müssen Kontakte kopiert, eMail-Einstellungen angepasst und Fotos übertragen werden. Wem das zu kompliziert ist, macht sich die Arbeit GRATIS leichter.



