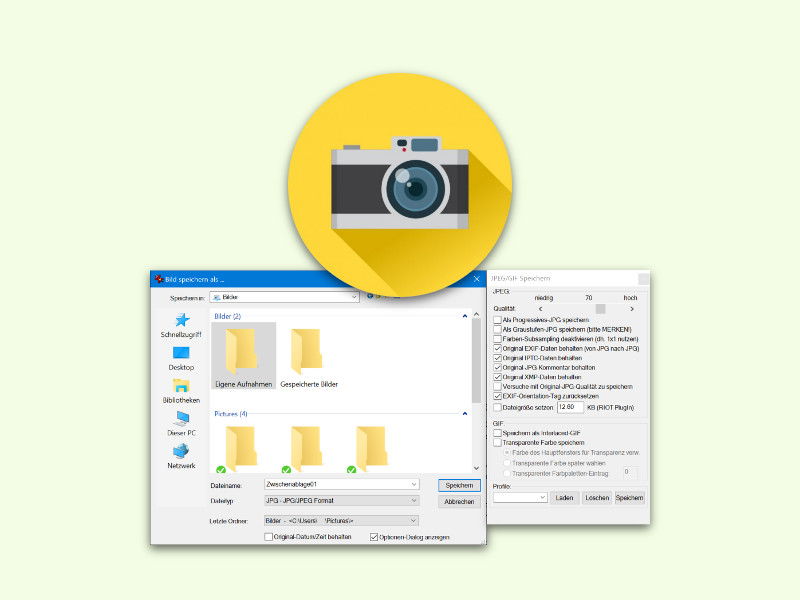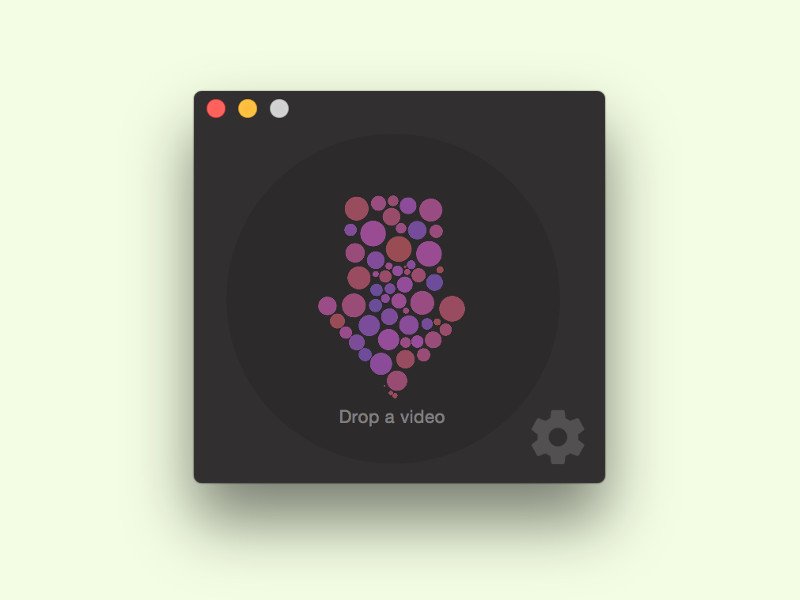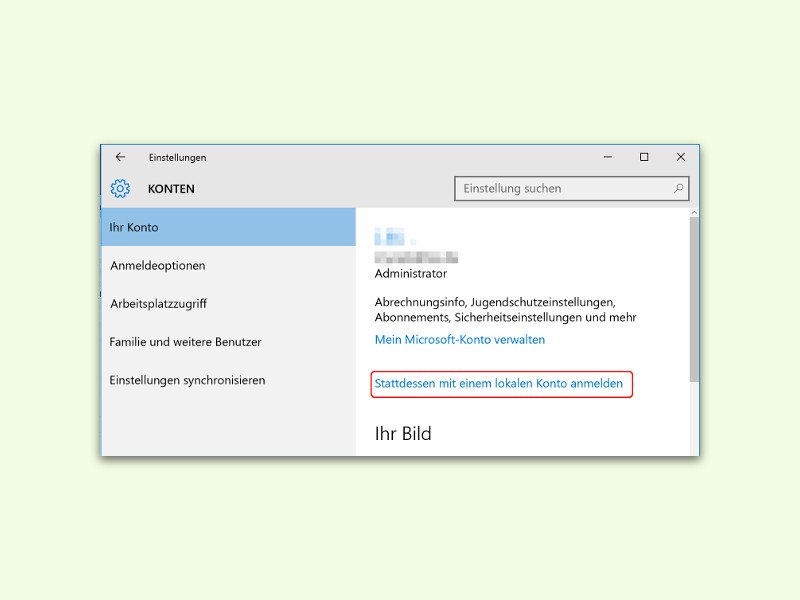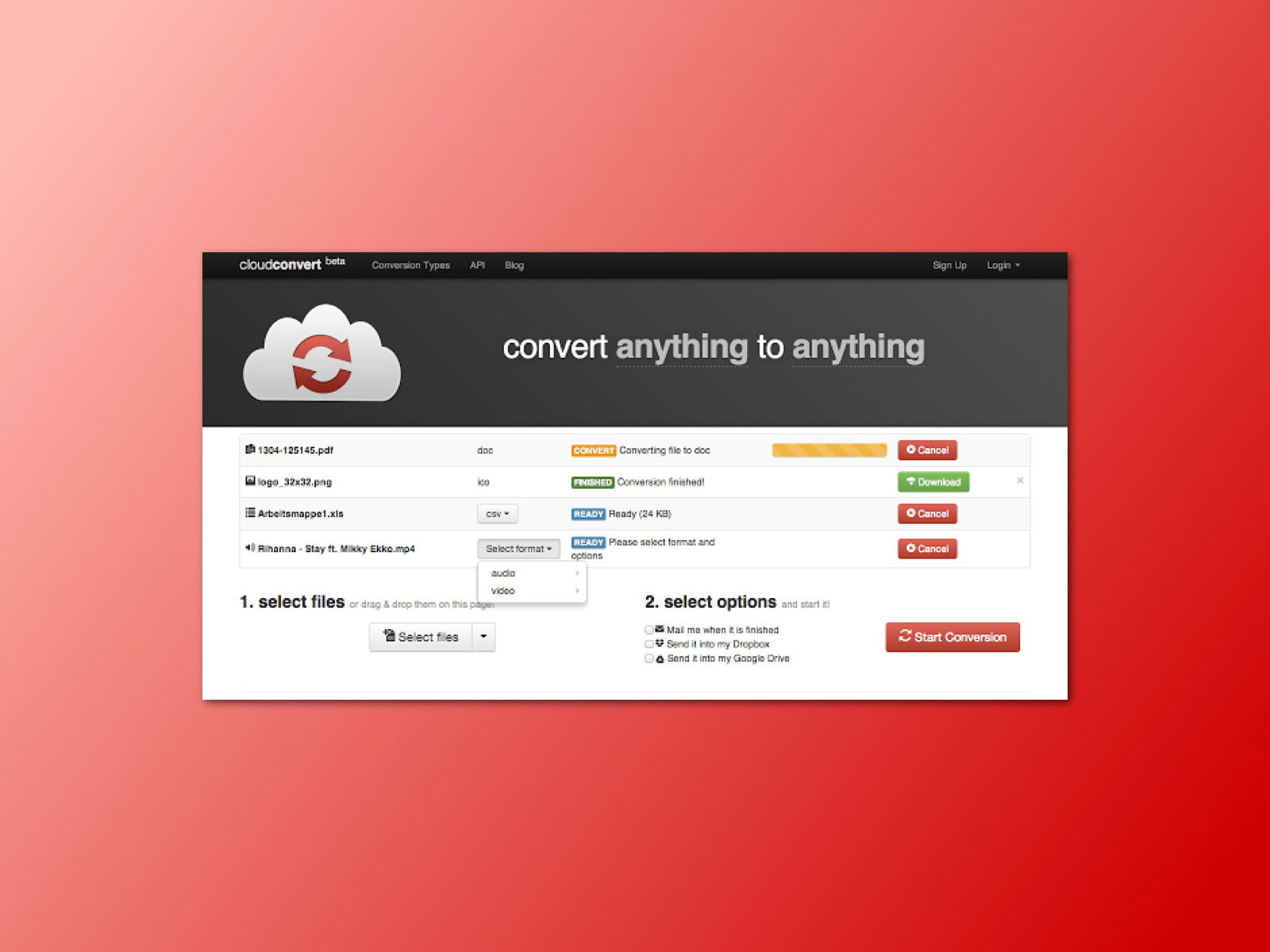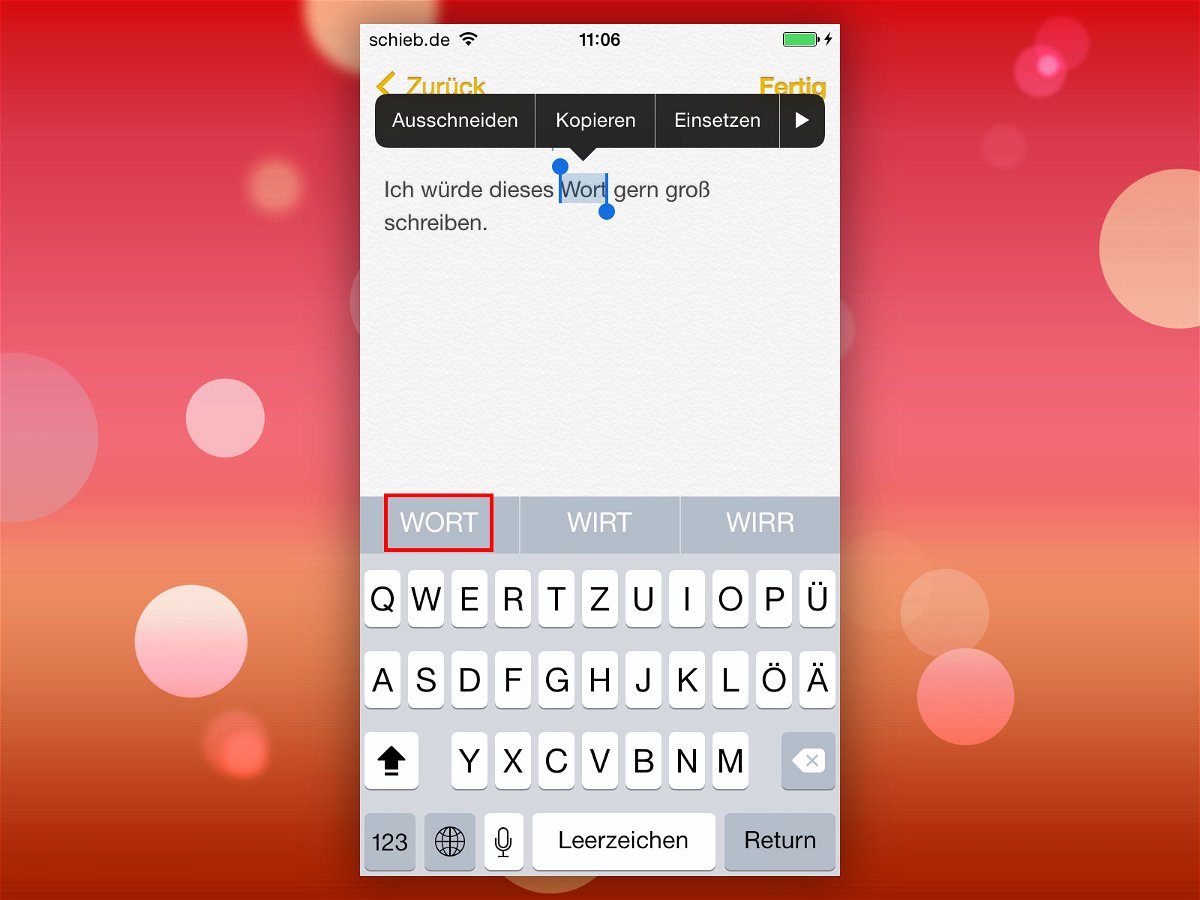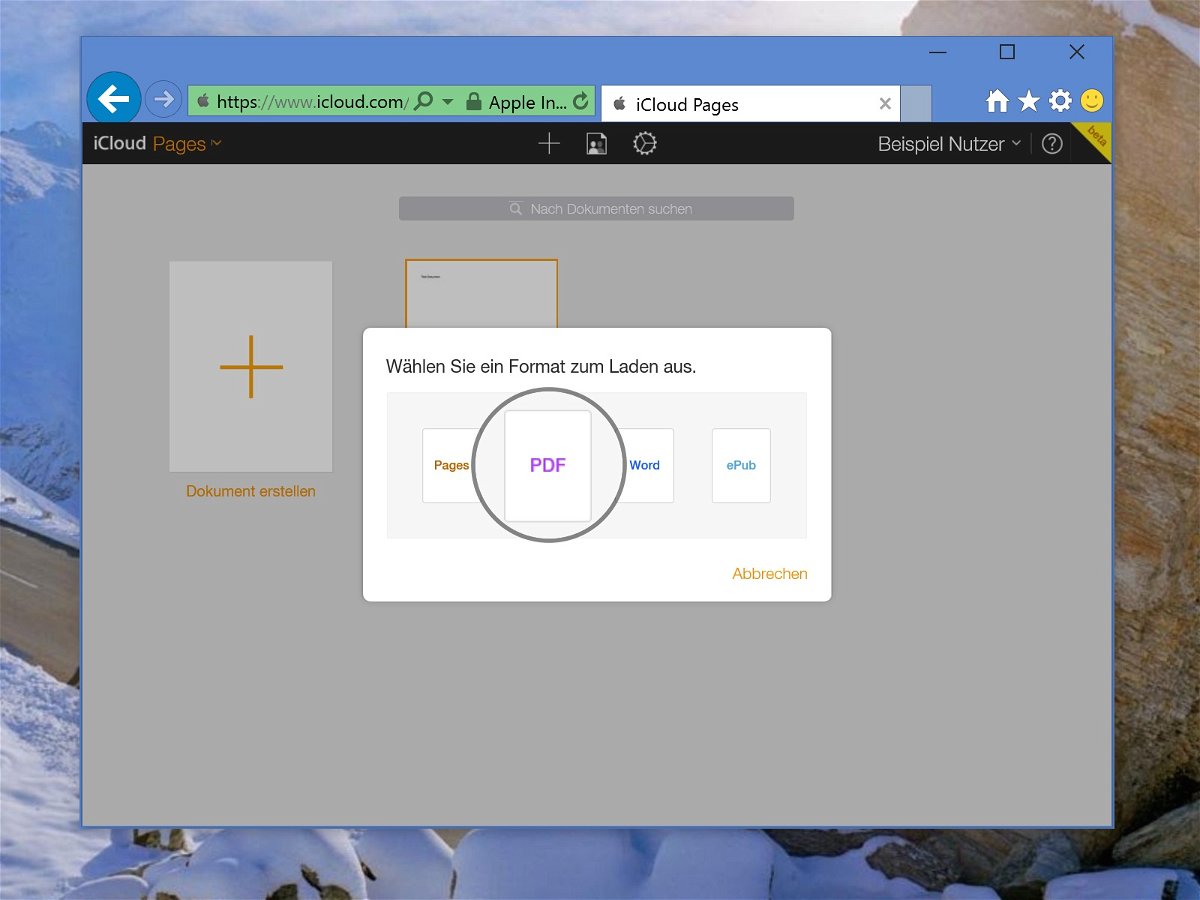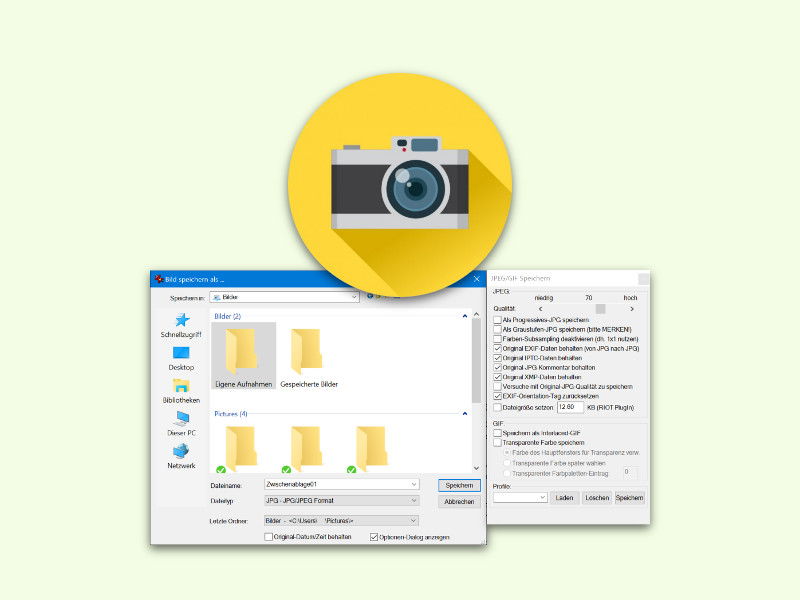
19.12.2015 | Software
Für jeden Inhalt gibt es das passende Datei-Format – PNG für Illustrationen, JPG für Fotos, GIF für Web-Bilder und so weiter. Oft steht man vor dem Problem, dass man ein Bild in einem anderen Datei-Typ braucht. Mit IrfanView lässt sich die Datei schnell konvertieren.
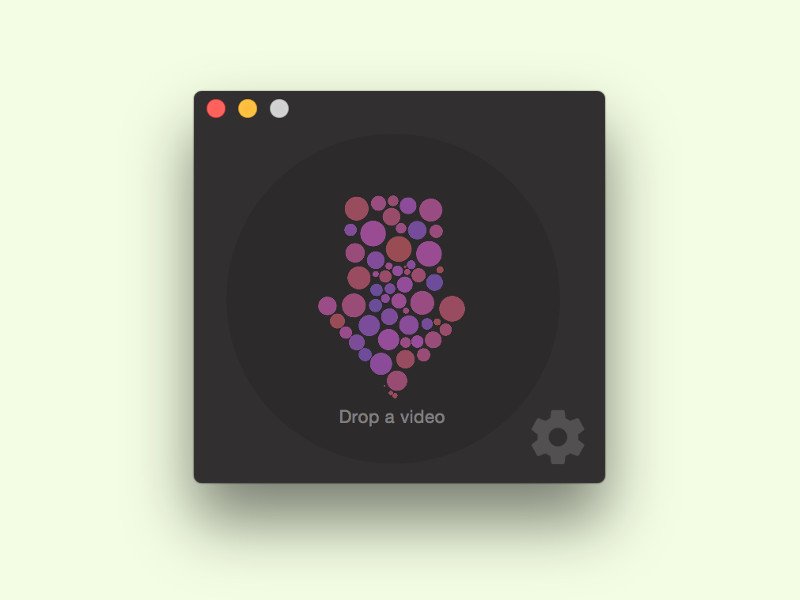
14.11.2015 | macOS
An vielen Stellen im Internet lassen sich keine Videos hochladen, wohl aber Bilder – etwa in Foren. Mit einem Trick kann man aber trotzdem Bewegt-Bilder nutzen: Wenn man sie in ein animiertes GIF umwandelt.

25.10.2015 | Tipps
Mit Standard-Mitteln lässt sich eine HTML-Datei oder Webseite nicht in ein Bild konvertieren. Dabei könnte man das manchmal ganz gut gebrauchen – etwa, um eine Internetseite in eine PowerPoint-Präsentation einzubinden. Besonders einfach gelingt die Umwandlung mit dem Universal Document Converter.
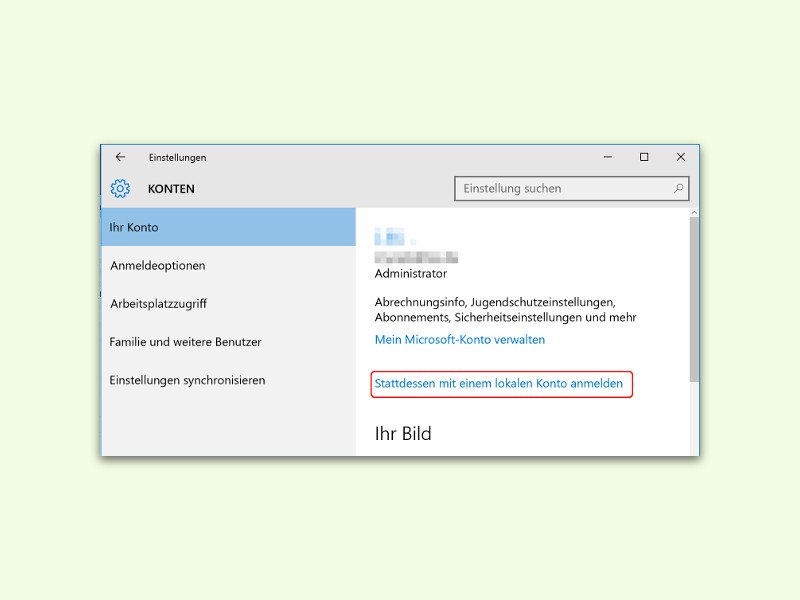
14.10.2015 | Windows
Um Windows 10 zu nutzen, ist kein Microsoft-Konto erforderlich. Schon bei der Installation ist es möglich, Windows 10 nur mit einem lokalen Konto in Betrieb zu nehmen. Wer die Übertragung von Daten an Microsoft so gering wie möglich halten will, sollte diesen Weg gehen.
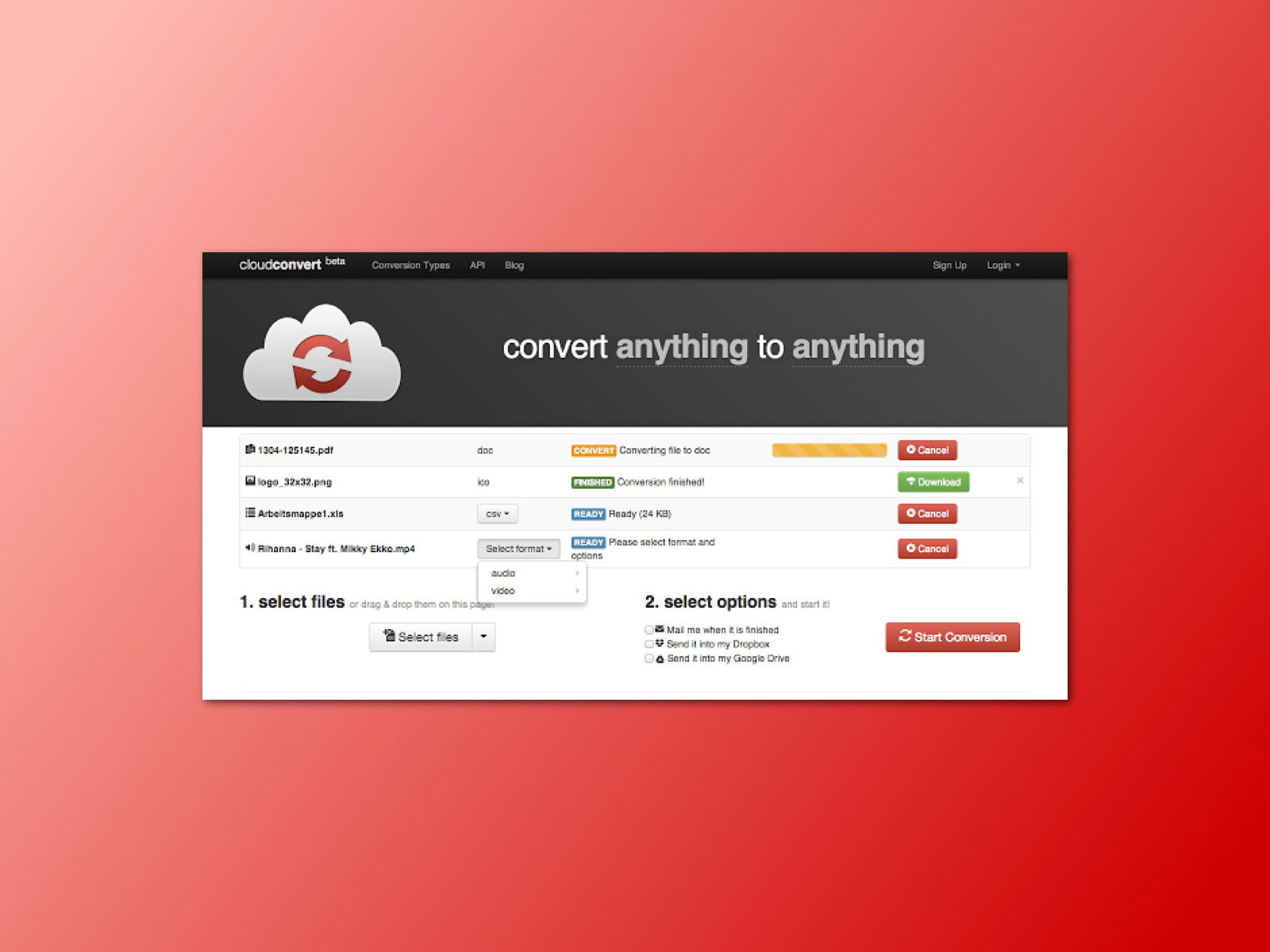
25.06.2015 | Internet
Angenommen, ein Benutzer will einige Bilder von .png nach .jpg, oder einige Textdateien von .docx in .pdf umwandeln. Anstelle entweder Bild-Konverter oder Dokument-Konverter zu nutzen, können Benutzer einfach zu CloudConvert gehen. Dieser Webdienst kann fast jedes Dateiformat in ein anderes Dateiformat umwandeln.
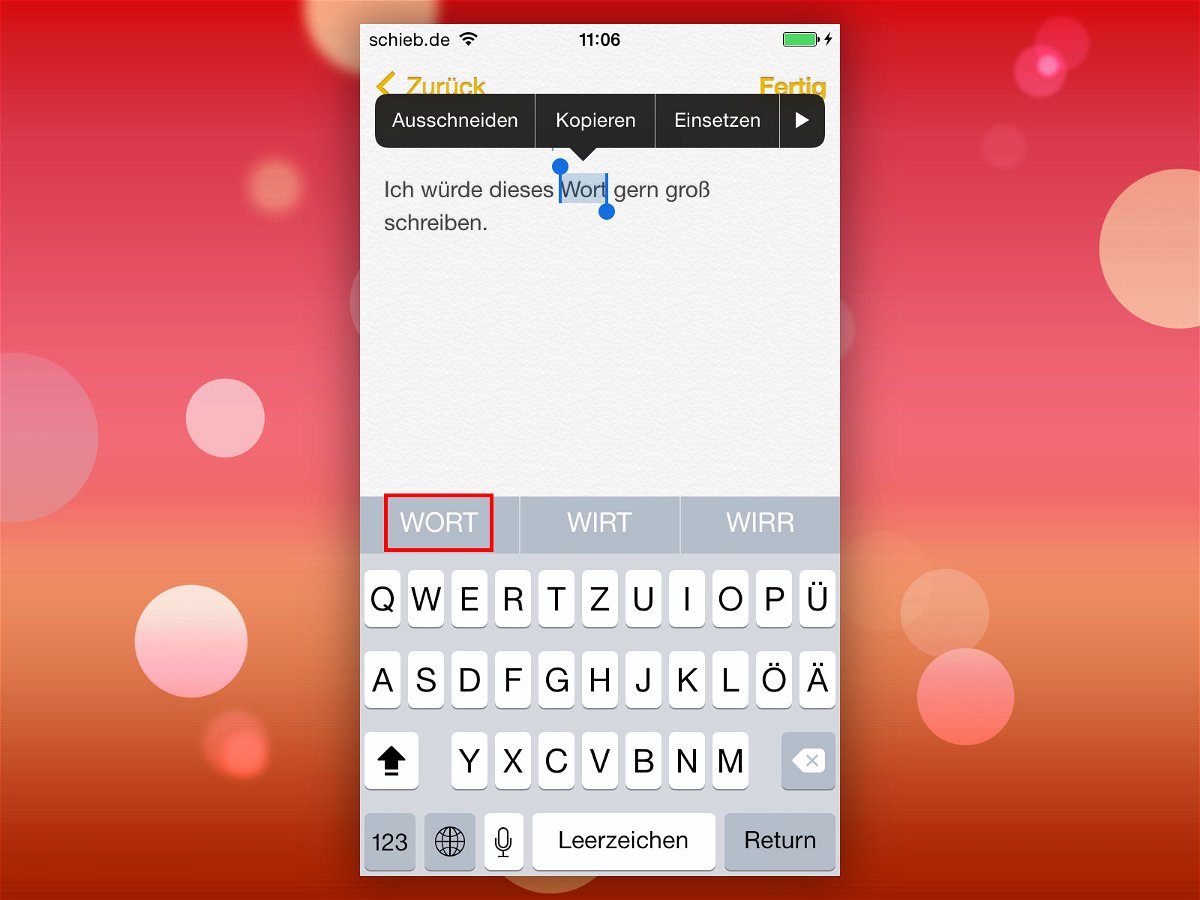
12.04.2015 | iOS
In Texten lassen sich einzelne Wörter schnell dadurch betonen, dass sie ganz in Großbuchstaben geschrieben werden. Im mobilen iOS-System klappt das Umwandeln von Wörtern in Großbuchstaben jetzt sehr einfach – kein manuelles Löschen und Neutippen mehr nötig.

19.03.2015 | Tipps
Primär ist das VoiceOver-System beim Mac zur erleichterten Bedienung für Blinde oder Sehbehinderte gedacht. Man kann damit aber auch Hörbücher erstellen. Wie geht das?
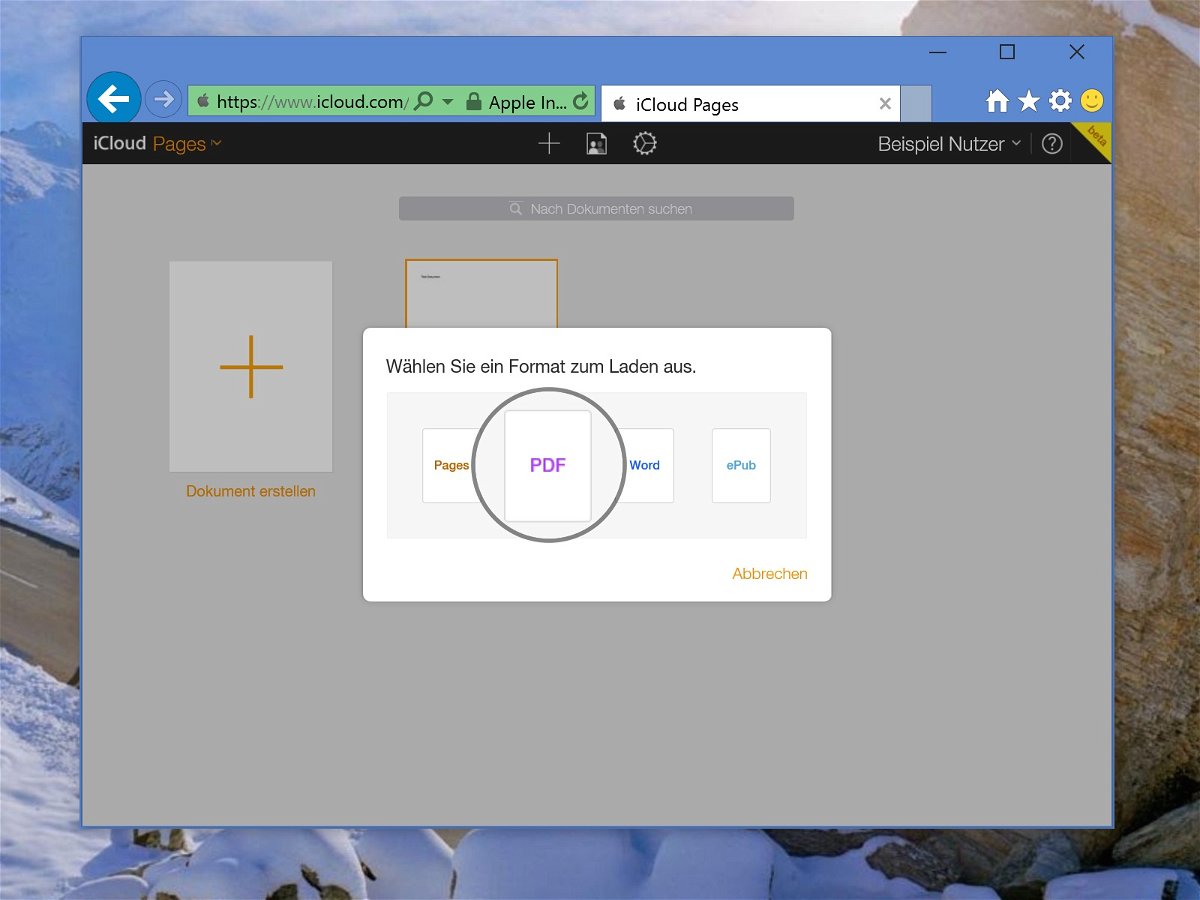
10.03.2015 | Windows
Normalerweise arbeiten Macs und Windows-PCs ganz gut zusammen. Nicht aber, wenn es um die Wahl der Büroprogramme geht. Was kann ein Windows-Nutzer zum Beispiel mit einem Pages-Dokument anfangen? Nicht viel – es sei denn, man wandelt sie um.