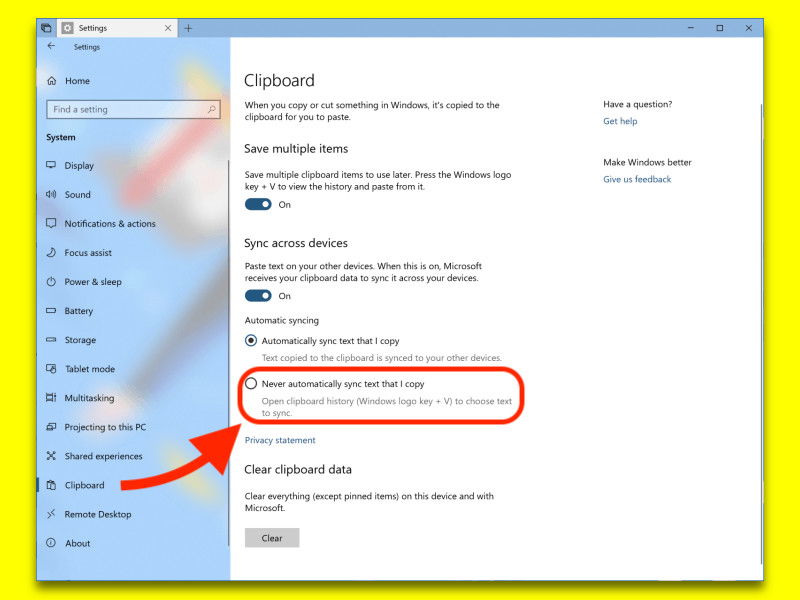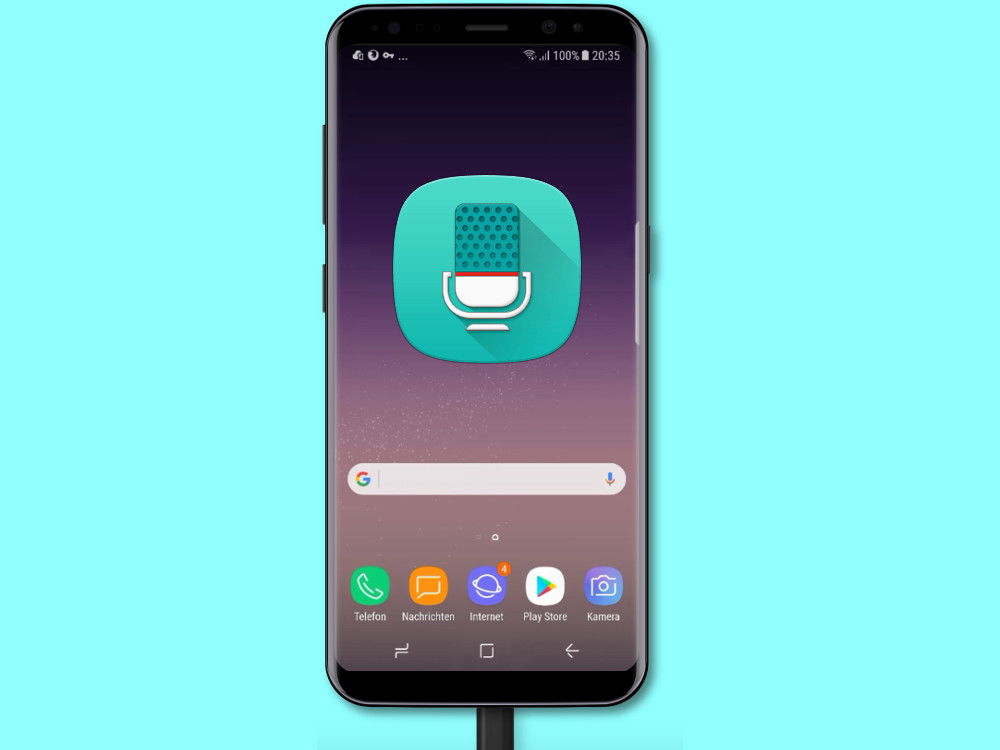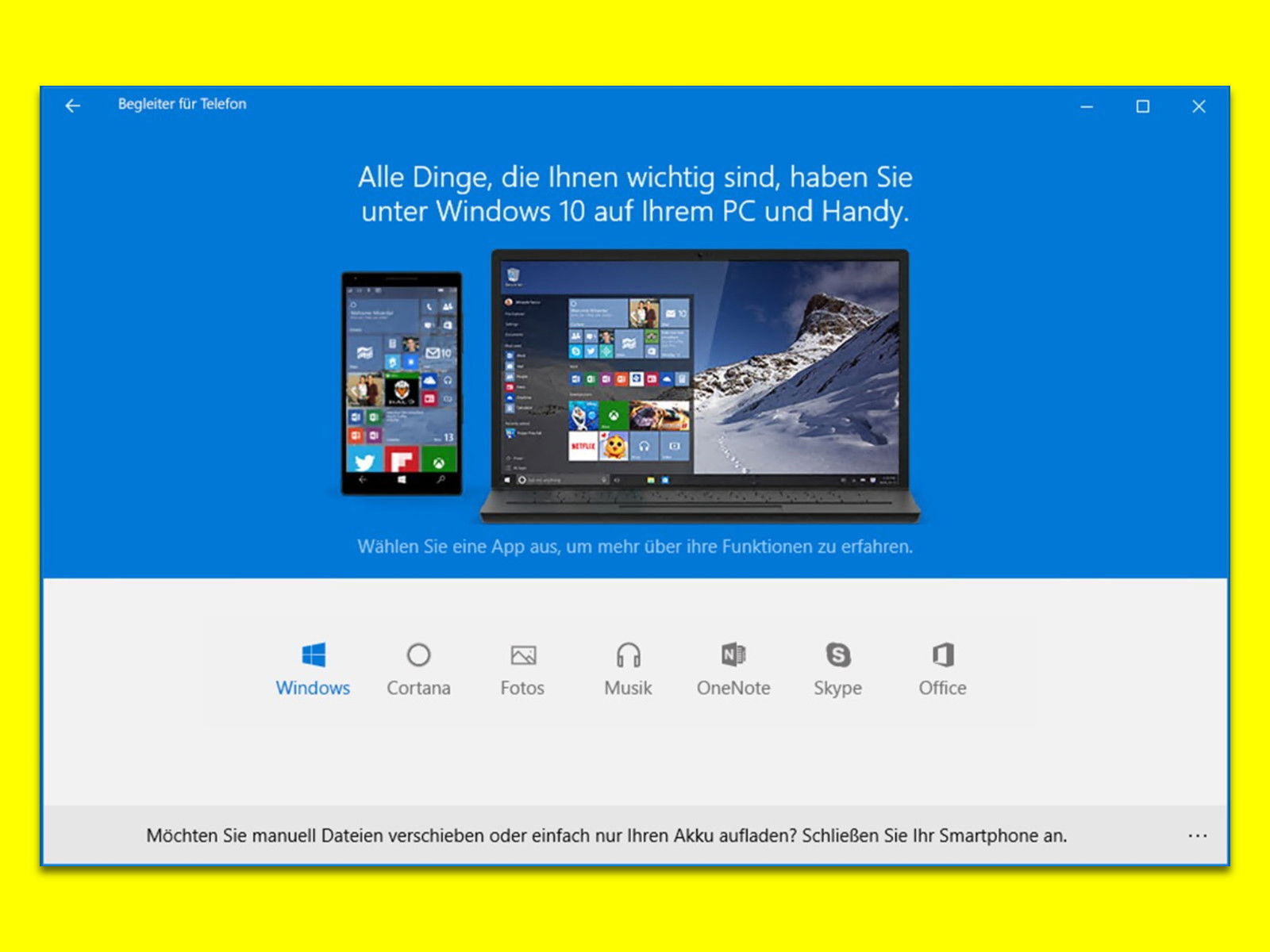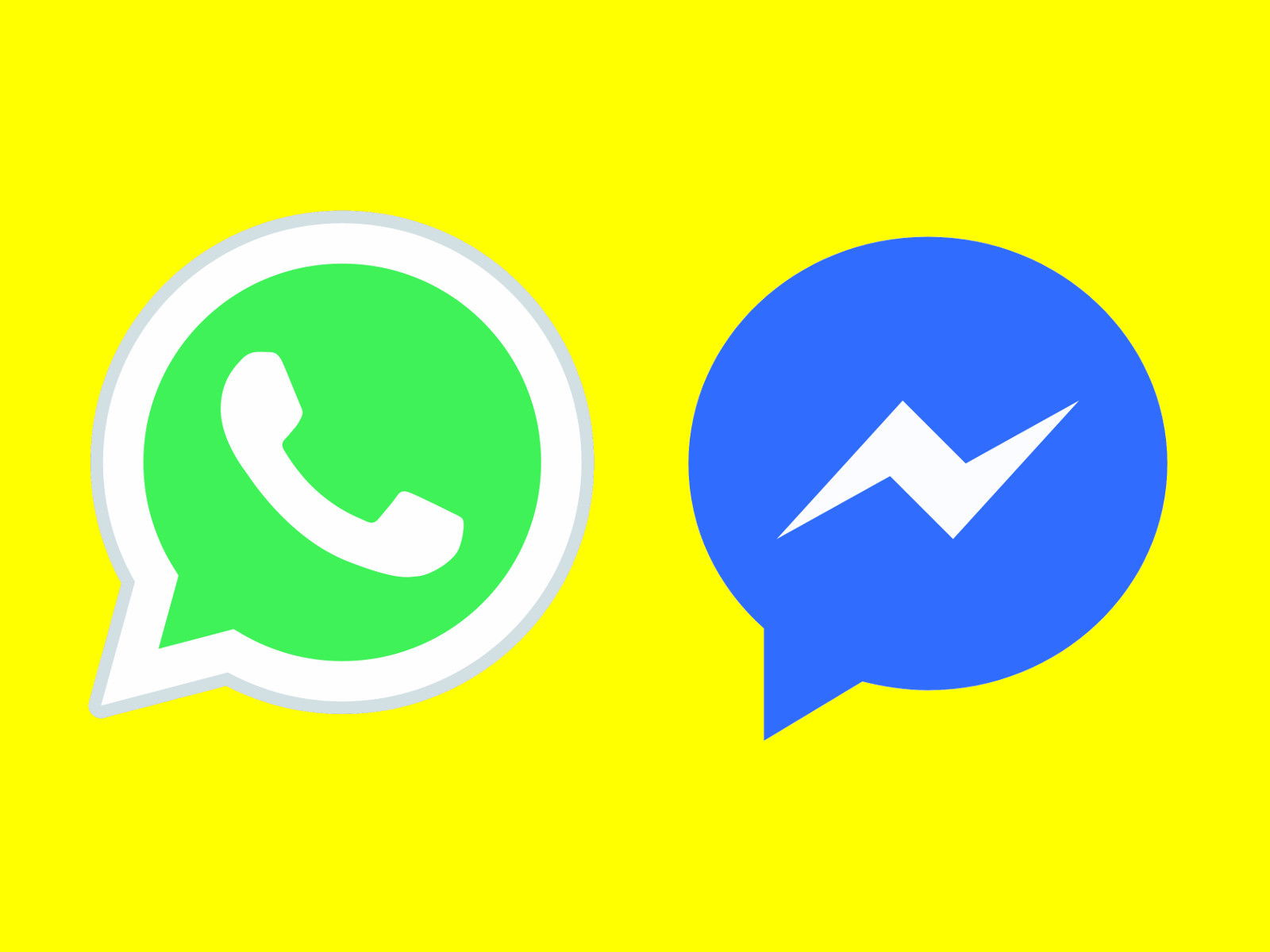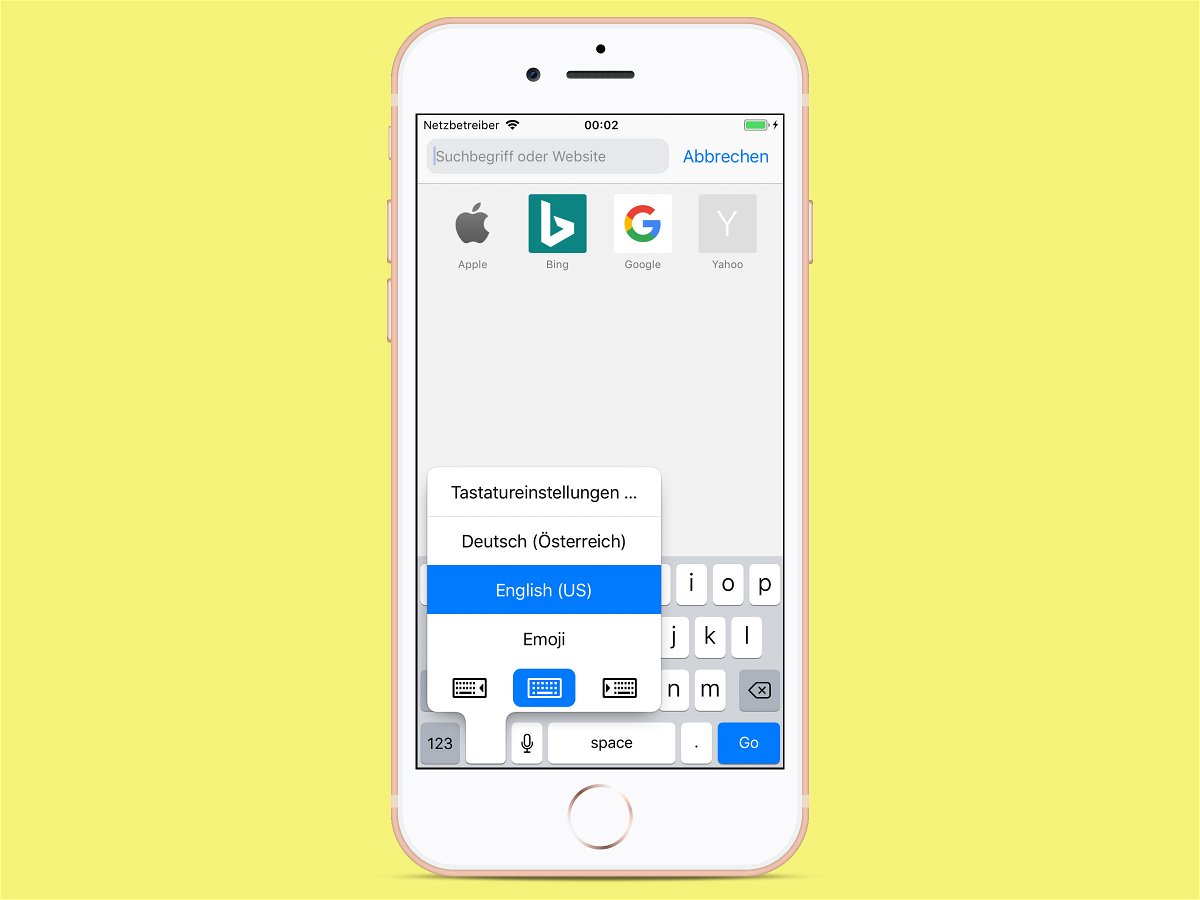18.05.2018 | Tipps
Immer mehr Geräte im Haushalt sind smart und lassen sich über eine Smart-Home-Zentrale steuern. Das klappt beispielsweise über ein entsprechendes Alexa-Skill. Doch selbst klassische Geräte, wie Kaffeemaschinen und Lampen, können mit einer intelligenten Steckdose über das Smart Home angesteuert werden.

16.05.2018 | Tipps
Einfache Texte sind besser zu verstehen. Das gilt besonders mobil, denn unterwegs liest keiner gerne viel. Alle wichtigen Infos kurz und bündig ausdrücken – das ist das Ziel. Wie gut es gelingt, misst der Flesch-Index.
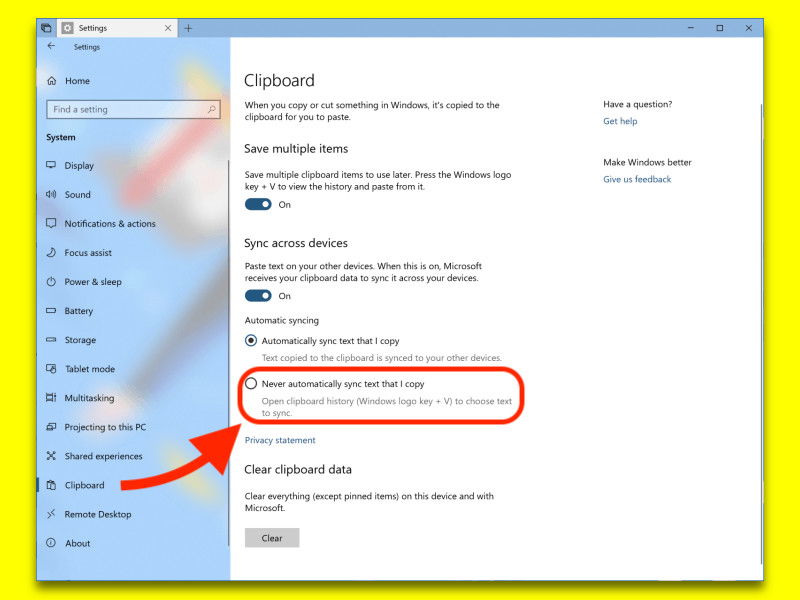
09.05.2018 | Windows
Text und Bilder, die in Windows 10 Redstone 5 kopiert werden, stehen automatisch auch auf allen anderen Geräten zur Verfügung. Wenn Passwörter und andere vertrauliche Daten nicht automatisch in der Cloud im Microsoft Graph landen sollen, kann man auch die manuelle Synchronisierung aktivieren.
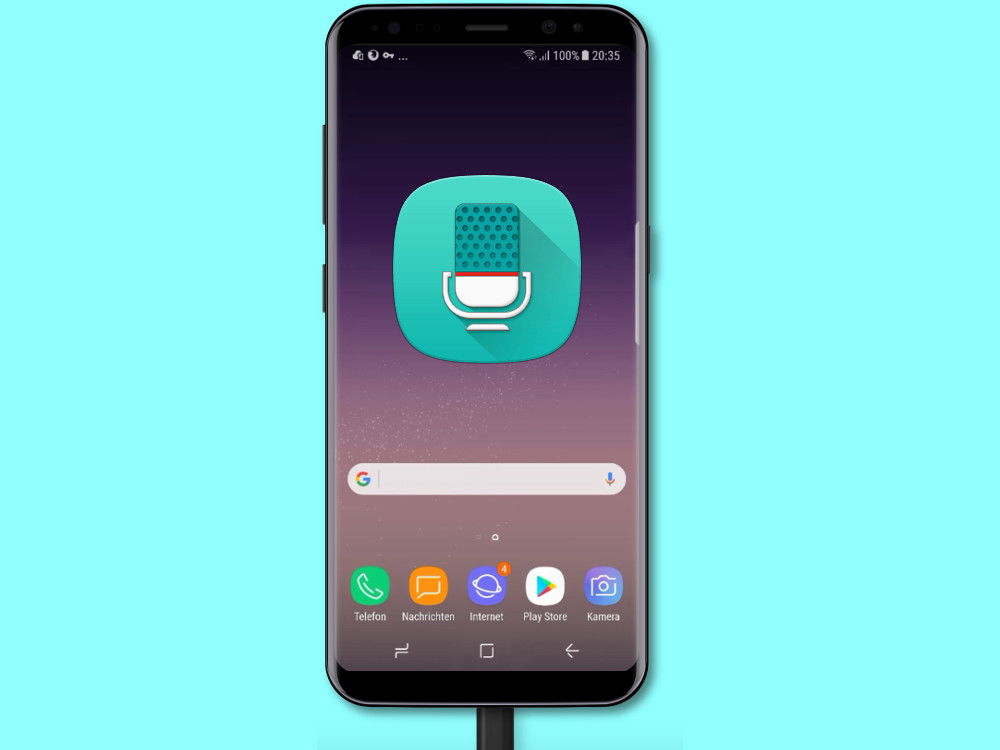
09.05.2018 | Android
Wer eMails auf dem Handy nicht tippen möchte, kann auch einfach eine Sprach-Nachricht verschicken. Das geht viel schneller – und der Empfänger kann die Mitteilung dann lesen, wann er dafür Zeit hat. Übrigens auch eine gute Alternative ohne WhatsApp …

02.05.2018 | Mobility
Wer seine Foto-Sammlung nicht nur am PC betrachten will, sondern auch unterwegs auf dem iPhone oder Android-Gerät, muss sie nicht manuell kopieren. Einfacher geht’s mit der OneDrive-Cloud.
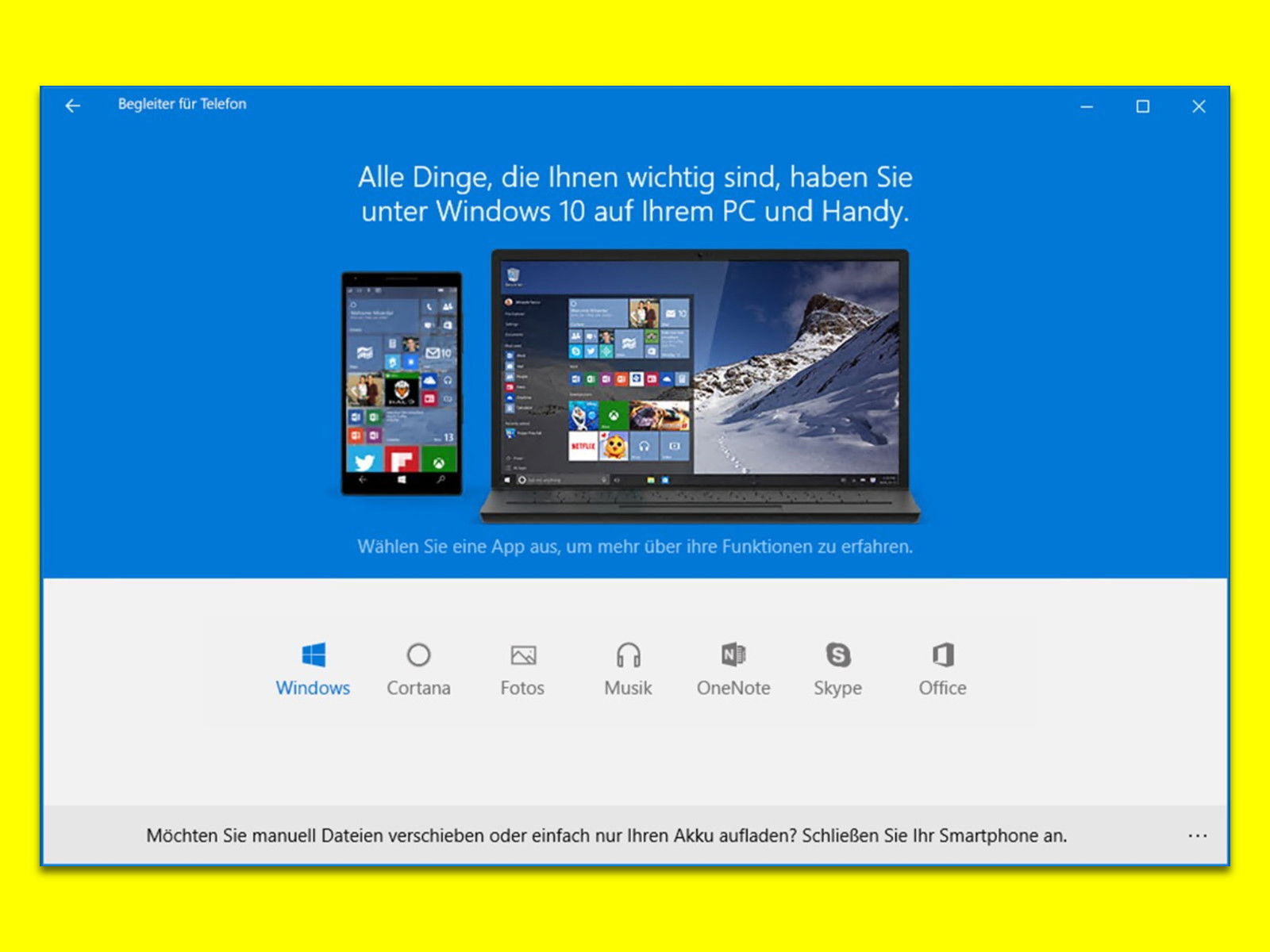
23.04.2018 | Mobility
Das mobile Android-System einerseits und Windows 10 auf der anderen Seite sind zwei komplett andere Systeme. Dennoch lässt sich mit den richtigen Mitteln eine kombinierte Nutzung erreichen – so können beispielsweise Webseiten, die man zunächst auf dem Smartphone liest, anschließend auf dem PC weiter betrachtet werden.
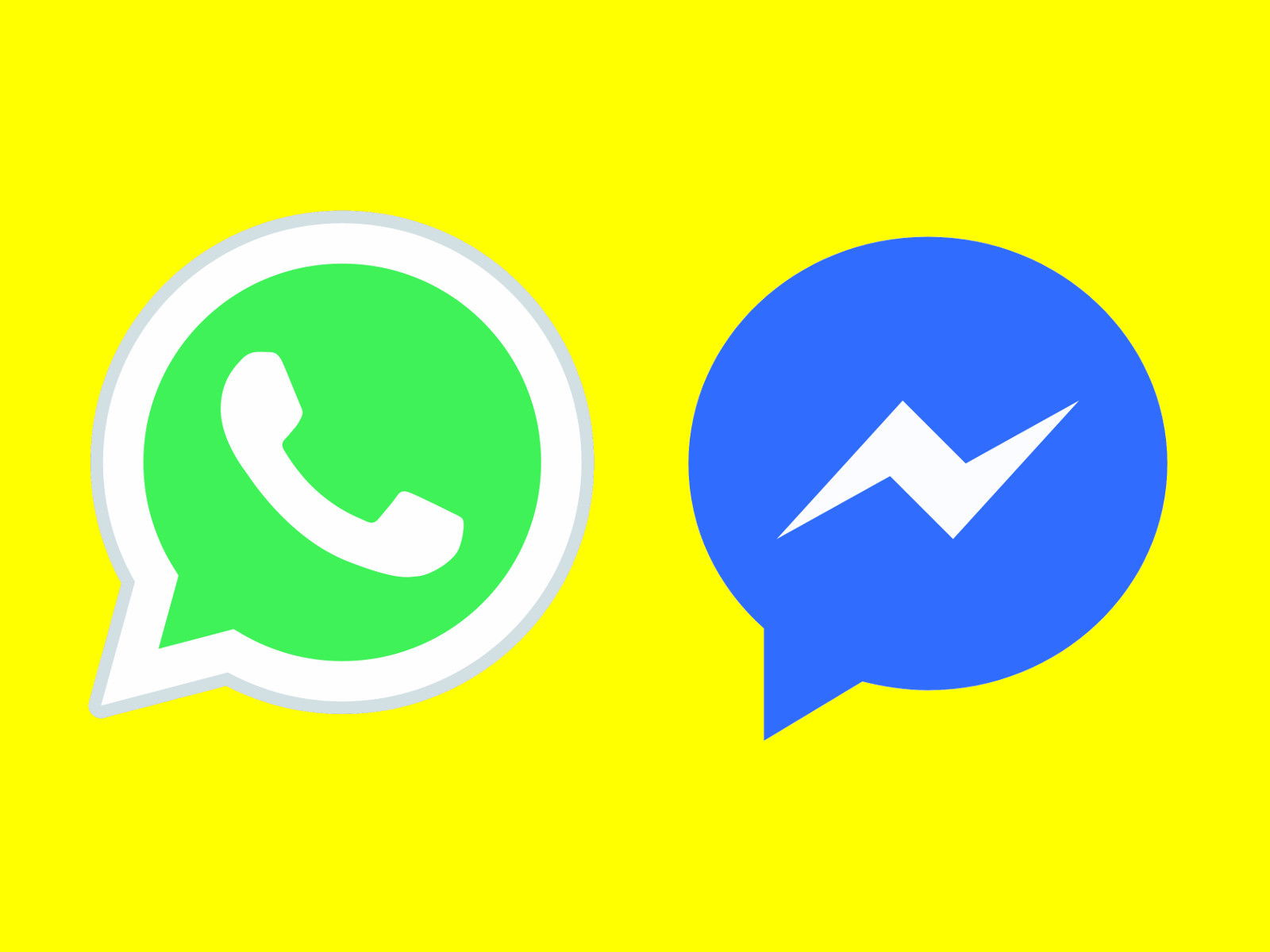
18.04.2018 | Social Networks
Hat der Empfänger meine Nachricht gelesen? Und warum antwortet er oder sie dann nicht? Solche Fragen stellen sich viele, die über das Smartphone per Chat kommunizieren. Wem mehr Wert auf Privatsphäre legt, der schaltet die Gelesen-Funktion einfach ab.
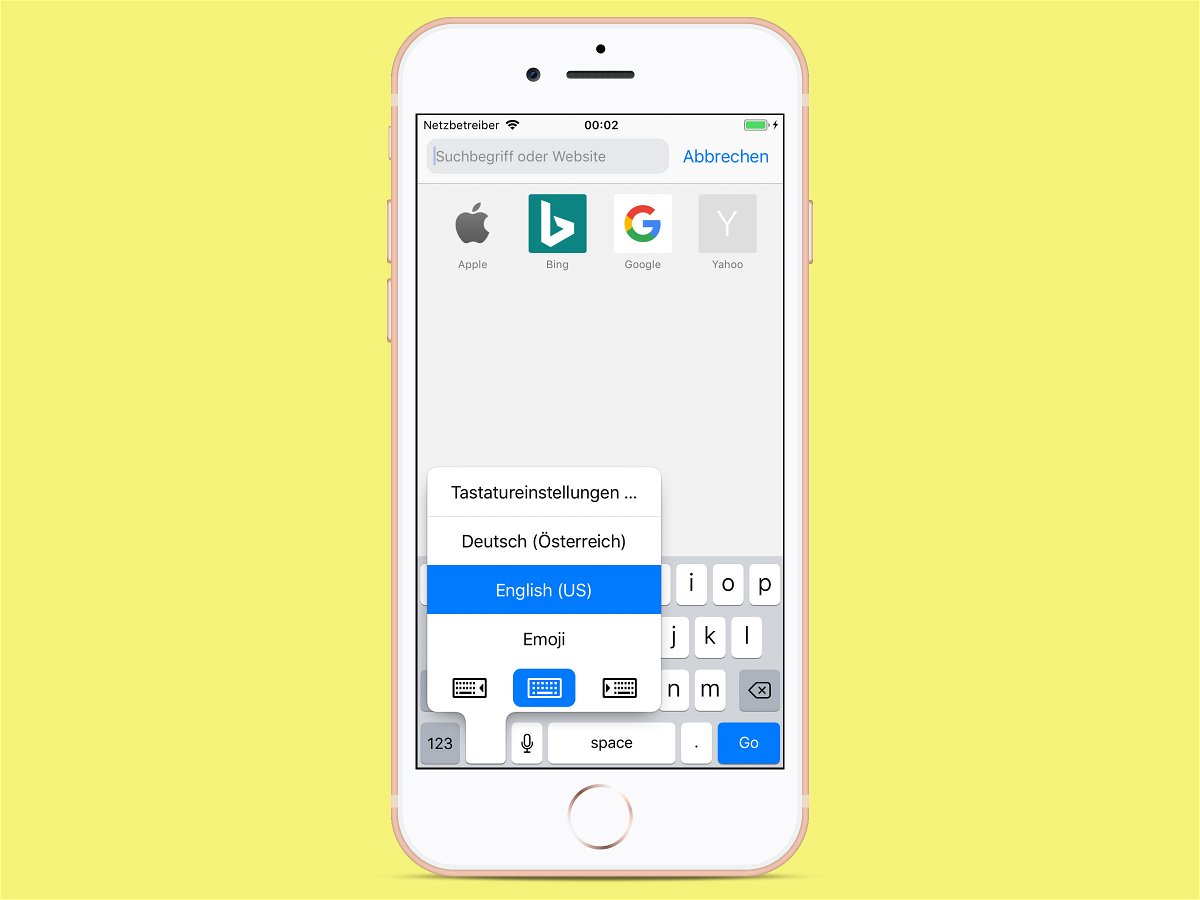
18.04.2018 | Mobility
Will man am Handy einen Text eingeben, stellt man manchmal fest: Hier fehlen die Umlaute auf der Tastatur, und das Z ist auch an einer ganz falschen Stelle. Das ist nicht etwa ein Fehler des Geräts. Vielmehr liegt das Problem an unterschiedlichen Sprachen.