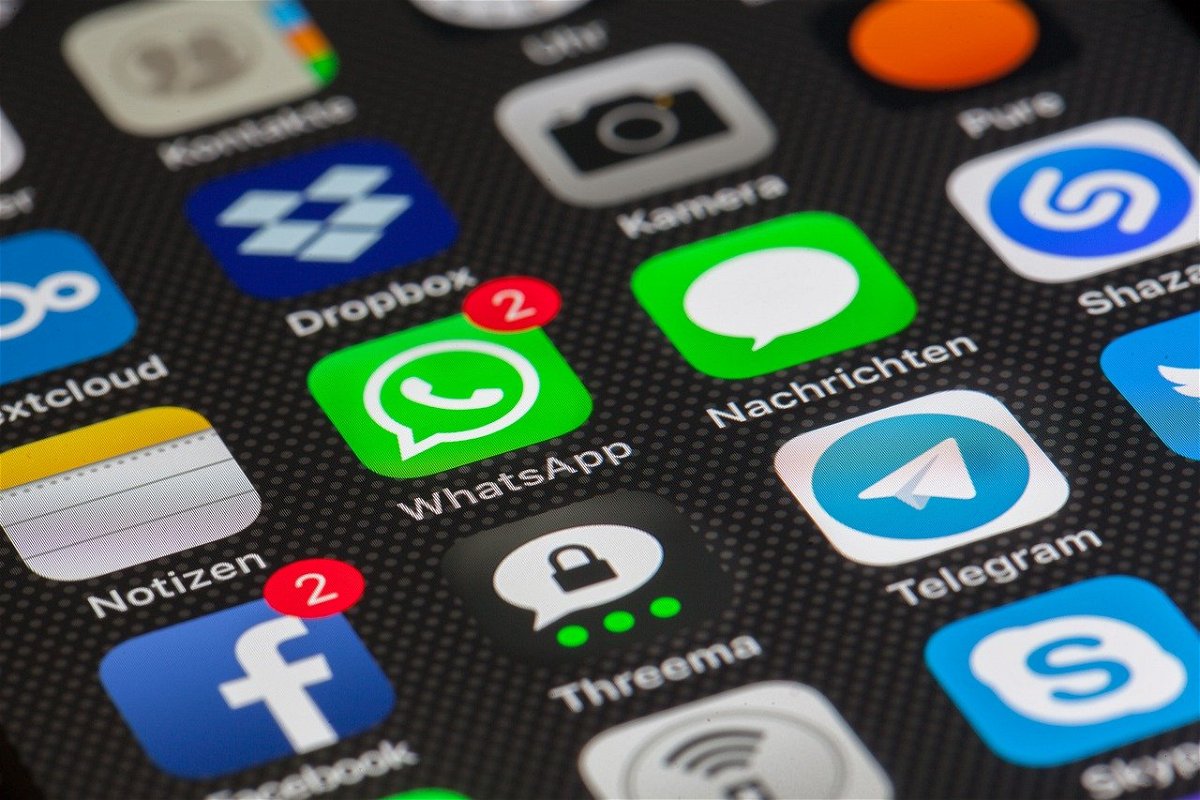
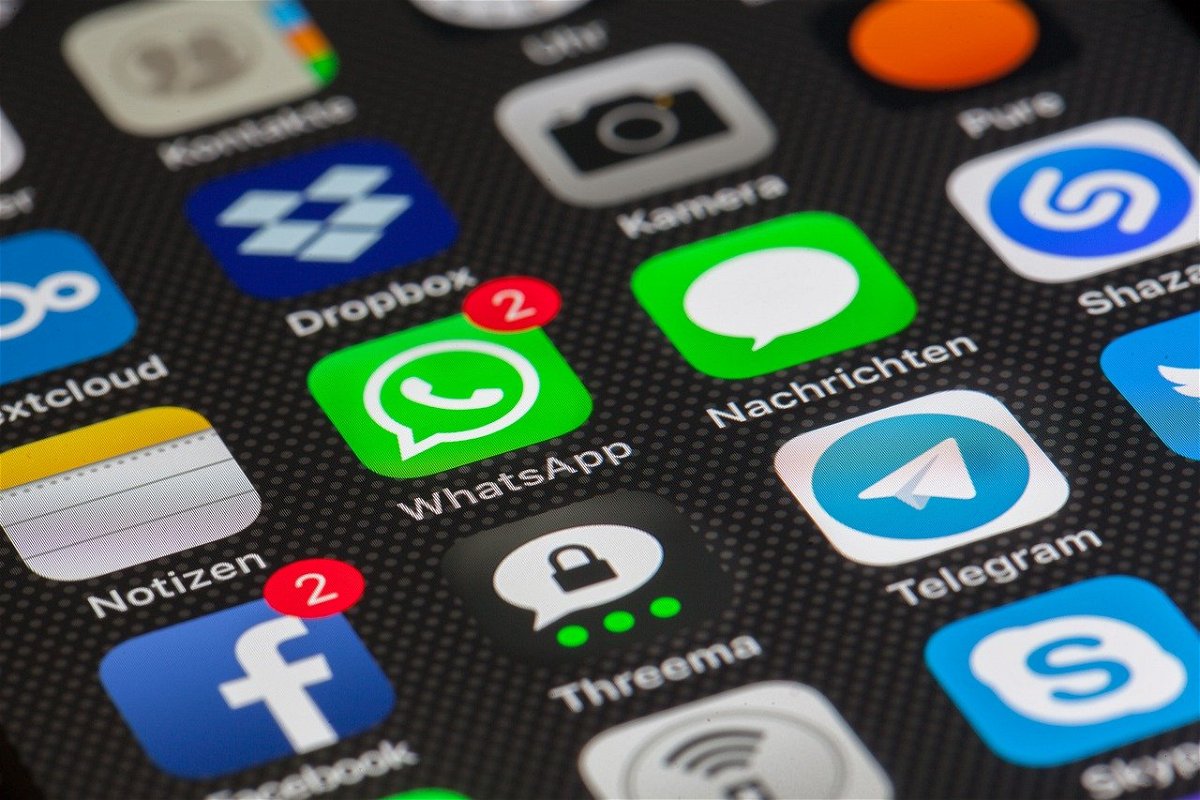

Facebook will weniger Deepfake-Videos
Facebook hat schon vor Monaten angekündigt, aktiv etwas gegen Manipulationen zu unternehmen – schließlich sind bald Präsidentschaftswahlen in den USA. Jetzt hat Facebook angekündigt, künftig Deepfake-Videos aus dem Netzwerk zu verbannen. Mit Künstlicher...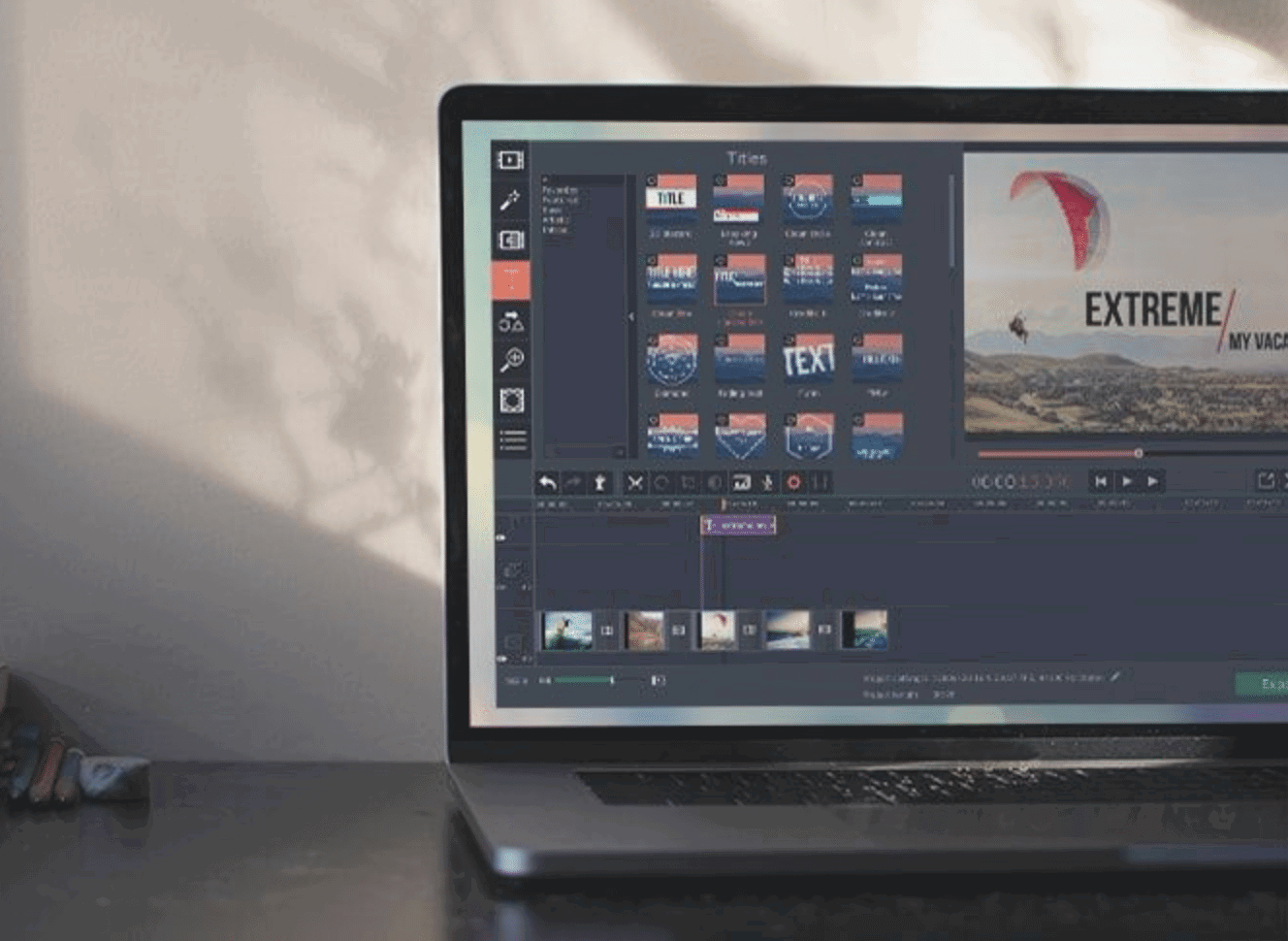
Jeder kann Videobearbeitung
Noch nie wurde so viel fotografiert und „gefilmt“ (also Videos aufgenommen) wie heute. Kein Wunder: Das Smartphone ist immer startklar. Aber auch andere Geräte wie GoPros, Action-Cams oder Digitalkameras sind heute günstig zu haben und eignen sich...
Problemfall Live-Videos: Können Einschränkungen helfen?
Der Attentäter von Halle hat seine Mordserie auf einer Video-Plattform live gestreamt – danach hat sie sich rasant verbreitet. Ein bekanntes Muster, das sich wiederholt – immer wieder. Das wirft die Frage auf, ob es hilfreich ist, dass jeder jederzeit...
Cosmotech Podcast Folge 5: Die Volksparteien und dieses Internet
In der neusten Ausgabe unseres Cosmotech-Podcast gehen wir der Frage auf den Grund, wieso die Volksparteien so große Schwierigkeiten im (richtigen) Umgang mit dem Internet haben. Vor allem die CDU tut sich schwer. Bei der Recherche haben wir gerausgefunden: Es sind...
Künftiger weniger Filme auf Netflix
Netflix ist zweifellos der bekannteste Streamingdienste für Filme und Serien. Bislang ist das Angebot immer größer geworden. Doch das ändert sich jetzt: Einige große Filmstudios wie Disney ziehen Inhalte aus Netflix zurück. Sie wollen eigene Streamingdienste starten....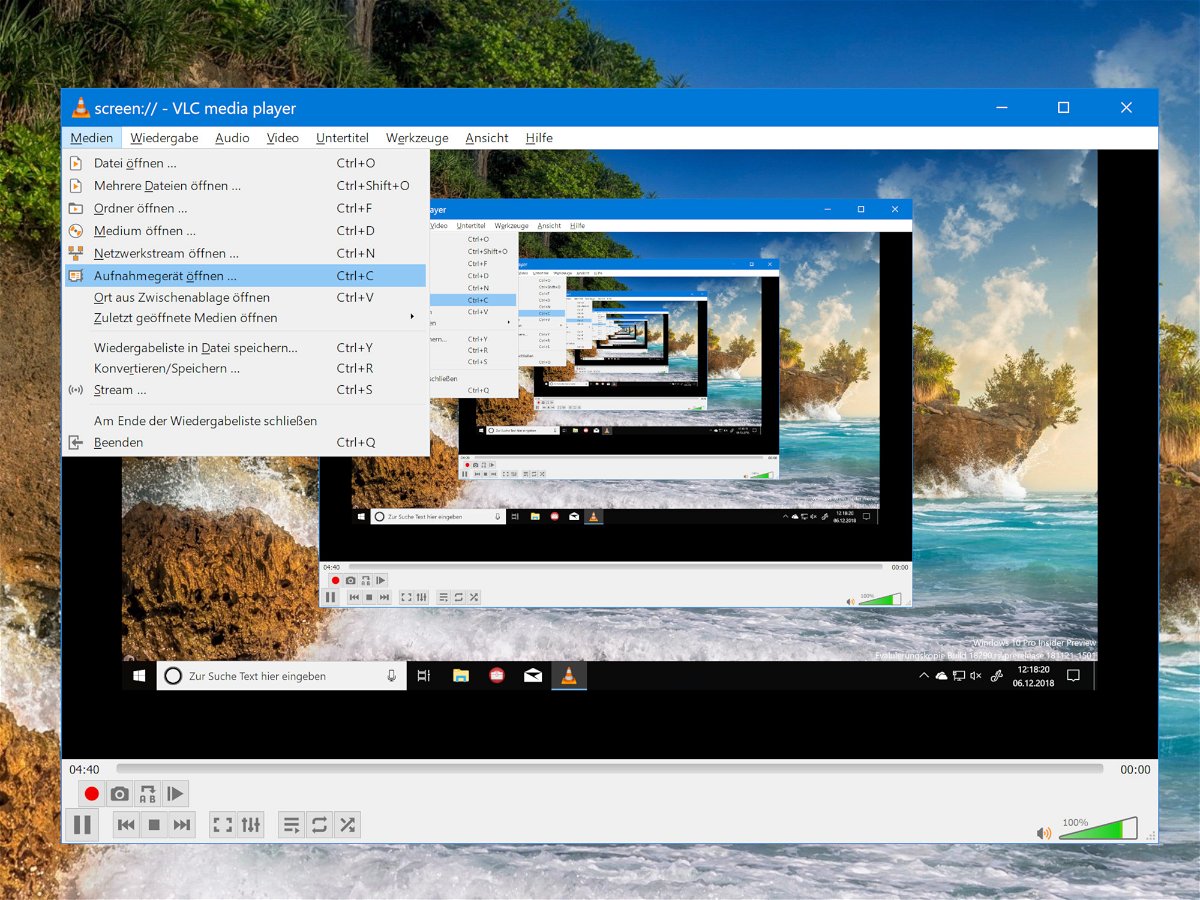
VLC in Windows: Bildschirm aufzeichnen
Wenn es um Open-Source-Software geht, ist VLC wohl der beliebteste Media-Player, weil er praktisch jedes Mediendatei-Format abspielen kann. Aber das Programm ist noch zu viel mehr fähig, als nur Video- und Musikdateien abzuspielen. VLC versteht sich beispielsweise auch auf die Aufzeichnung Ihrer Desktop-Aktivitäten – etwa, wenn Sie für jemand anderen eine Anleitung erstellen.
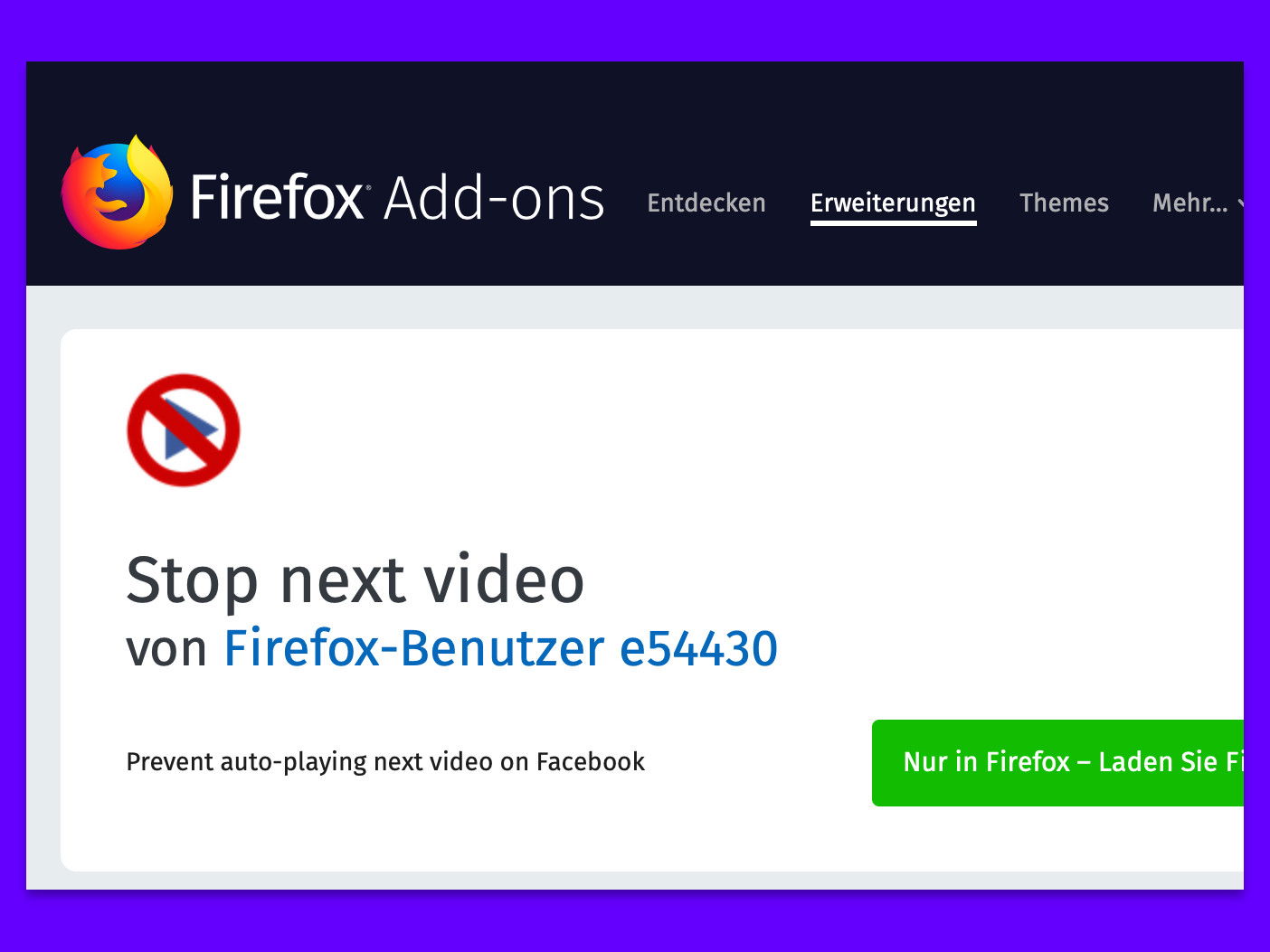
Firefox: YouTube-Videos nicht mehr automatisch
Ist das aktuelle Video auf YouTube zu Ende, spielt der Web-Dienst automatisch den nächsten Film ab. Wer das nicht will, muss die automatische Wiedergabe entweder manuell ausschalten. Oder Sie verwenden ein kostenloses Firefox-Add-On.



