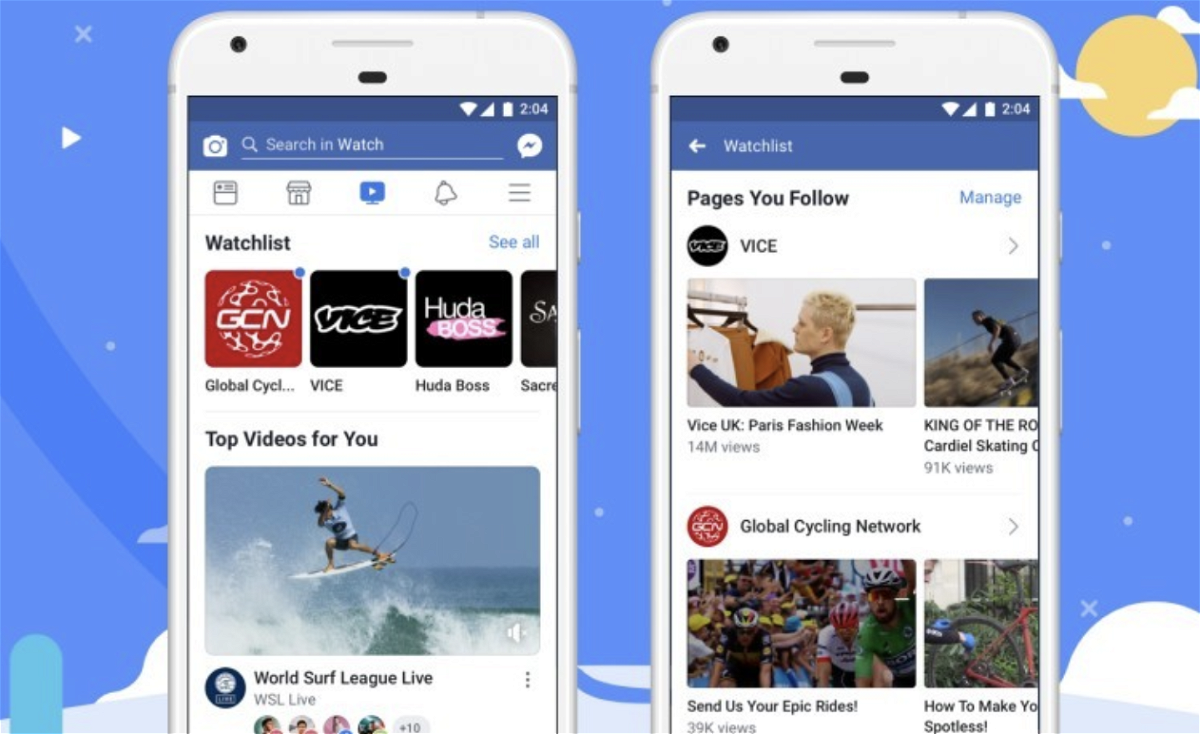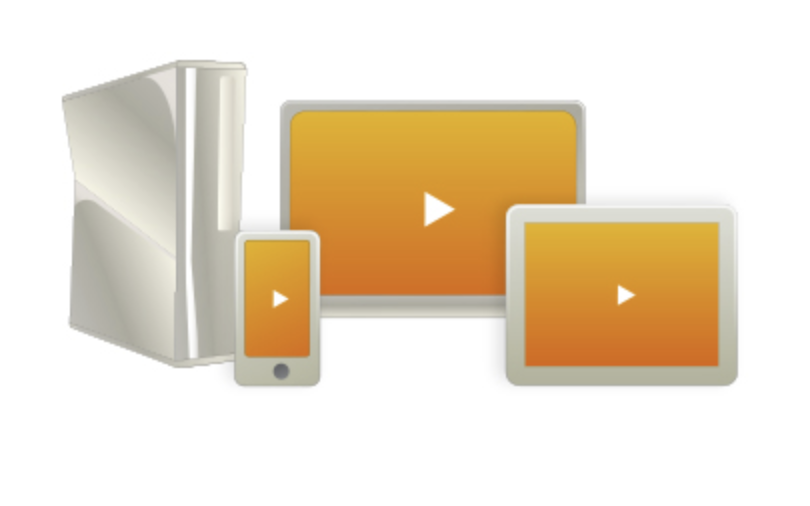
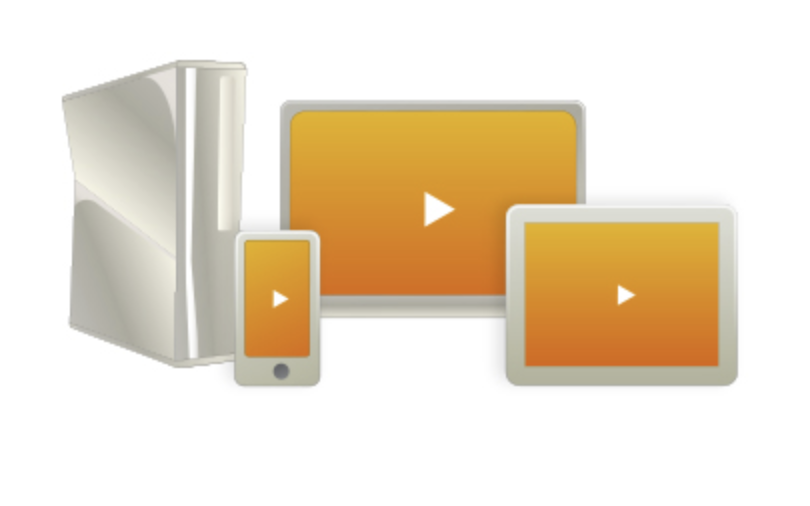
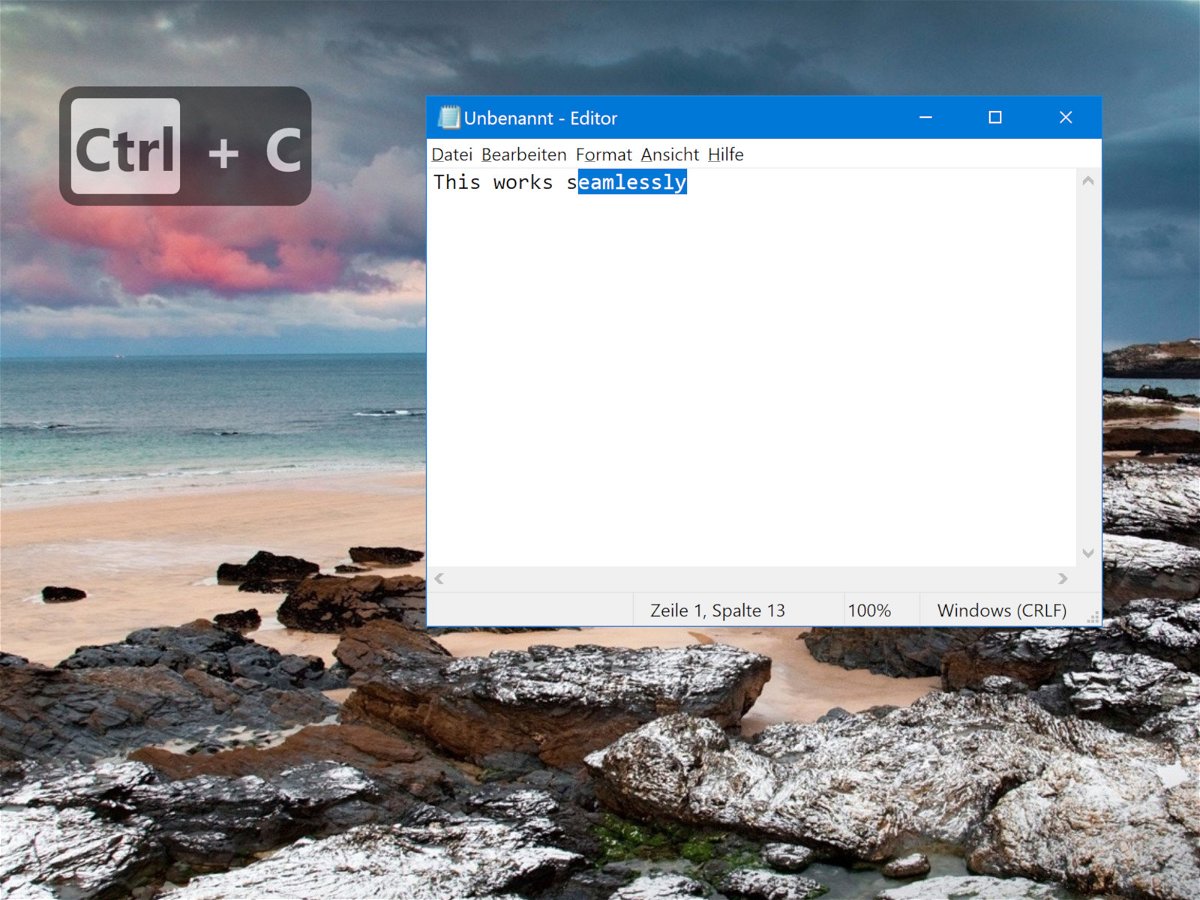
Gedrückte Tasten auf dem Monitor zeigen
Wenn Sie ein Video des Monitor-Inhalts aufnehmen müssen, ist es eine gute Idee, Tastenanschläge auf dem Bildschirm anzuzeigen und sich dadurch viel Arbeit beim Bearbeiten zu ersparen. Wenn Sie ein gutes, anpassbares Werkzeug benötigen, um Tastenanschläge unter Windows 10 anzuzeigen, sollten Sie Carnac ausprobieren.
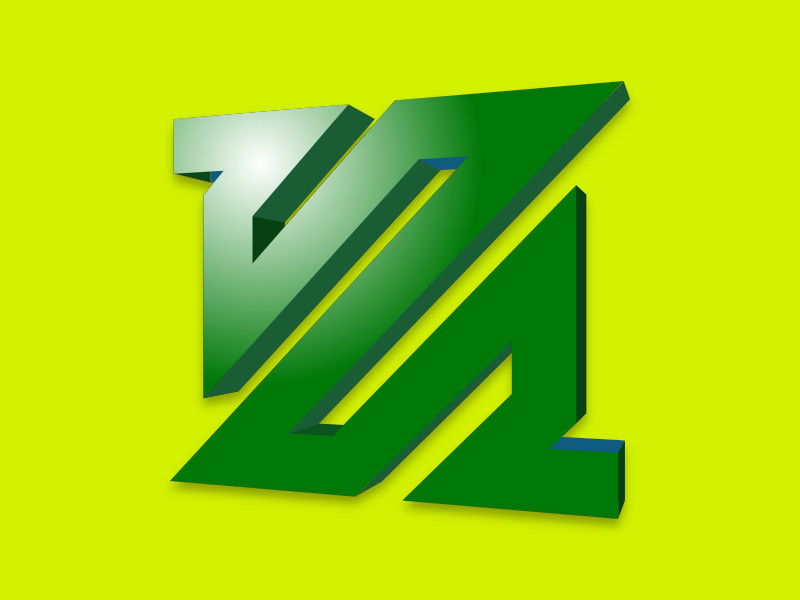
NTSC-Videos nach PAL umwandeln
Wurde ein Video für den US-Standard NTSC erstellt, kann es auf deutschen Fernsehern nicht ohne Probleme abgespielt werden. Denn hierzulande wird der PAL-Standard genutzt. Mit einem ffmpeg-Befehl können Videos vom amerikanischen in den europäischen Standard konvertiert werden.
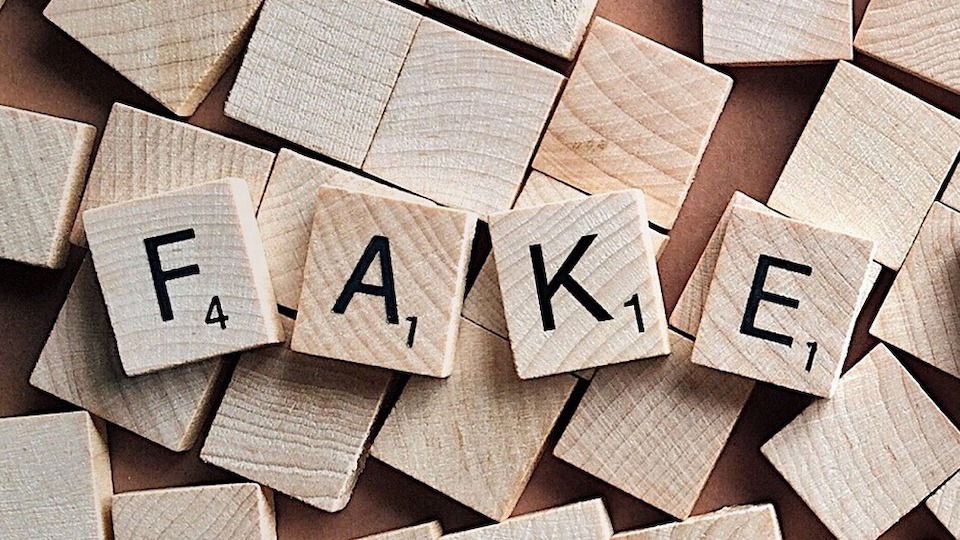
DeepFakes: Wenn Fotos und Videos manipuliert werden
Es ist heute durchaus möglich, Fotos und Videos derart grundlegend zu verändern, dass sie nicht mehr die Wahrheit sagen – und zeigen. Wie soll man damit umgehen? Hat jemand wirklich das gesagt, was wir sehen und hören? Es gibt erst Ansätze, um solche Deep-Fakes...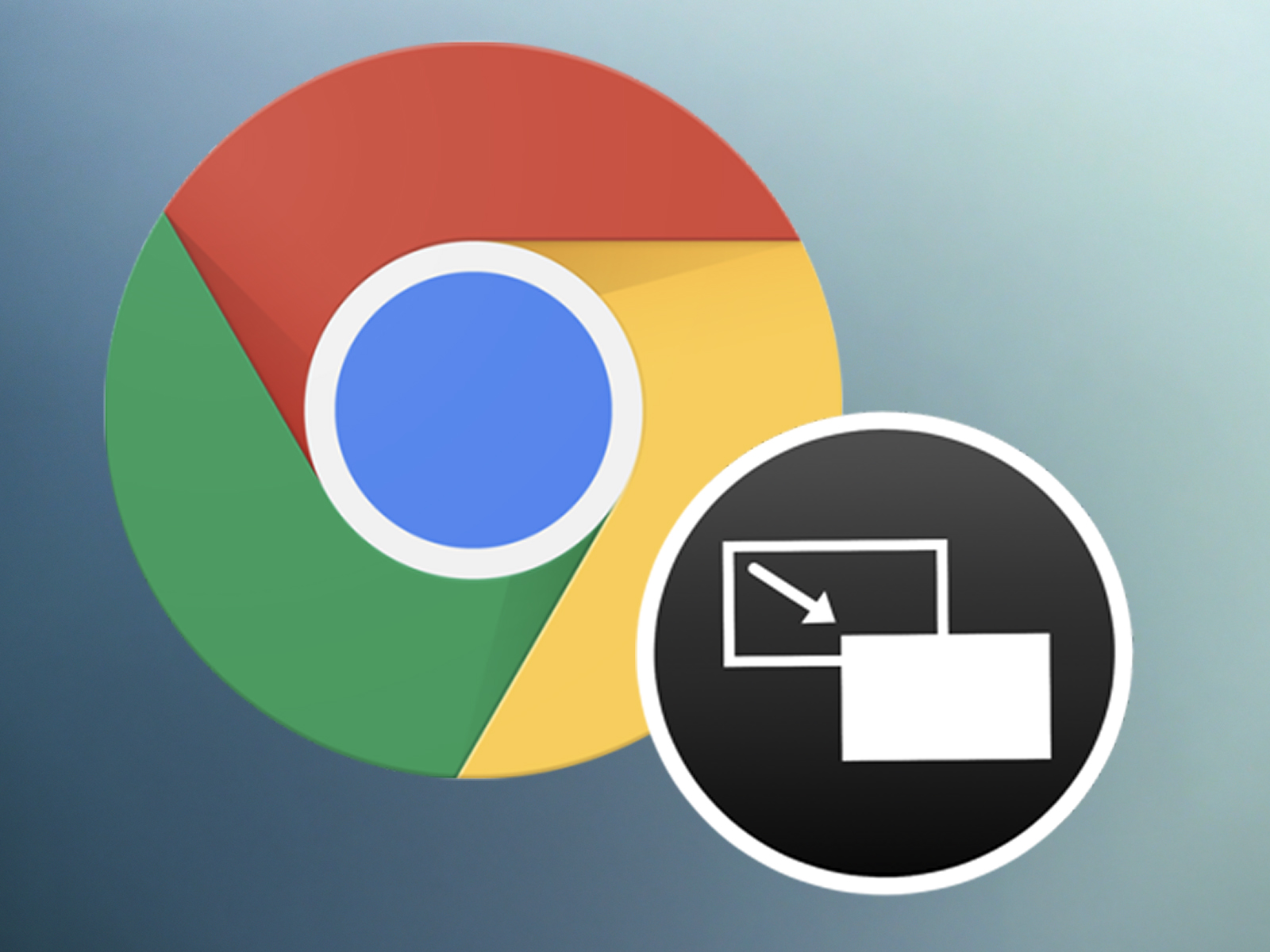
Bild-in-Bild Funktion endlich in Google Chrome verfügbar
Videos ganz einfach als eigenes, frei platierbares Fenster (Picture in picture) auf dem Desktop laufen lassen? Auf dem Smartphone kennt man das bereits. Jetzt ist das in Google Chrome auch auf dem Desktop mühelos möglich. Wer viel am Computer arbeitet und nebenbei...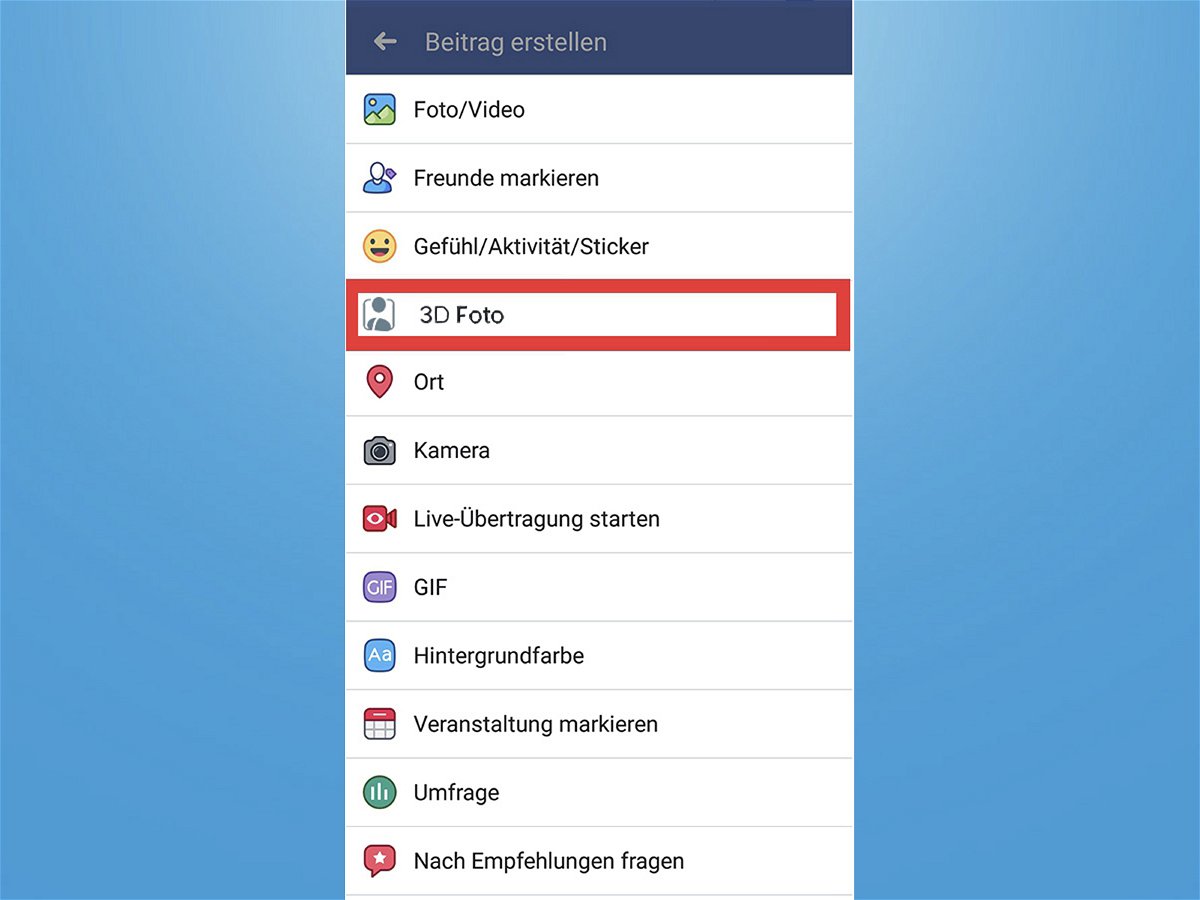
2D war gestern: 3D-Fotos auf Facebook teilen
Fotos und Videos werden für Social Media immer wichtiger. Auch Facebook hat erneut ein Feature vorgestellt, das zeigt, in welche Richtung sie die Plattform in Zukunft orientiert: Neben 360°-Fotos ist es seit kurzem auch möglich, Fotos in 3D zu erstellen. Dass Facebook...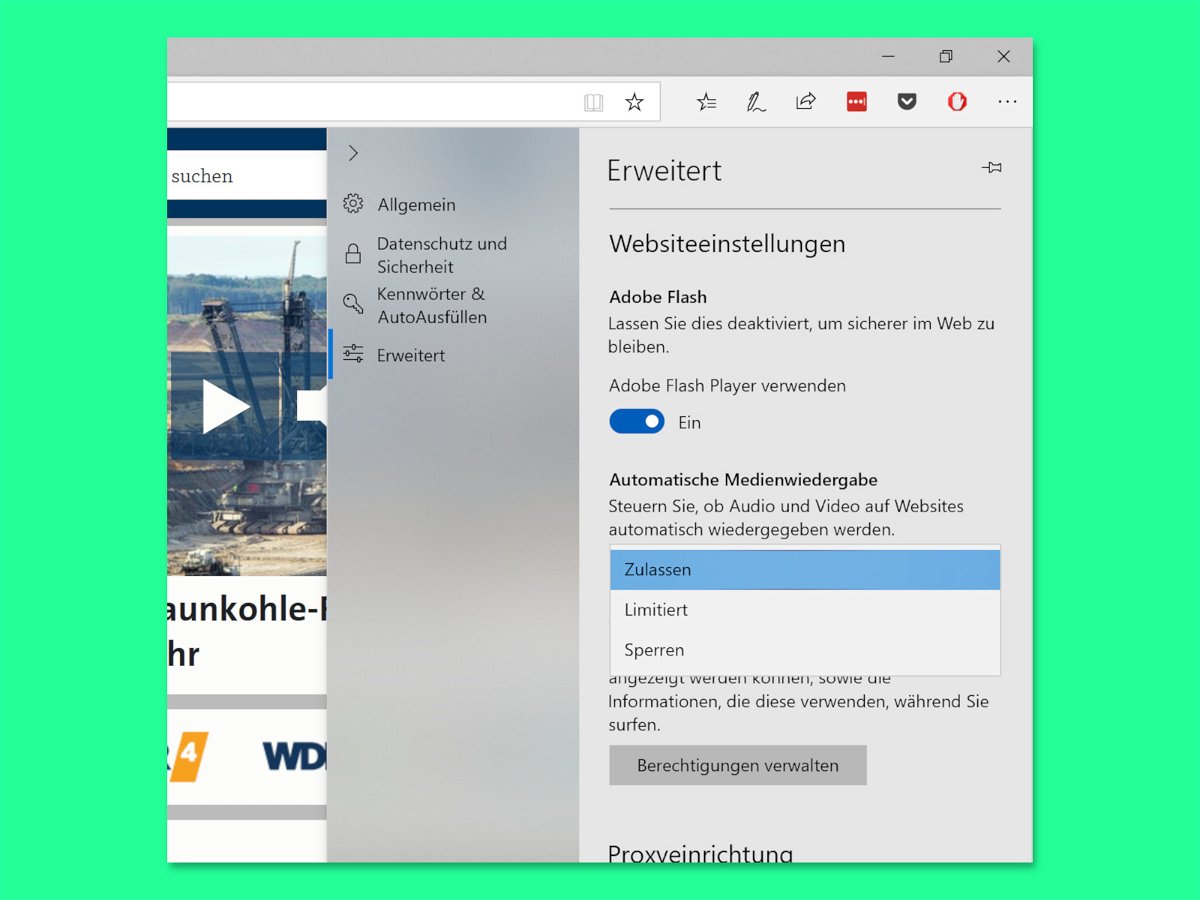
Edge: Medien nicht automatisch abspielen
Wer eine Webseite besucht, wird immer öfter von aufdringlicher Werbung belästigt – neuerdings sogar mit Ton, als Video. Wer das nicht will, kann die automatische Wiedergabe von Audio- und Video-Inhalten im Edge-Browser auch abschalten.