


Video-Konferenzen: Endlich mehr Augenkontakt
Augenkontakt – bei Videokonferenzen eher schwierig. Denn entweder, man schaut seinem Gesprächspartner in die Augen auf dem Display – oder in die Kamera. Beides gleichzeitig geht nicht. Doch für dieses Problem gibt es jetzt eine Lösung. Und Apple bietet mit...
Schutz von Kamera und Mikrofon beim Mac: OverSight
Jeder Mac hat eine Webcam und ein Mikrofon, und das mit gutem Grund: Facetime, Teams, Photobooth, eine Menge an Apps greifen sinnvoll auf die beiden Geräte zu. Ohne Kamera und Mikrofon können diese Apps nicht sinnvoll funktionieren. Allerdings hat der ein oder andere...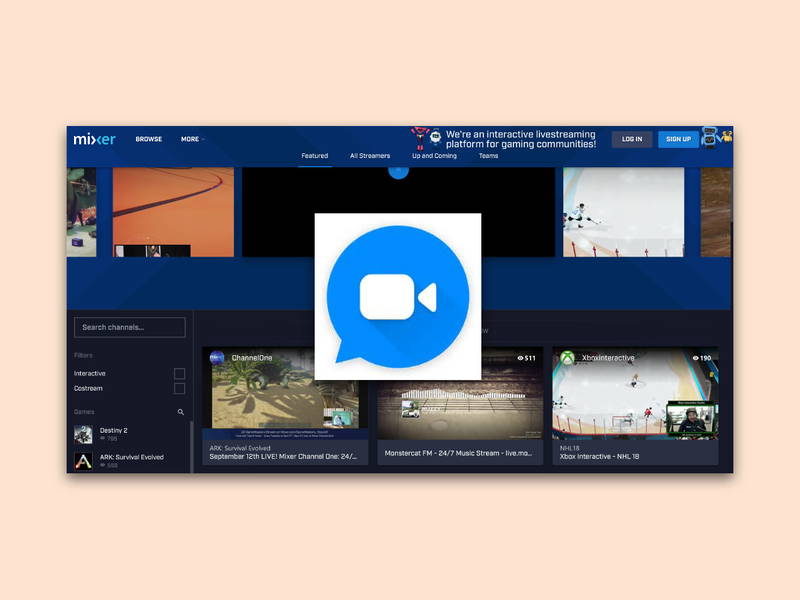
Spiel ins Internet streamen
Games lassen sich mit Windows 10 nicht nur am eigenen Monitor spielen. Über das Internet können dabei Freunde und Fans des Spiels auch zusehen. Wer ein Spiel live ins Internet senden will, kann dazu die Spieleleiste von Windows 10 nutzen.
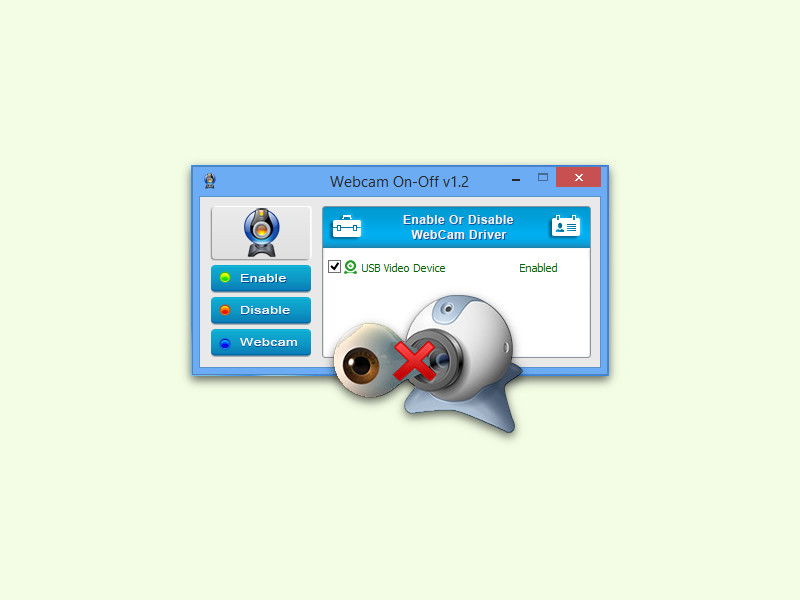
Webcam abschalten
Webcams sind ein Risiko für die Sicherheit. Oft werden sie gehackt und dann zum Ausspionieren genutzt. Wer kein Tesa auf die Linse kleben will, kann die Webcam auch über das System abstellen, sodass der Treiber nicht mehr aktiv ist. Besonders einfach geht das mit einem kleinen Tool für Windows.

Windows 10 Anniversary Update: Webcam-Probleme beheben
Nach dem Upgrade auf das Windows 10 Anniversary Update stellen einige Nutzer fest: Die Webcam funktioniert nicht mehr, stattdessen hängen sich Apps beim Versuch, darauf zuzugreifen, einfach auf oder stürzen ab. Das liegt an einer internen Änderung. Wir zeigen, wie man das Problem schnell beheben kann.
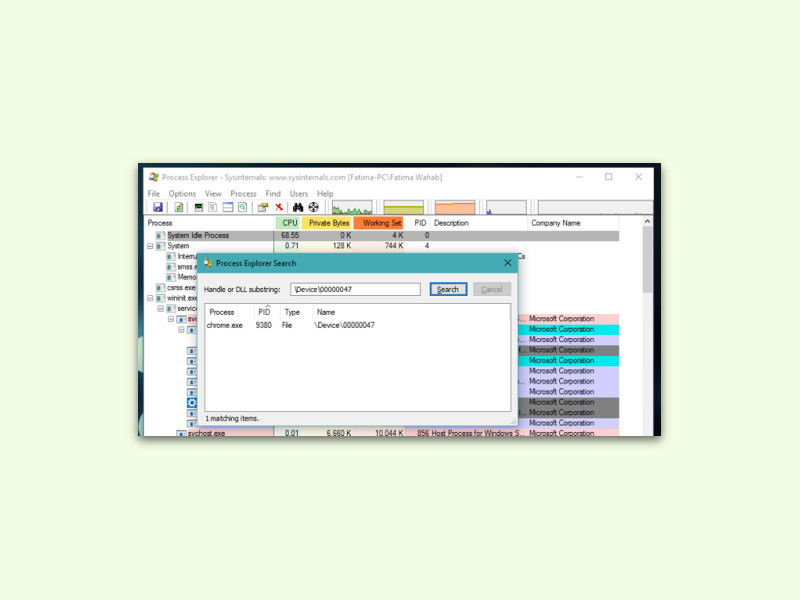
Ermitteln, welche Programme die Webcam nutzen
Für Store-Apps lässt sich in Windows 10 über die Einstellungen leicht der Zugriff auf die Kamera des Geräts erlauben oder sperren. Anders sieht es aber bei klassischen PC-Programmen aus.

Windows 8.1: Profilbild mit der Webcam ändern
Für jedes Benutzerkonto merkt sich Windows ein eigenes Benutzerbild. Es ist zum Beispiel auf der Anmeldeseite sichtbar. Sie wollen das Profilfoto Ihres Benutzerkontos ändern? Dafür können Sie auch die Webcam verwenden. Wir zeigen, wie das bei Windows 8.1 funktioniert.



