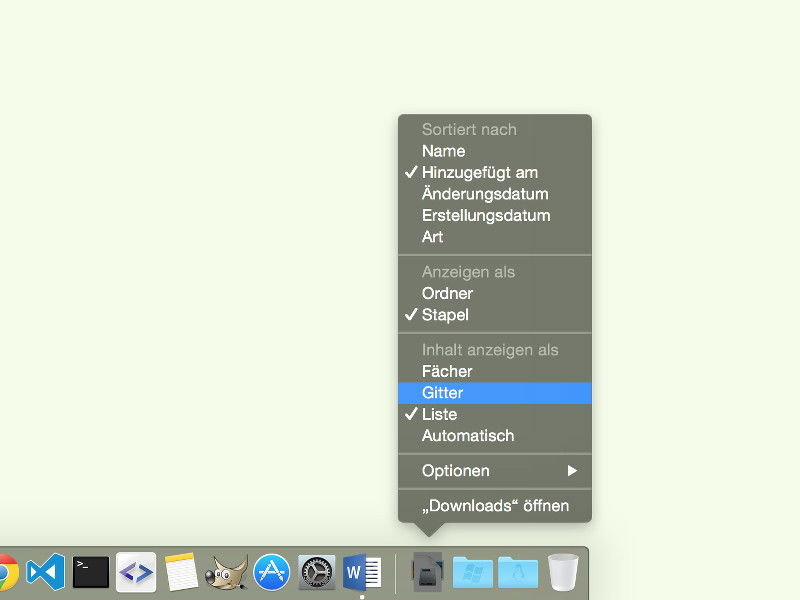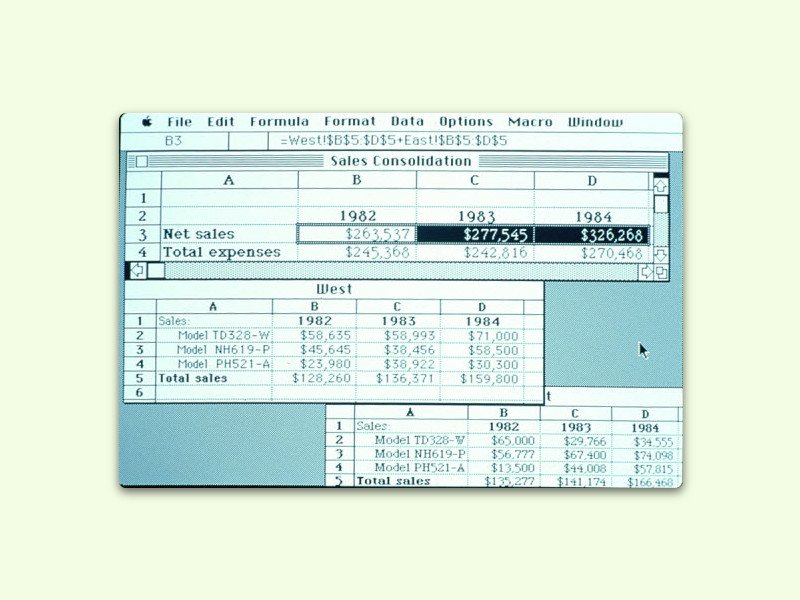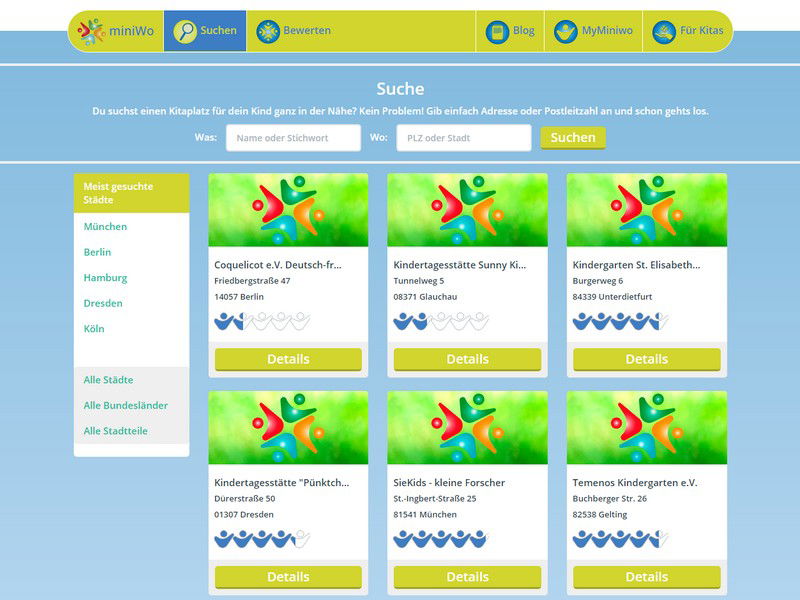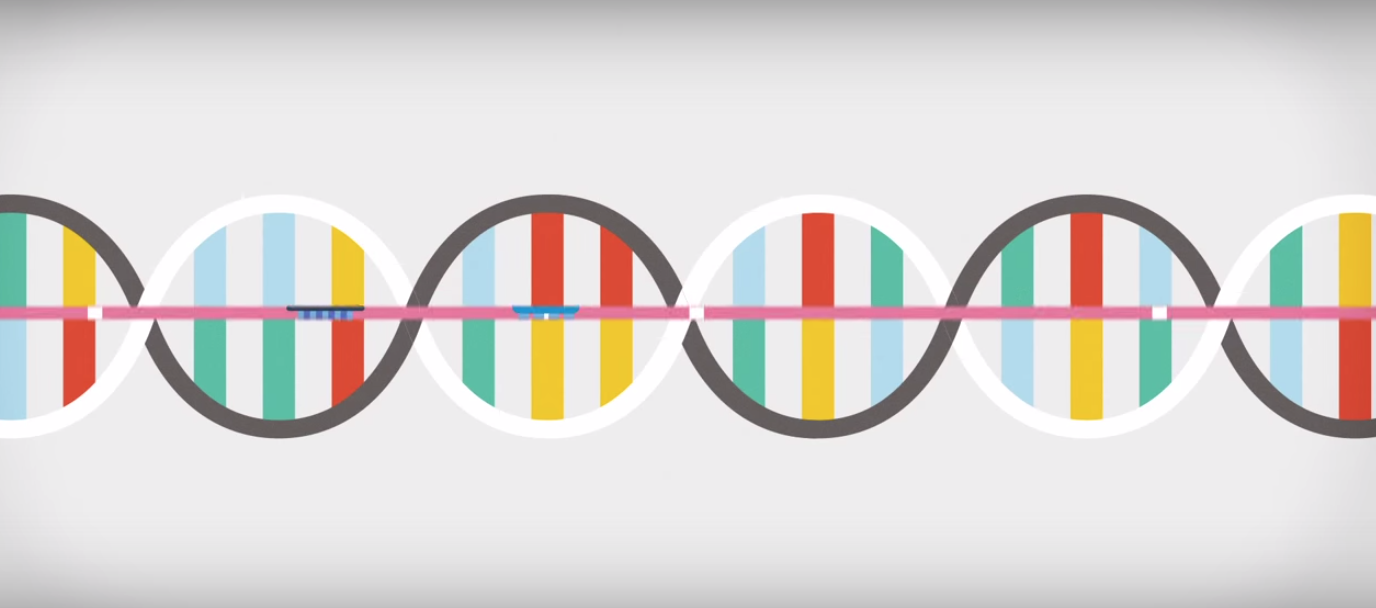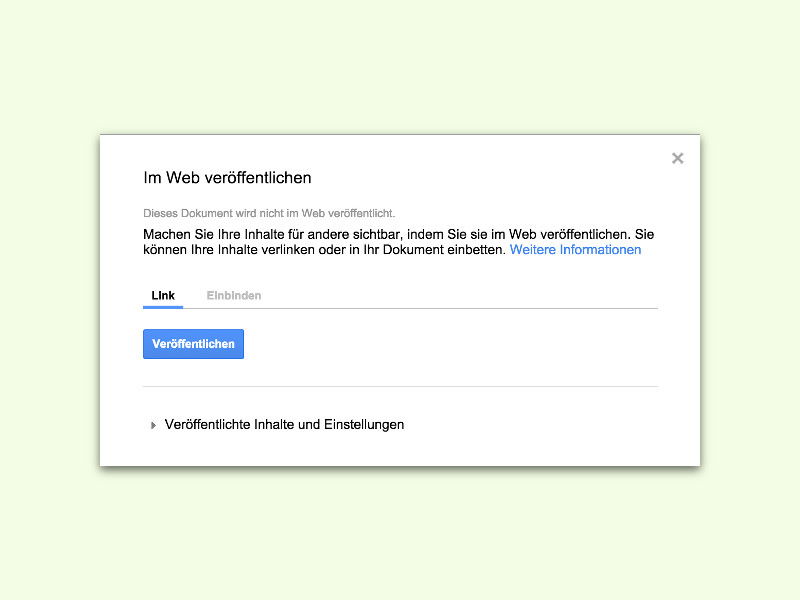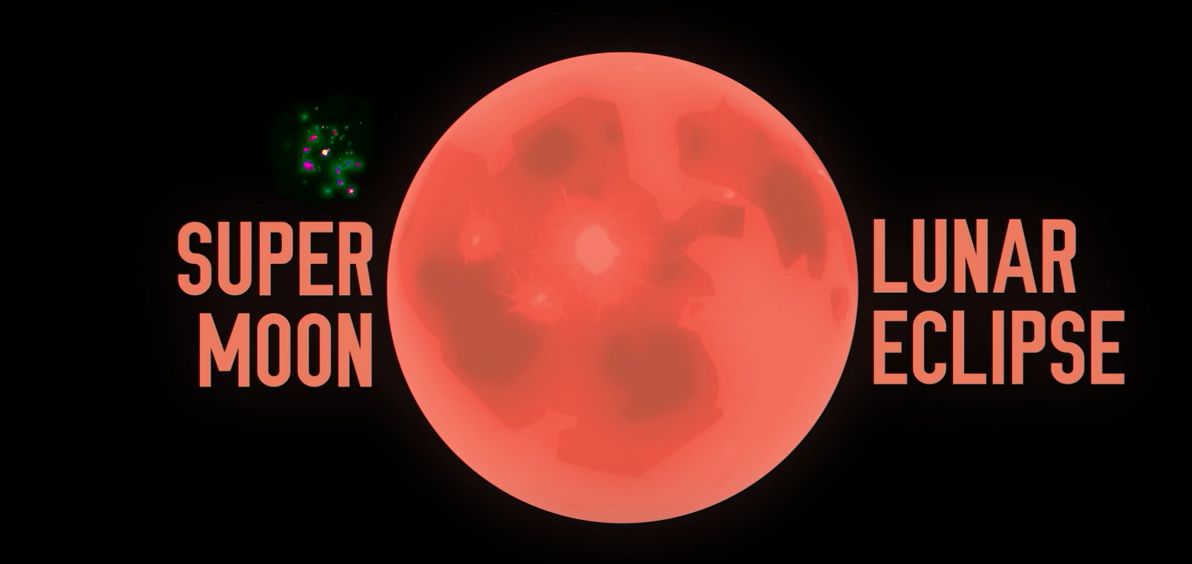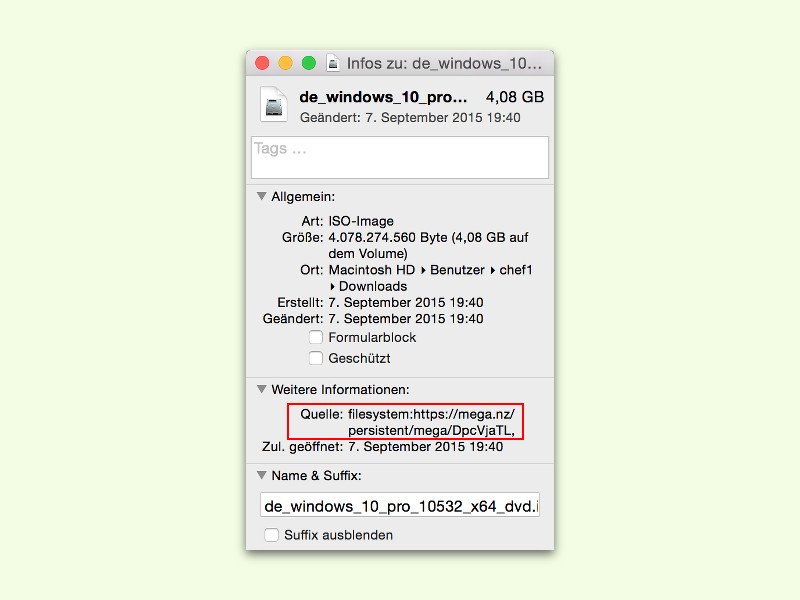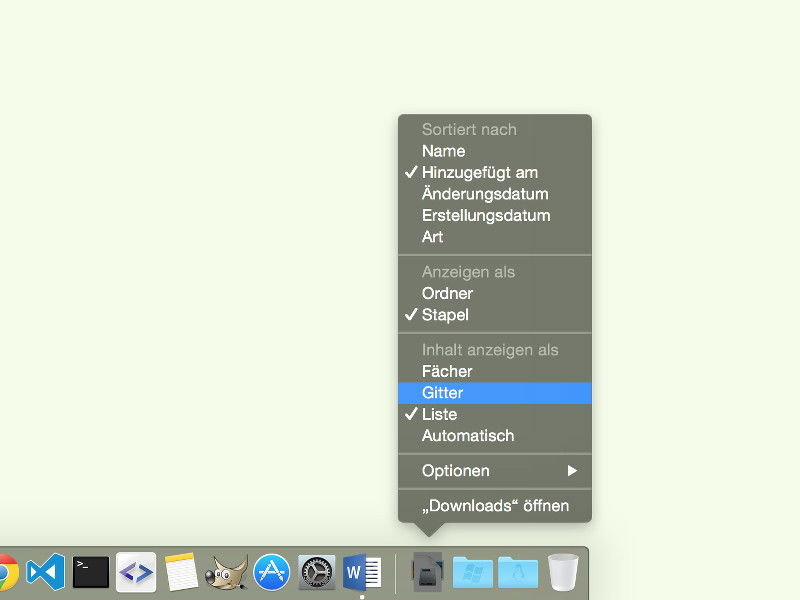
28.09.2015 | macOS
Am rechten Ende des Docks, das sich normal am unteren Bildschirmrand befindet, hat der Nutzer schnellen Zugriff auf alle kürzlich heruntergeladenen Dateien. Nach einem Klick auf das Downloads-Symbol klappt dazu ein Akkordeon auf. Mit einem Trick lassen sich die Downloads aber auch als Liste anzeigen.
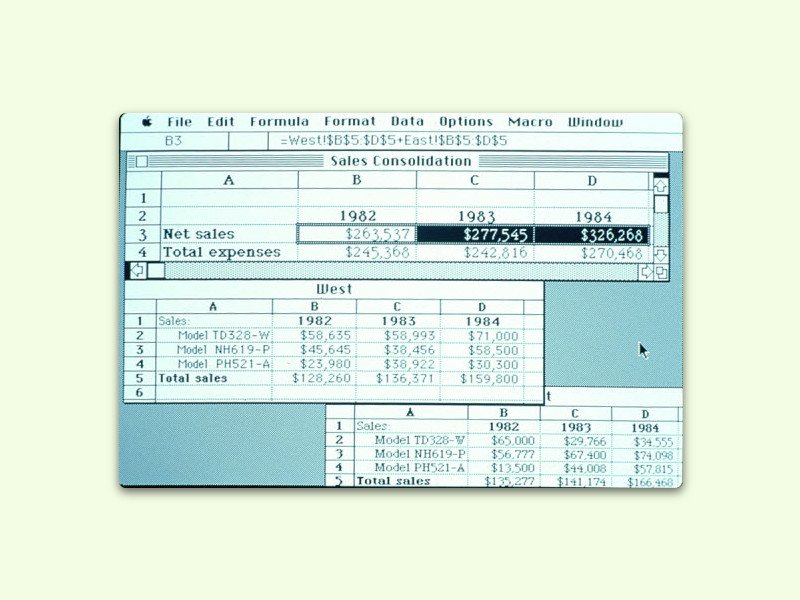
28.09.2015 | Office
Vor 30 Jahren erschien die allererste Version der Tabellenkalkulation Microsoft Excel. Version 1.0 erschien im September 1985 und richtete sich an Mac-Nutzer – denn Windows gab es noch nicht.

28.09.2015 | Tipps
Einst waren sie der große Hit auf der Internationalen Funk-Ausstellung, die Video-Recorder mit sogenannter „Time-Shift“-Funktion. Damit konnte man eine gerade laufende Sendung anhalten oder sogar zurückspulen. Am PC klappt das auch – allerdings nicht bei allen Sendern.
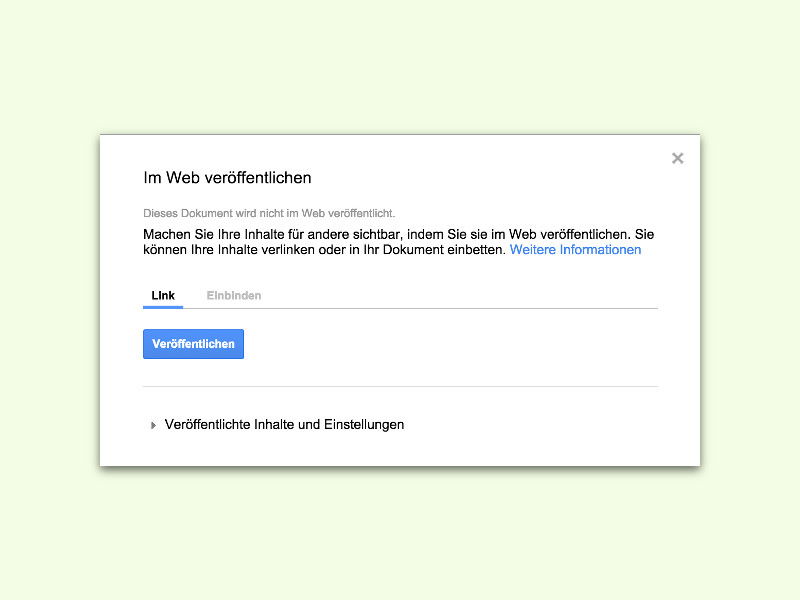
27.09.2015 | Tipps
Google Docs lässt sich nicht nur für firmeninterne Dokumente nutzen, sondern auch für Dateien, um sie per Link für andere freizugeben oder direkt in eine Website einzubetten. Die nötigen Funktionen sind direkt in die Web-Oberfläche von Google Docs integriert.
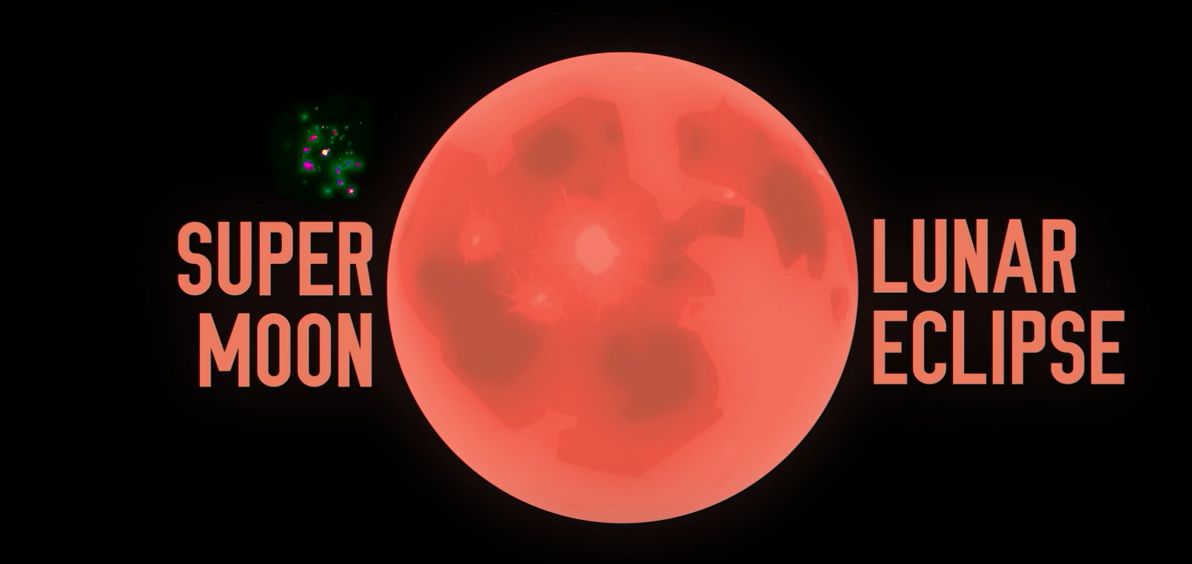
27.09.2015 | Tipps
Die NASA hat das ungewöhnöiche Spektakel in einem sehr schönen Animationsfim erklärt. Das nächste Mal haben wir ein solches Ereignis erst 2033, davor 1982 und 1964. Es lohnt sich also, früh aufzustehen und sich alles anzusehen.
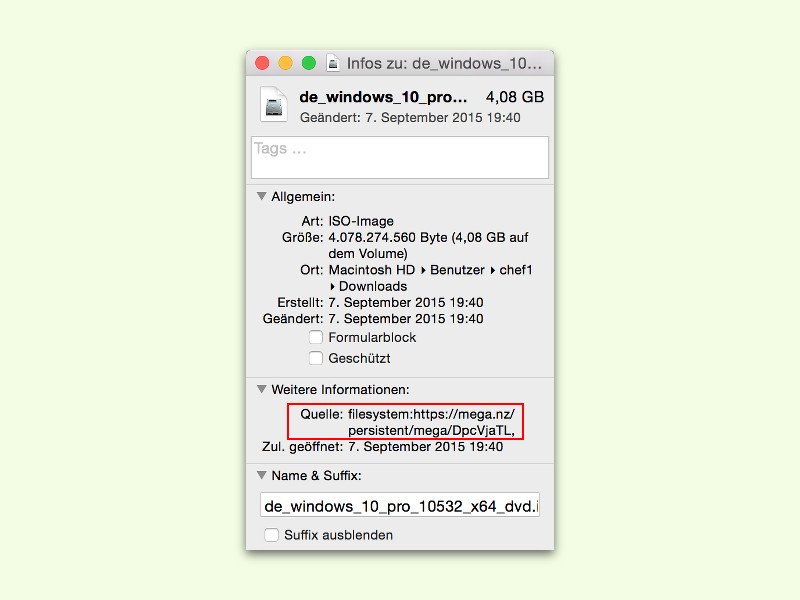
27.09.2015 | macOS
Mit der Zeit sammeln sich im Downloads-Ordner am Mac jede Menge Dateien an. Manchmal weiß man gar nicht mehr, auf welcher Webseite man eine bestimmte Datei heruntergeladen hat. Gut, dass der Finder darüber Buch führt.