Wer will schon Lärm? Wenn ihr in einer Audio- oder Videokonferenz in Teams seid, dann möchtet ihr nur die Inhalte hören, keinen Umgebungslärm. Was aber, wenn euch trotzdem Inhalte fehlen?
Umgebungsfilterung in Teams
Ob Handy, Desktopsoftware oder App: Umfangreiche Algorithmen sorgen dafür, dass die Sprache klar ist. Dazu werden Frequenzen analysiert, mittels KI wahrscheinliche Frequenzverläufe bestimmt und Abweichungen herausgefiltert und vieles mehr.
Im Idealfall ist es vollkommen egal, ob der Sprechende in einem belebten Umfeld steht oder alleine in einem Besprechungsraum sitzt: Ihr hört nur ihn.
In Teams könnt ihr diese Funktion einschalten, indem ihr
- Im Teams-Fenster auf das Symbol mit den drei Punkten klickt.
- Aktiviert dann in den erweiterten Einstellungen die Rauschunterdrückung.
- Teams schaltet für das aktuelle Eingabegerät (Mikrofon, Konferenzspinne) die Rauschunterdrückung ein.
- Wichtig: Konferenzspinnen haben oft eine eigene Rauschunterdrückung integriert. Hier solltet ihr nur entweder die von Teams oder die der Hardware nutzen. Sind beide aktiviert, dann kann es zu unerwünschten Nebeneffekten kommen!
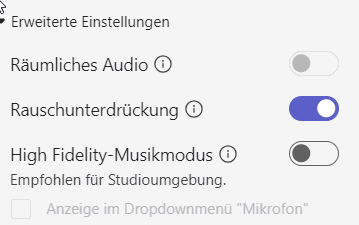
Gewünschte Inhalte kommen nicht an?
Wann immer ein Filter automatisch Inhalte verändert, kann etwas schiefgehen. So auch hier: Was Lärm ist und was nicht, das liegt oft im Auge (oder Ohr) des Betrachters. Und so geschieht es oft, dass der Ton von Musik oder einem Video, das einer der Teilnehmer präsentieren will, durch die Rauschunterdrückung unterdrückt wird. Hier hilft folgendes Vorgehen:
- Klickt im Teams-Fenster auf das Symbol mit den drei Punkten.
- Aktiviert dann in den erweiterten Einstellungen den High Fidelity-Musikmodus.
- Teams schaltet für das aktuelle Eingabegerät (Mikrofon, Konferenzspinne) die hochauflösendere Übertragung ein. Diese kann besser zwischen Sprache und anderen Klängen einerseits und Lärm andererseits unterscheiden.
- Durch die höhere Auflösung wird auch der Datenstrom größer. Wenn ihr also eine schlechte Netzwerkverbindung habt, kann dieser zum Stocken und zu Aussetzern führen.





