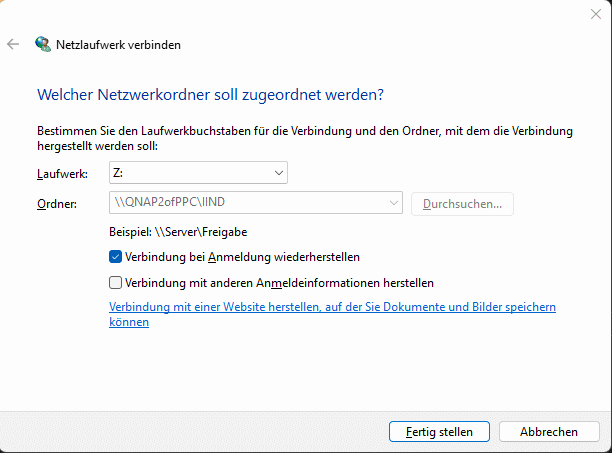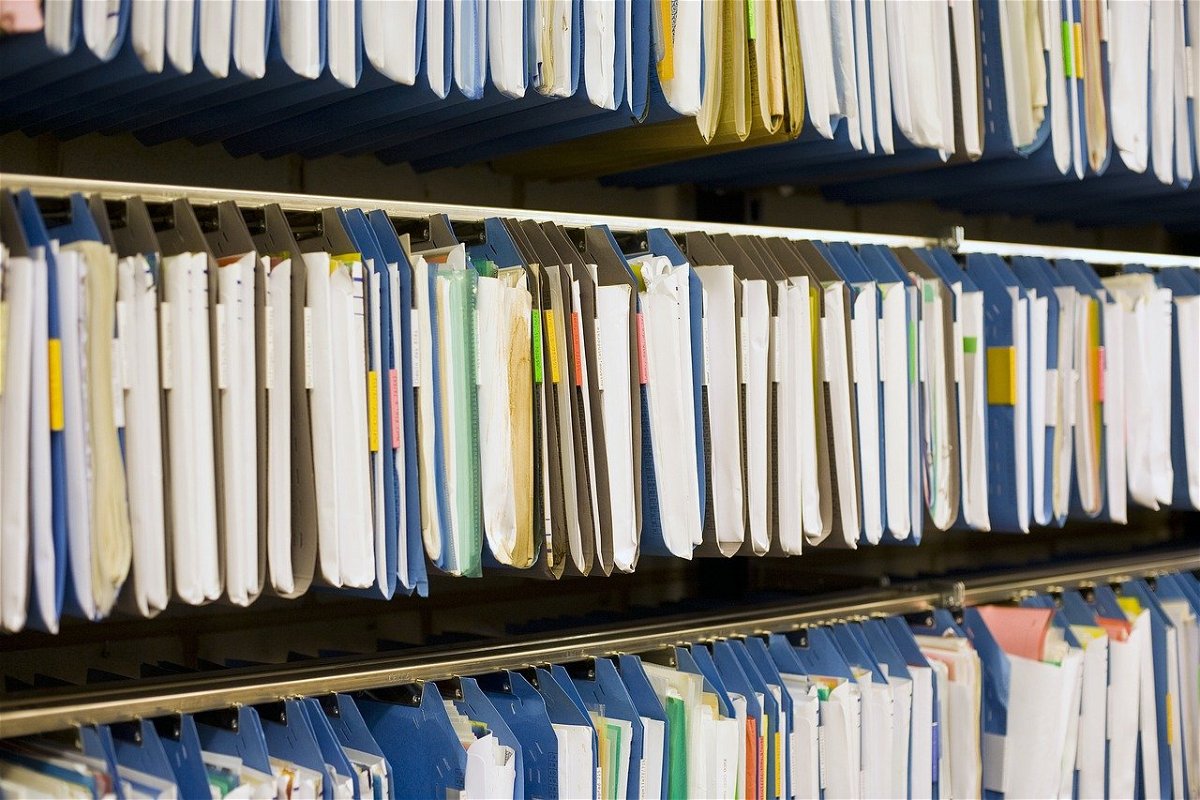Immer mehr Geräte bieten ihren Speicher im Netzwerk zum Zugriff an: Router, Netzwerkfestplatten, Freigaben an einem PC. Diese könnt Ihr in den meisten Fällen komfortabel als Laufwerke in den Explorer einbinden!
Netzwerkspeicher: Was ist das?
Es ist schon lange nicht mehr so, dass Ihr nur auf einem Gerät arbeitet. Desktop und Tablet, diverse Netzwerkgeräte wie ein NAS (Network Attached Storage, also eine Netzwerkfestplatte), Euer Router, der einen USB- oder sogar SD-Karten-Slot hat und andere Geräte speichern Daten. Statt nun zwischen diesen Gerten hin- und herzulaufen und Daten zu übertragen, wird die Netzwerkverbindung dazu verwendet. Wenn Ihr der Meinung sei, dass das bei Euch ja nicht der Fall ist, dann
- Startet den Windows Explorer.
- Klickt im Verzeichnisbaum auf der linken Seite auf Netzwerk.
- In der Liste seht Ihr alle Geräte, die Ihr über das Netzwerk ansprechen könnt.
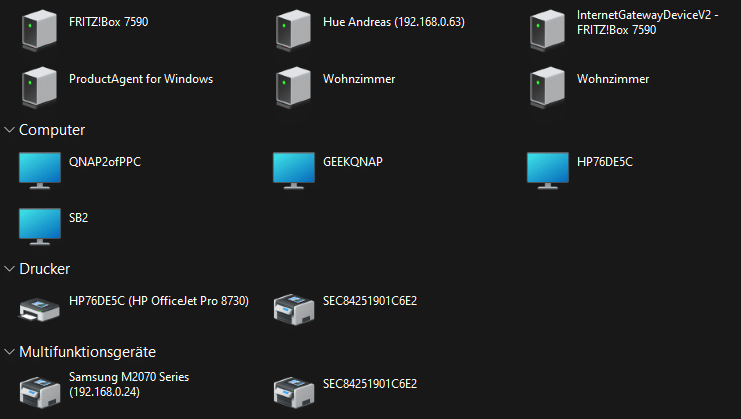
Zu den Geräten gehören natürlich auch Drucker, Netzwerklautsprecher und vieles andere, Die Kategorie Computer aber zeigt Euch alle klassischen Geräte mit Speichern.
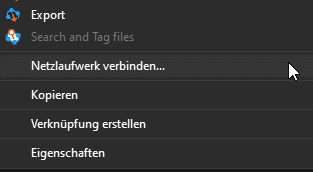
Hinzufügen eines Netzwerklaufwerks
Grundsätzlich könnt Ihr durch einen Doppelklick auf ein Gerät in dieser Übersicht dessen freigegebenen Laufwerke öffnen und dann darauf zugreifen, einfacher und komfortabler ist es aber, wenn Ihr die direkt als eigenes Laufwerk im Explorer zur Verfügung habt. Das ist mit wenig Aufwand machbar:
- Öffnet das Netzlaufwerk aus der Netzwerkumgebung, wie oben beschrieben,
- Klickt mit der rechten Maustaste hinein, dann unten im sich öffnenden Menü auf Netzlaufwerk verbinden.
- Im sich öffnenden Fenster müsst Ihr nun einige Rahmendaten festlegen.
- Unter Laufwerk wählt Ihr den Laufwerksbuchstaben, unter dem das Netzlaufwerk in Windows verfügbar sein soll. Windows zeigt Euch nur freie Buchstaben an (dazu gehört zum Beispiel nicht C:, der ja schon für die Systemfestplatte belegt ist).
- Der Ordner ist die Netzwerkadresse, die Windows erkennt. Die setzt sich immer zusammen aus dem Gerät, in dem die Netzwerkfestplatte eingebaut ist und dem Namen der Freigabe. Sie ist in der Form \\<Server>\<Freigabe>. Hier müsst Ihr nichts ändern.
- Wenn die Anmeldung ohne Benutzername und Passwort oder mit Euren Windows-Anmeldedaten stattfindet, dann müsst Ihr nichts machen. Wenn Ihr separate Anmeldedaten habt, dann klickt auf Verbindung mit anderen Anmeldeinformationen herstellen. Windows fragt diese Informationen ab, und Ihr könnt entscheiden, ob diese gespeichert werden sollen oder nicht.
- Wenn Ihr das neue Laufwerk immer verfügbar haben wollt, wenn Windows startet, dann setzt einen Haken bei Verbindung bei der Anmeldung wiederherstellen.