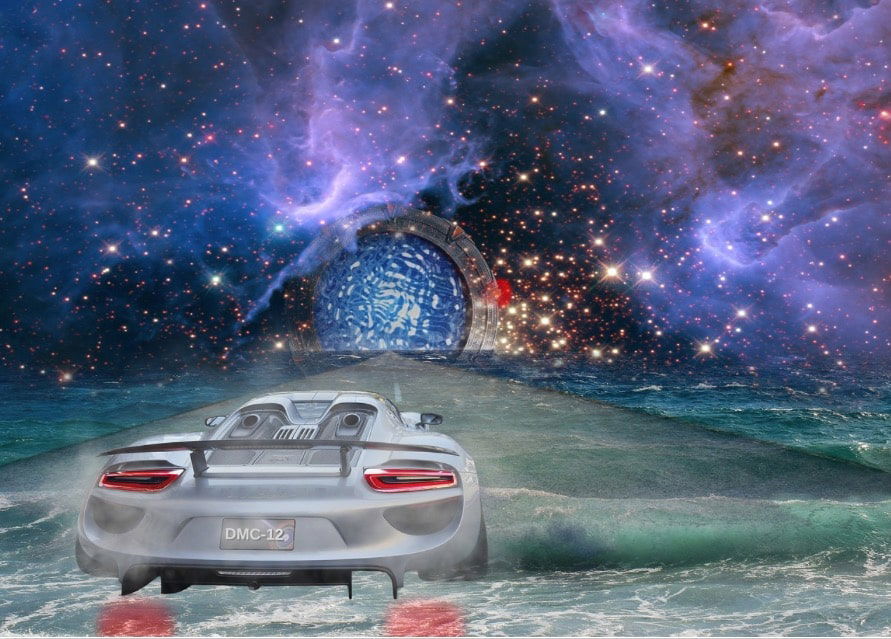Windows 365: Der PC in der Cloud
Virtuelle Maschinen sind hilfreich, wenn Ihr schnell etwas ausprobieren wollt. Wenn Ihr unterwegs auf einer beliebigen Hardware Euren eigenen PC mit all seinen Einstellungen und Programmen verfügbar haben wollt, dann ist Windows 365, der erste Cloud-PC von Microsoft,...
Digitale Unabhängigkeit: 10 Alternativen zu US-Diensten mit Augenzwinkern
In einer Welt, in der US-Tech-Giganten unseren digitalen Alltag dominieren, ist die Suche nach Alternativen wichtiger denn je. Hier kommt ein Streifzug durch die Möglichkeiten, wie du deinen digitalen Fußabdruck jenseits der amerikanischen Datenkraken gestalten kannst...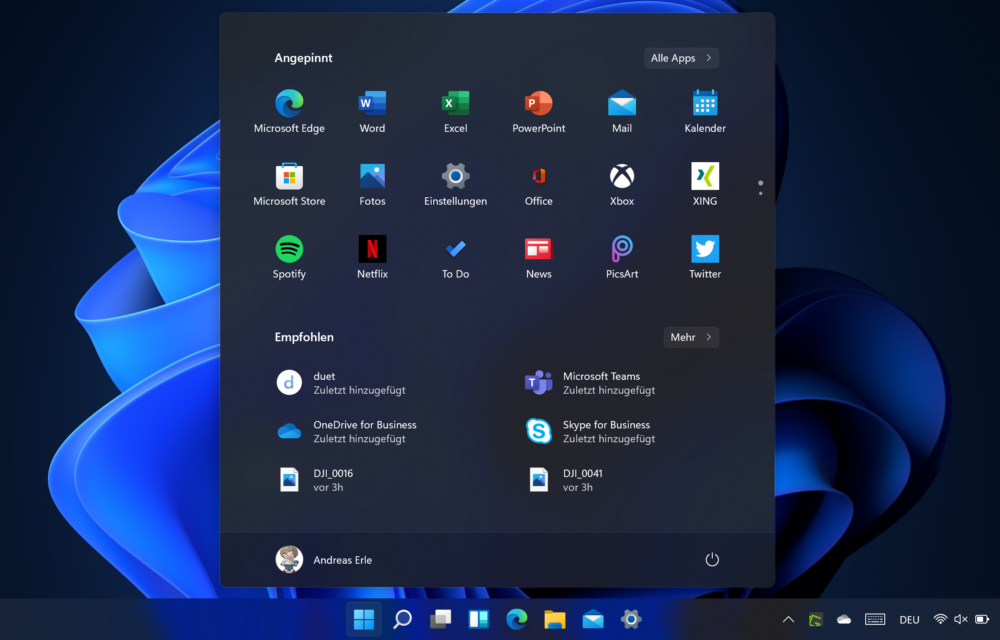
Windows 11 vorab installieren
Die Ankündigung von Microsoft, jetzt doch ein neues Windows herauszubringen („Windows 10 will be the last version of Windows“ schallte es vor einigen Jahren), war halbwegs überraschend. Dass aber eine doch schon recht stabile Version direkt eine Woche...
Windows in eine virtuelle Maschine umwandeln
Auf einem PC sammeln sich über Jahre, ja sogar Jahrzehnte Programme an, die Sie dringend brauchen. Viele davon werden irgendwann nicht mehr weiterentwickelt und stehen so einem Wechsel der Betriebssystemversion entgegen. Auch bei dem Wechsel auf einen anderen Rechner,...
Surfen in einer Sandbox: Microsoft Defender Application Guard
Das Internet ist eine Sammelstelle für Informationen, ein Schmelztiegel des Wissens. Allerdings gleichzeitig auch ein Ort, an dem sich auch viele üble Gesellen herumtreiben, die Ihnen möglichst viele Informationen und Ressourcen abnehmen wollen. Schadsoftware,...
Windows 10 auf einem M1/Silicon MacBook laufen lassen
Apple hatte mit der im November 2020 eingeführten eigenen Prozessor-Hardware auf ARM-Basiseine Zäsur eingeleitet: Weg von Intel, hin zu Prozessoren, die nicht nur der Ankündigung nach hochperformant sind. Der Nachteil dabei ist allerdings die Tatsache, dass...
Mensch oder Maschine: Was ist eigentlich der Turing Test?
Seitdem Chatbots wie ChatGPT und andere so populär geworden sind, hört man wieder häufiger vom berühmten Turing Test. Den gibt es bereits seit den 60er Jahren – und ChatGPT hat ihn bestanden. Kommuniziere ich gerade mit einem Menschen oder einer Maschine? Die...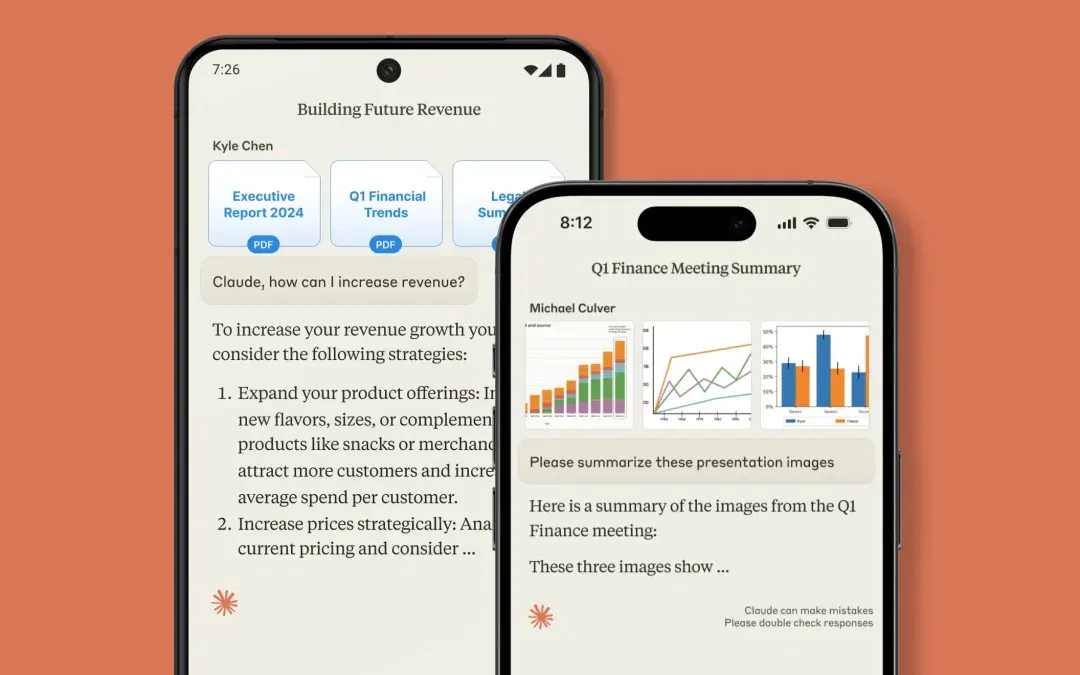
Claude AI: Neue Stile für eine personalisierte Interaktion
Stell dir vor, du könntest mit einer KI sprechen, die sich deinem Kommunikationsstil anpasst – von professionell bis herzlich. Genau das ermöglicht jetzt Claude von Anthropic.