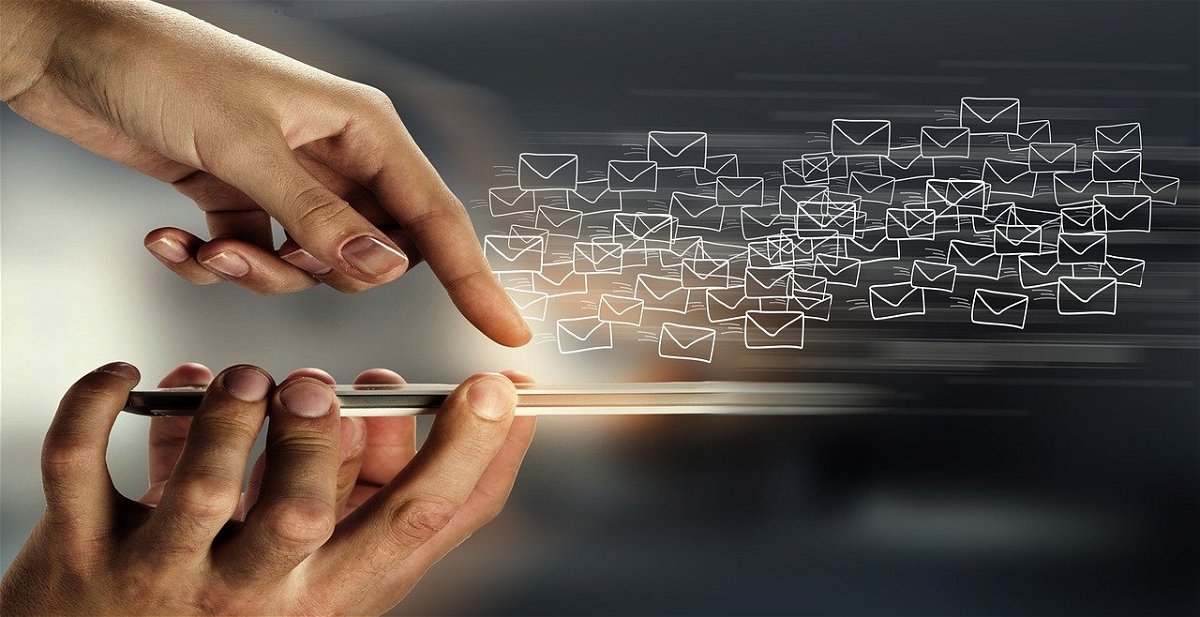Wenn Ihr Outlook als E-Mail-Programm nutzt, dann unterschreibt Ihr in jeder E-Mail erneut. Je länger der Titel und der Name, desto mehr Aufwand ist das. Unnötig, wenn Ihr eine Signatur verwendet!
Mail-Unterschrift: Teil der Netiquette
Vor allem die hohe Frequenz der Kommunikation führt häufig dazu, dass man Höflichkeitsformeln wie einen Gruß oder eine Unterschrift vermeidet oder vergisst. Das mag in manchen Situationen angemessen sein, birgt aber auch ein Risiko: Es wirkt schnell unhöflich und kann bei der einen oder anderen Gelegenheit dazu führen, dass eure E-Mail nicht die gewünschte Wirkung erzielt. Wenn Ihr Euch informieren wollt, worauf Ihr bei der Kommunikation im Internet achten solltet, sucht nach dem Begriff Netiquette. auch der höfliche Abschluss einer E-Mail gehört dazu.
Microsoft Outlook: Signaturen als Vorlage
Nun werdet Ihr Eure E-Mails eher selten unterschiedlich unterschreiben, und da kommt die Signatur ins Spiel. So gut wie jedes E-Mail-Programm unterstützt die automatische Verwendung einer Signatur. Die ist nichts anderes als ein kleiner Textblock, der automatisiert ans Ende einer jeden E-Mail gehängt wird. Um diese zu verwenden, solltet Ihr Euch vorher überlegen, zu welchen Gelegenheiten Ihr diese braucht.
- Überlegt Euch, ob Ihr eher eine formelle oder eine lockere Kommunikation nutzt.
- Viele Programme unterstützen auch mehrere Signaturen, sodass Ihr beispielsweise eine für die private, eine andere für die berufliche Kommunikation einrichten könnt.
- Schreibt Euch die Signatur in einem Textverarbeitungsprogramm vor, dann müsst Ihr sie nur noch in Outlook hineinkopieren.
Signaturen in Outlook einrichten
Das Einrichten Eurer Signaturen in Outlook ist in wenigen Schritten erledigt. Auch bei anderen E-Mail-Programmen funktioniert die Konfiguration ähnlich:
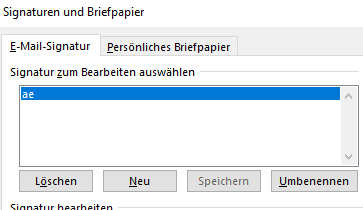
- Klickt auf Datei > Optionen > E-Mail, um in die E-Mail-Einstellungen zu gelangen
- Rollt nach unten in den Bereich Nachrichten verfassen und klickt auf Signaturen…
- Wenn Ihr eine neue Signatur anlegen wollt, dann klickt auf Neu.
- Habt Ihr die Signatur schon als Text in Word oder einer anderen Textverarbeitung vorbereitet? Dann könnt Ihr ihn direkt über die Zwischenablage in den Eingabebereich der Signatur einfügen.
- Gebt der Signatur einen sprechenden Namen, damit Ihr sie identifizieren könnt, wenn Ihr verschiedene verwendet.
- In diesem Eingabebereich findet Ihr einfache Formatierungsmöglichkeiten: Schriftart, Schriftgröße, Textattribute wie fett, kursiv und unterstrichen könnt Ihr in den Text einfügen. Durch einen Klick auf OK speichert Ihr die Änderungen.

Signaturen in Outlook verwenden
Wenn Ihr einmal die Signaturen eingegeben habt, dann könnt Ihr diese entweder manuell oder automatisch verwenden:
- Unter Standardsignatur auswählen könnt Ihr erst das E-Mail-Konto (wenn es mehr als eines ist), dann die Signatur, die automatisch in E-Mails eingefügt werden soll, auswählen.
- Letztere könnt Ihr unterschiedlich für neue und beantwortetet/weitergeleitete E-Mails verwenden. Das macht Sinn, wenn bei neuen E-Mails eine formelle Signatur nötig ist, bei einer Antwort aber beispielsweise ein „Gruß, Jörg“ reicht, dass Ihr gegebenenfalls dann doch selbst tippt.