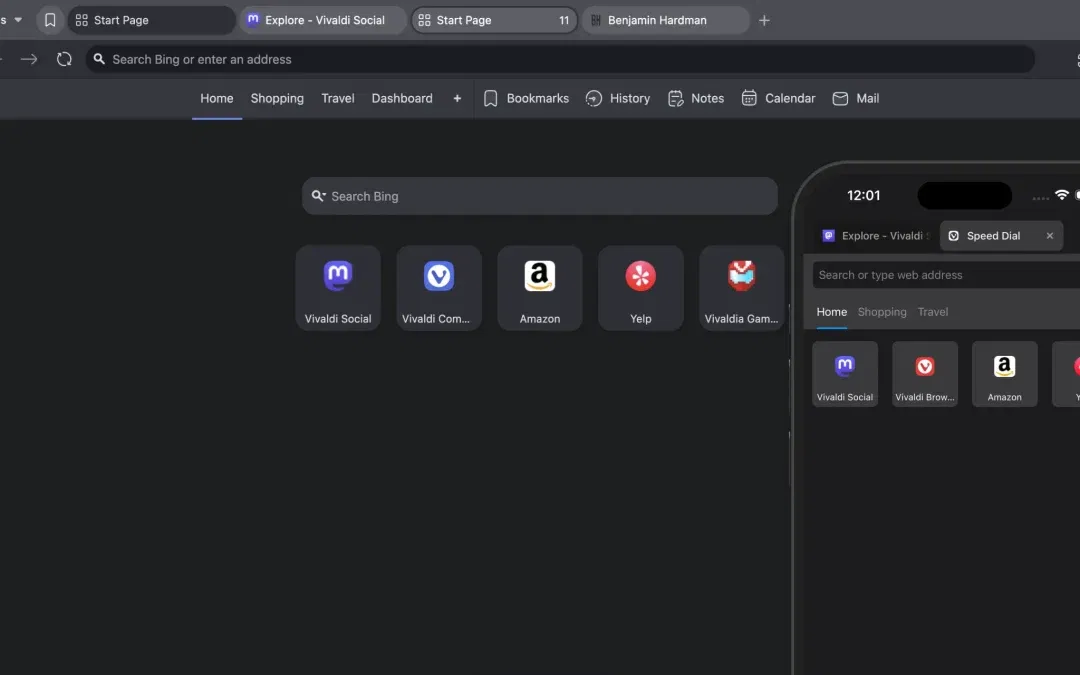
Goodbye Chrome: Warum der Vivaldi Browser eine echte Alternative ist
Kann Vivaldi wirklich mit Chrome mithalten – oder ihn sogar übertreffen? Und für wen lohnt sich der Wechsel? Zeit für einen genaueren Blick.
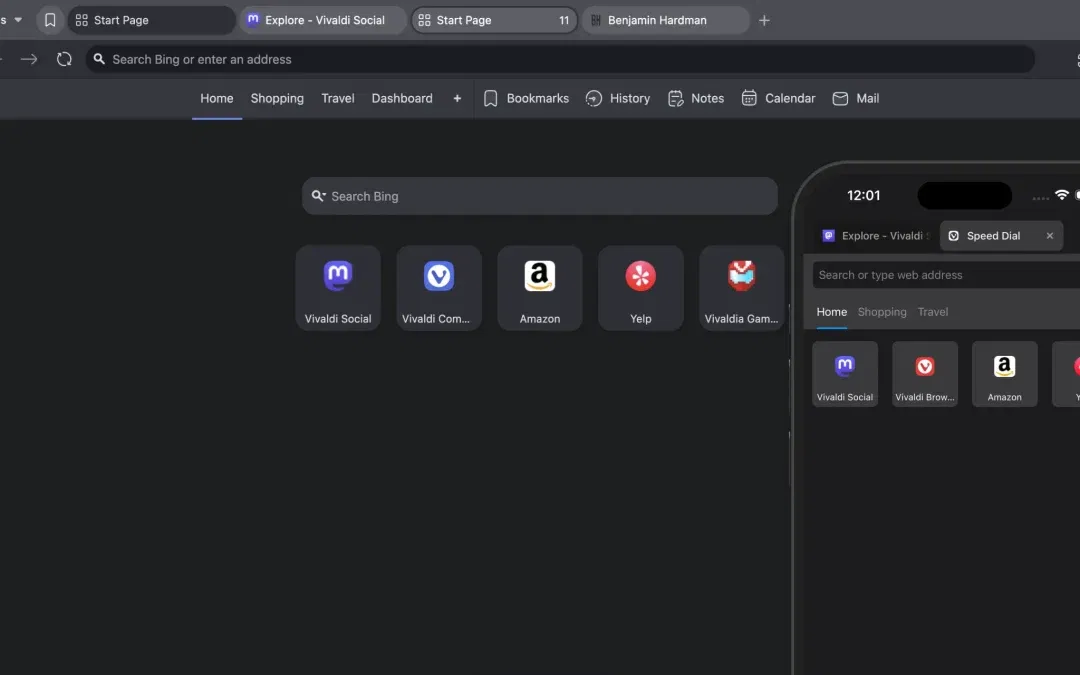
Kann Vivaldi wirklich mit Chrome mithalten – oder ihn sogar übertreffen? Und für wen lohnt sich der Wechsel? Zeit für einen genaueren Blick.

Perplexitys Manager bieten dem großen Konzern Google 34,5 Milliarden Dollar für den Browser Chrome – und das ist strategisch ausgesprochen geschickt.
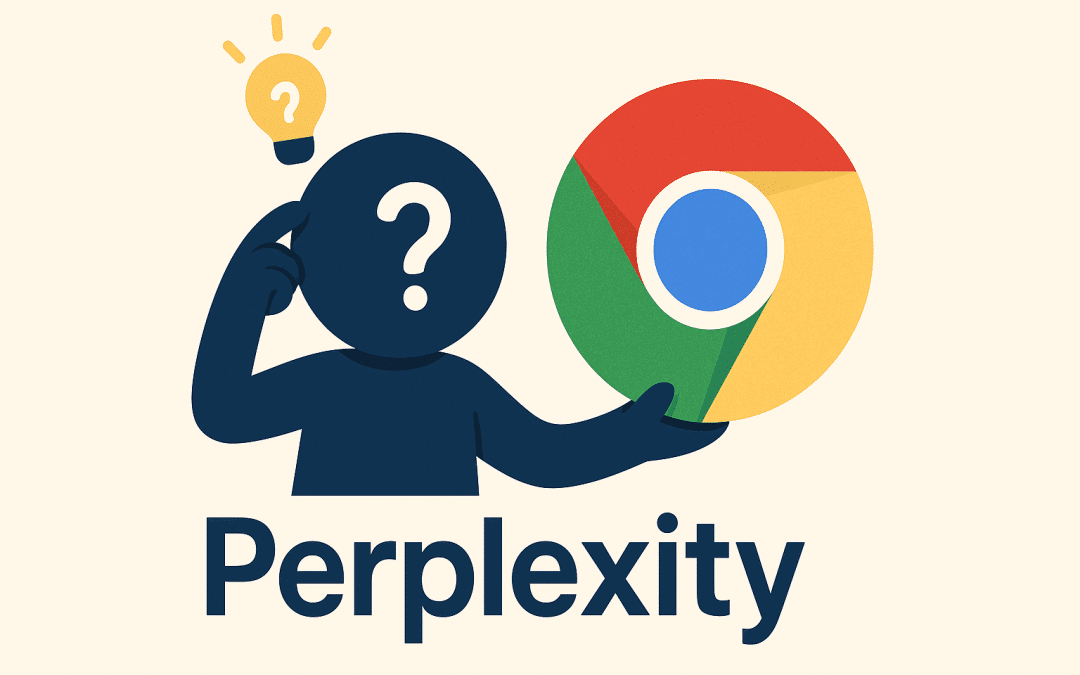
Der KI-Anbieter Perplexity will einen eigenen Browser entwickeln – oder möglicherweise sogar Google von Chrome übernehmen.




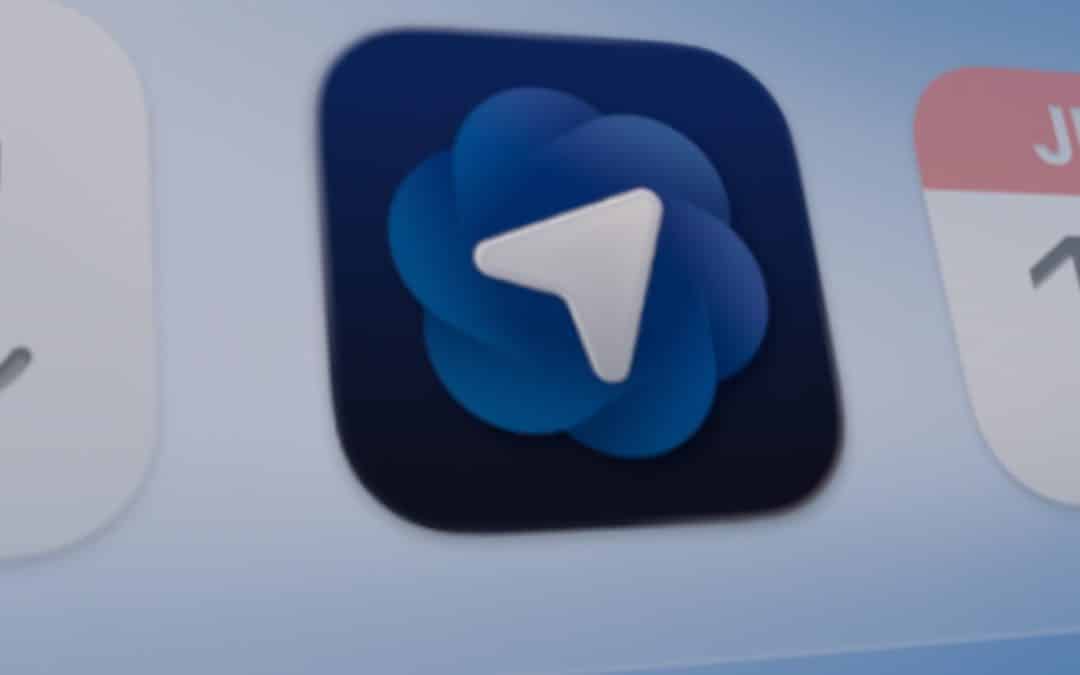
KI-Browser sind der neue heiße Scheiß. Nach Perplexity Comet und dem Dia-Browser legt jetzt auch OpenAI nach – mit ChatGPT Atlas. Wir haben uns den Browser angeschaut und verraten euch, ob sich der Umstieg lohnt.

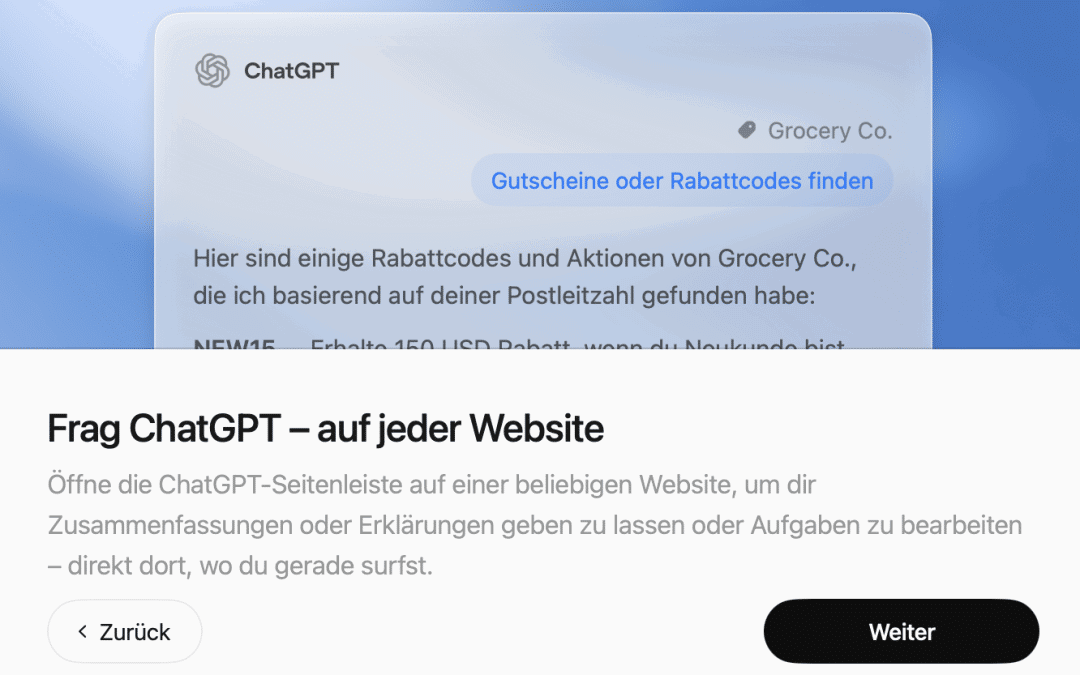
Der Browser-Markt bekommt einen neuen Mitspieler mit echten Ambitionen: OpenAI hat heute seinen Browser „ChatGPT Atlas“ global gelauncht. Das Besondere: ChatGPT ist nicht nur irgendwo integriert, sondern sitzt im Kern des Browsers. Was das bedeutet, wie ihr Atlas nutzt und ob sich der Wechsel lohnt – hier erfahrt ihr es.