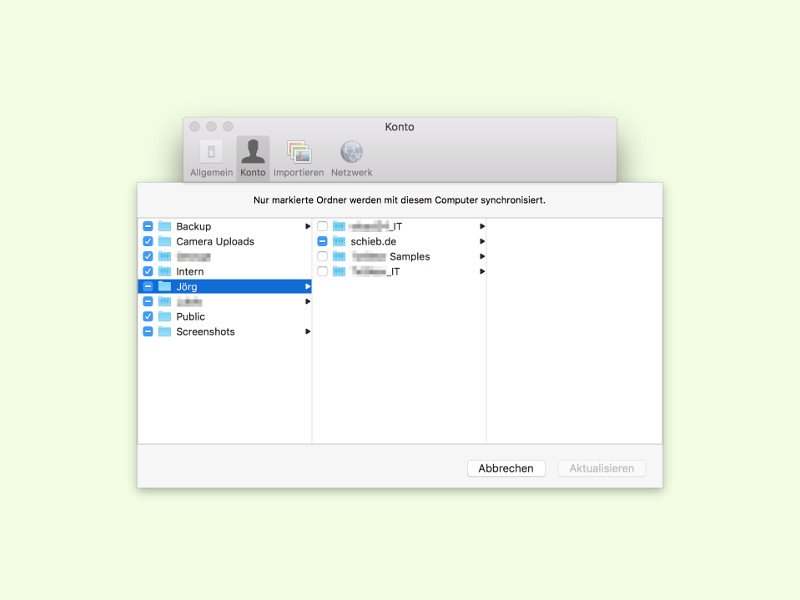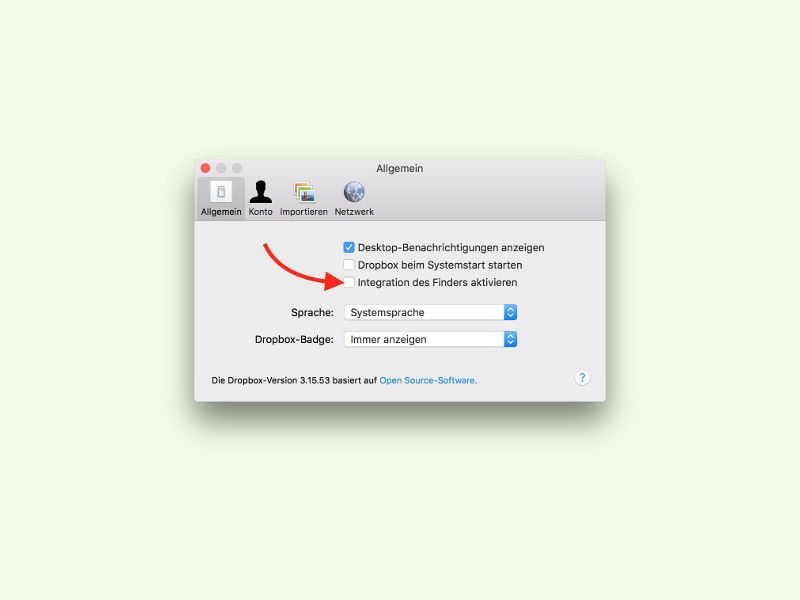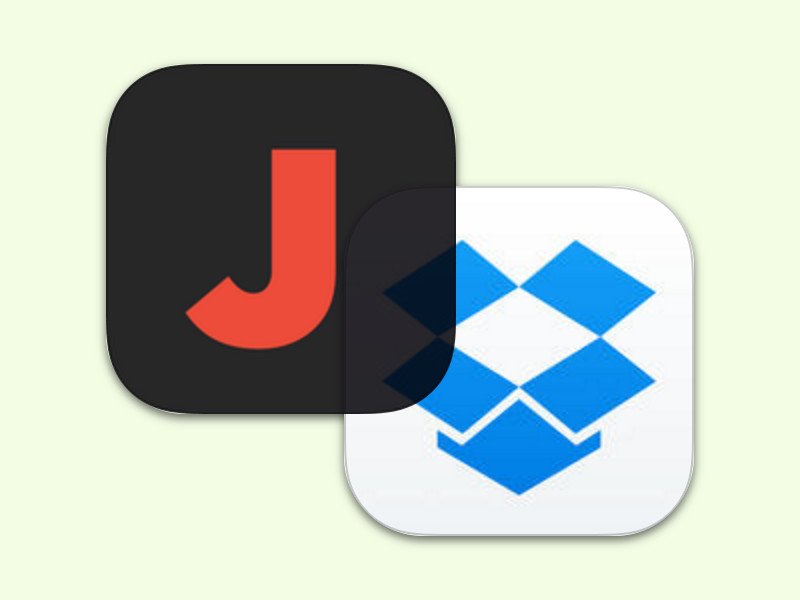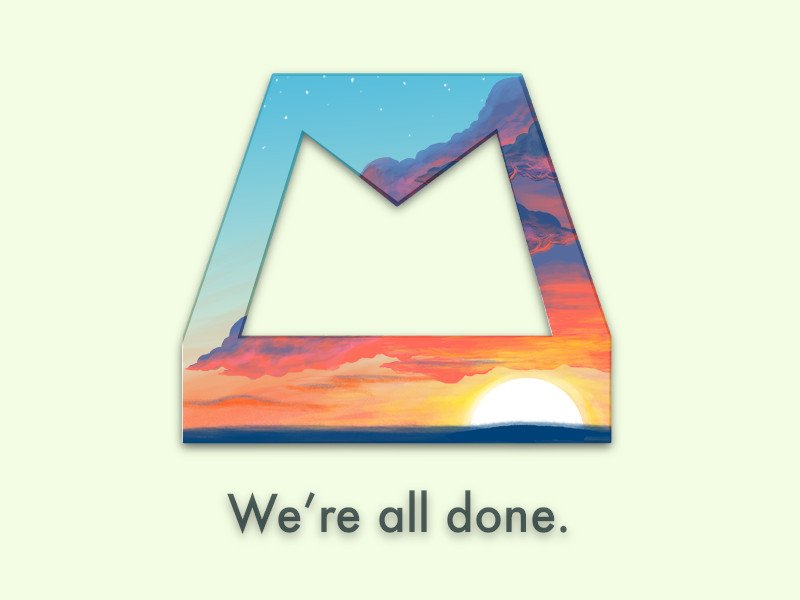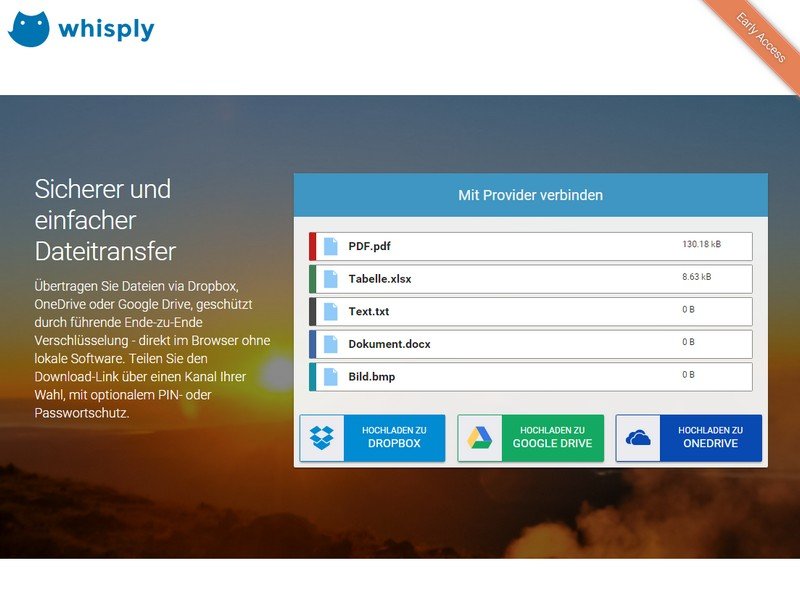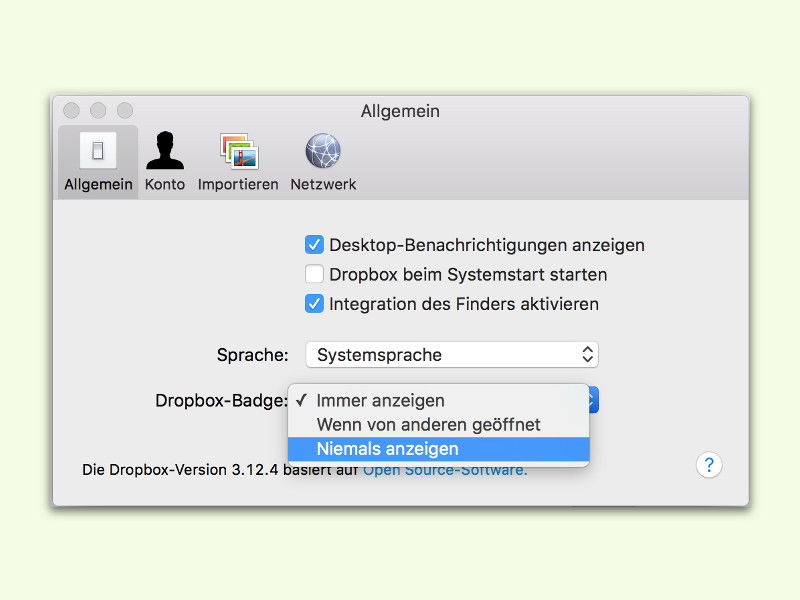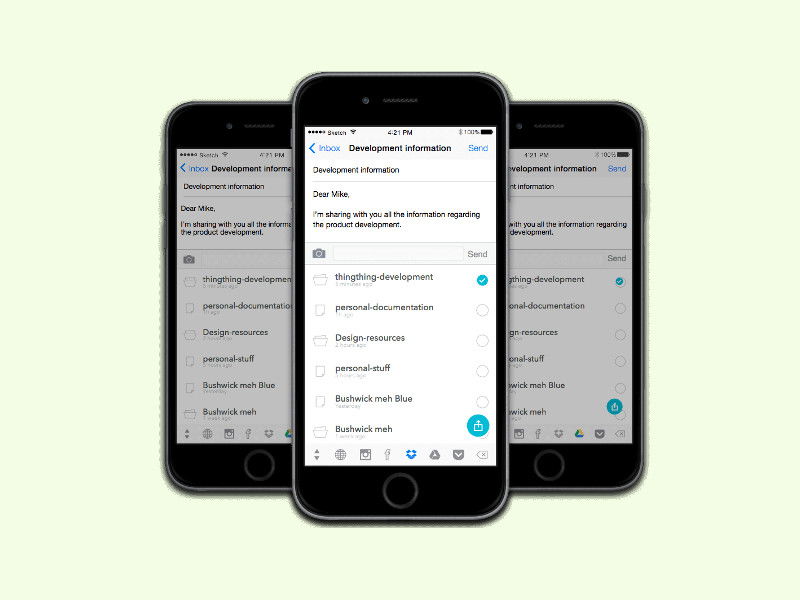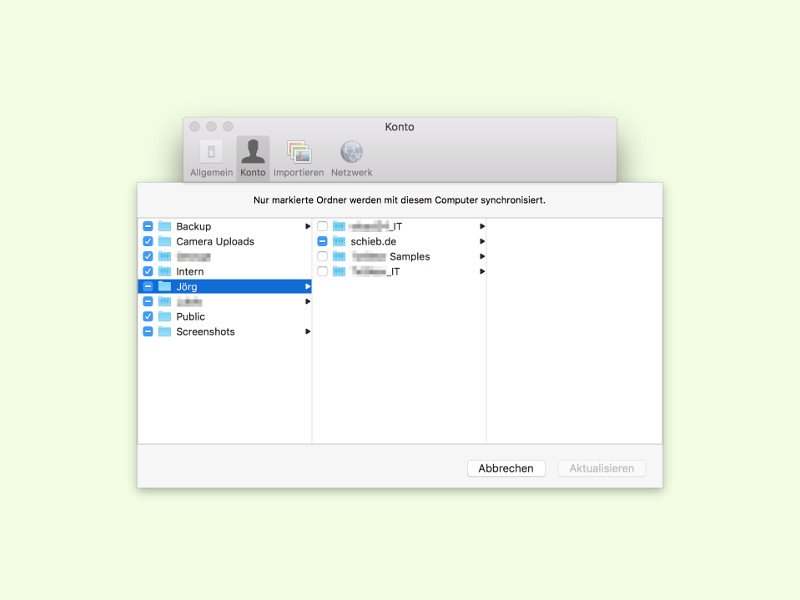
10.03.2016 | Tipps
Bei Dropbox bekommt jeder Nutzer mehrere Gigabyte kostenlosen Speicherplatz in der Cloud. Besonders praktisch ist das, wenn man ein Dropbox Pro-Konto mit gar 1 Terabyte Speicher hat. Dort lassen sich Dateien auslagern, die man nur archiviert oder quasi nie braucht. Für diesen Fall gibt es die selektive Synchronisierung.

03.03.2016 | Social Networks
Um die Sicherheit der eigenen Daten sollten sich in Zeiten von täglichen Angriffen überall im Internet nicht nur einige wenige Nutzer Gedanken machen. Das ist für jeden wichtig, der einen PC und/oder das Internet nutzt. Hier drei einfache Schritte, mit denen sich die Sicherheit enorm verbessern lässt.
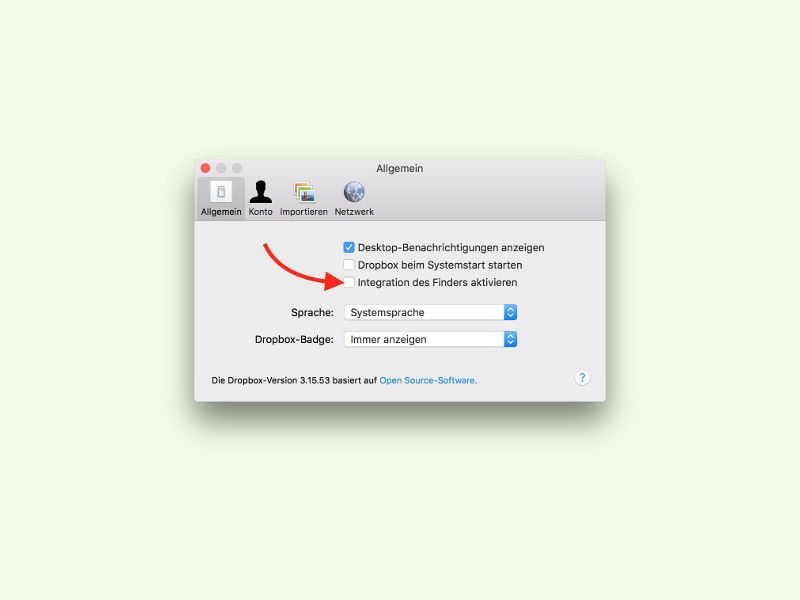
02.03.2016 | macOS
Wer im Finder von OS X in den Dropbox-Ordner wechselt, sieht darin für jede Datei den aktuellen Status sowie weitere Menüs. Wer das nicht will, schaltet die Einbindung in den Finder einfach ab.
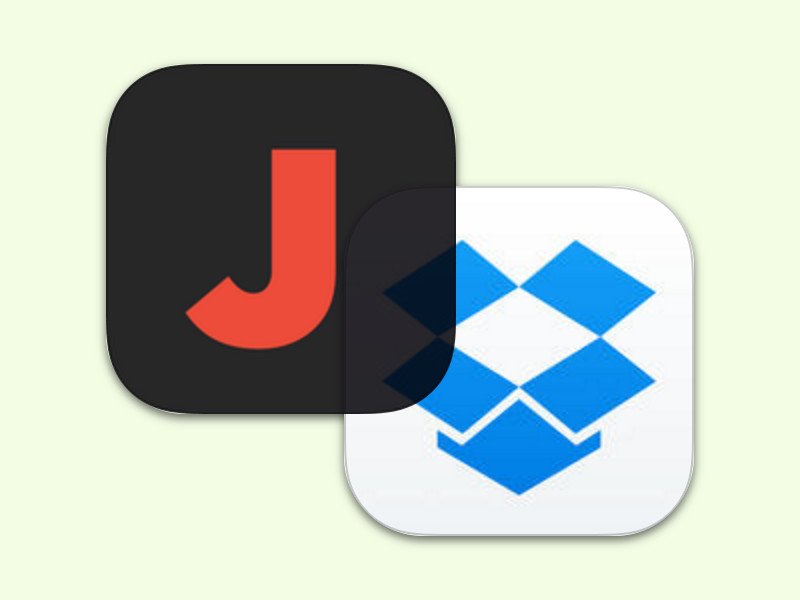
20.01.2016 | iOS
Zum Synchronisieren von Dateien auf mehreren Geräten ist die Dropbox eine gute Wahl – auch für Musik. Mit der kostenlosen Jukebox-App für iOS lässt sich Musik aus der Dropbox auch mobil abspielen, und zwar offline.
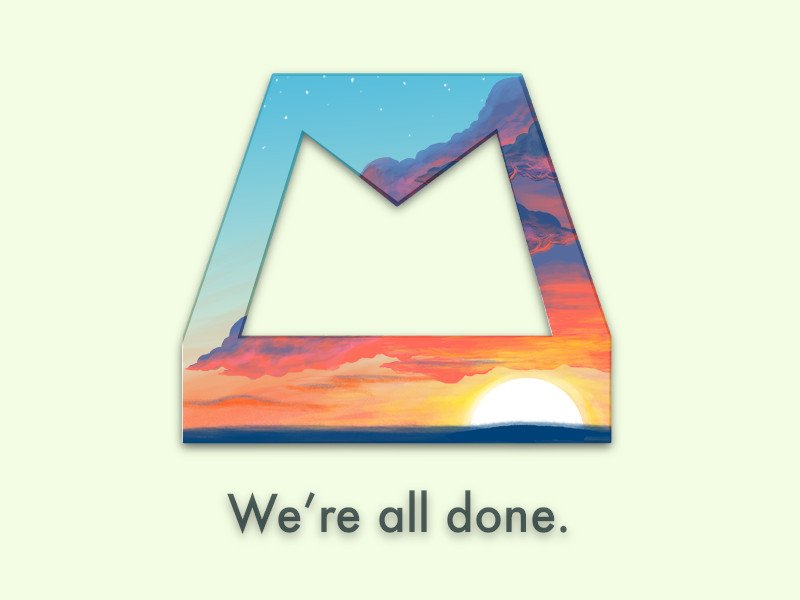
07.12.2015 | Mobility
Mailbox, die praktische Mitdenk-App für eMails, wird eingestellt, sagt der Betreiber Dropbox. Wer Inhalte aus Mailbox exportieren will, zum Beispiel Wischgesten und Entwürfe, muss sich bald darum kümmern.
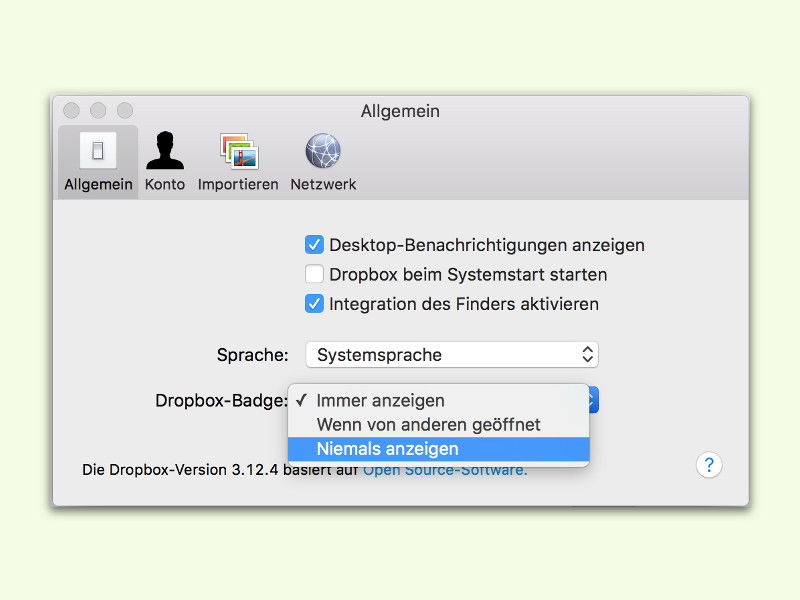
02.12.2015 | Office
Für Dokumente in der Dropbox zeigen Word, Excel und Co. ein Dropbox-Symbol direkt im Programm an. Wen das neue Icon stört, der kann es aber auch deaktivieren.
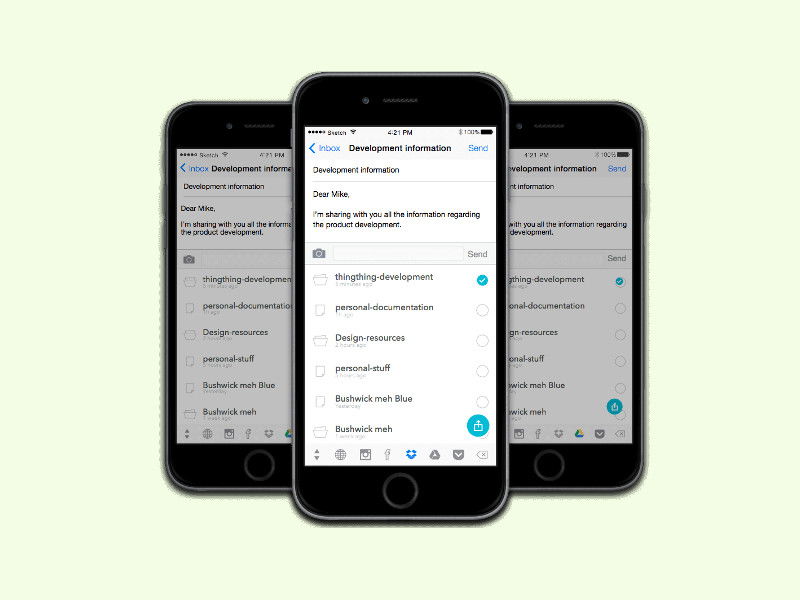
18.10.2015 | iOS
Seit iOS 8 unterstützt das System Tastaturen von Drittanbietern. Über eine spezielle „Tastatur“ kann der Nutzer direkt Dateien von Cloud-Speicherdiensten freigeben. Diese praktische App hört auf den Namen „ThingThing“.