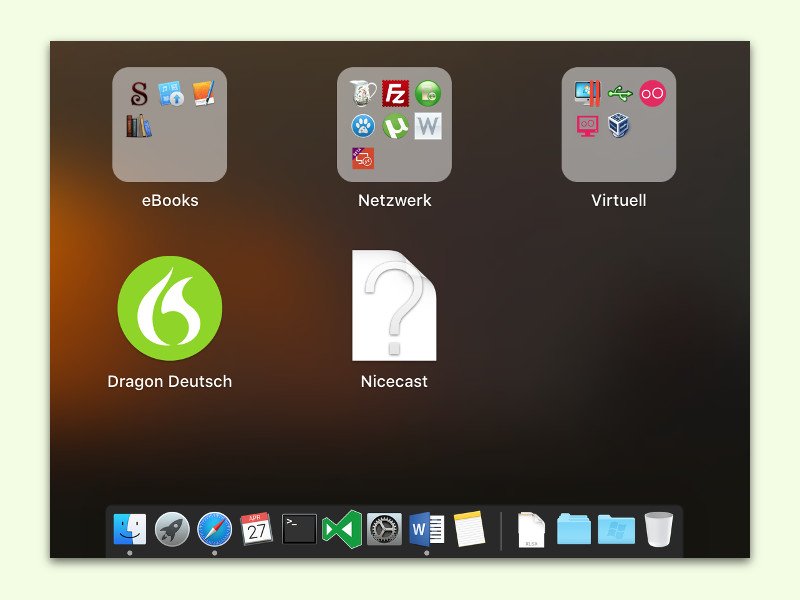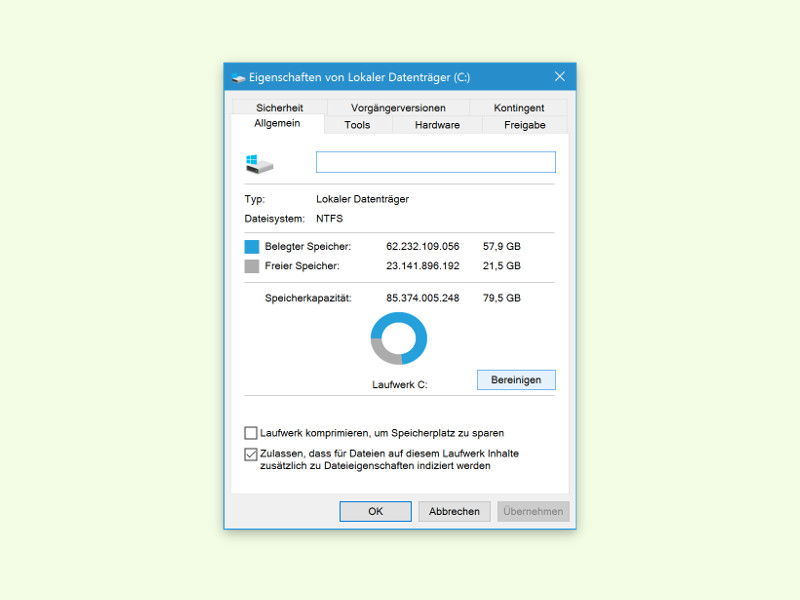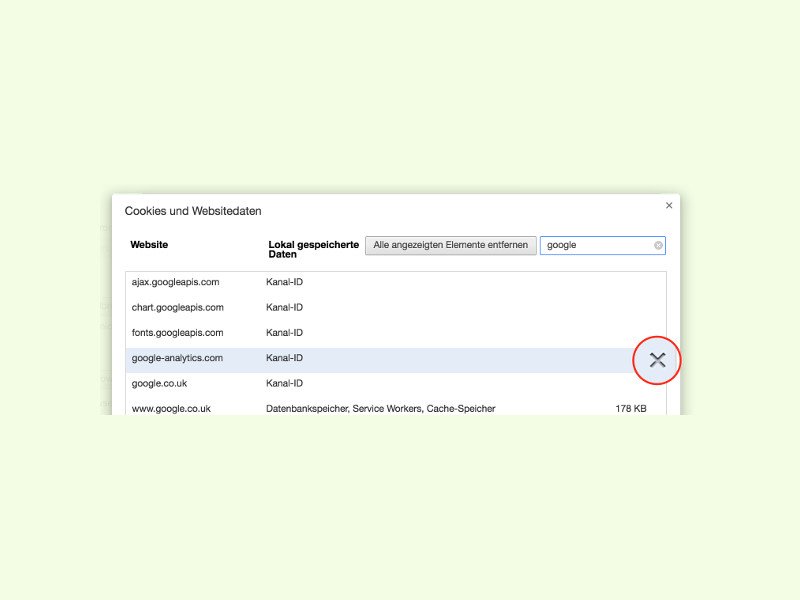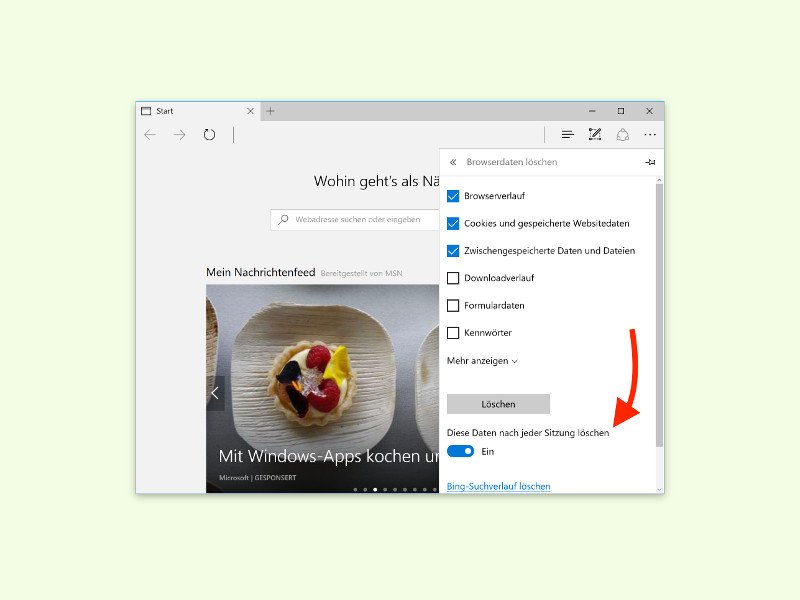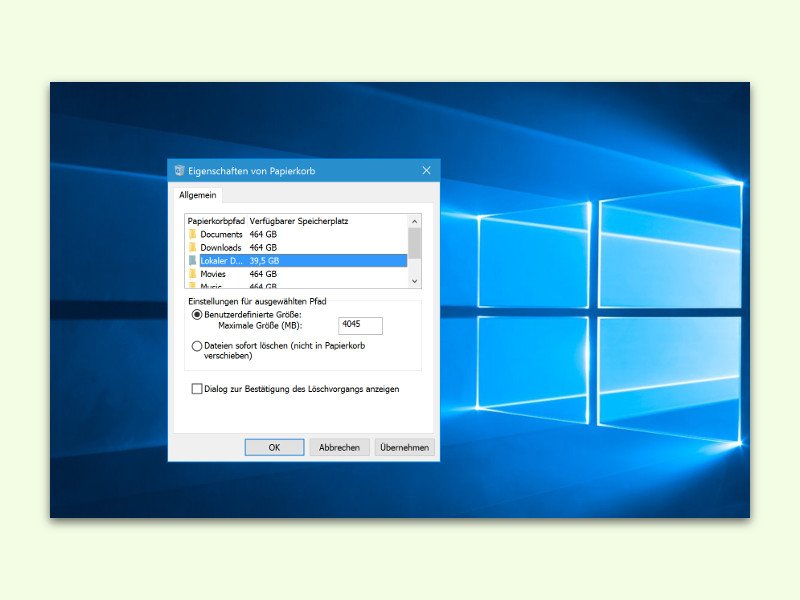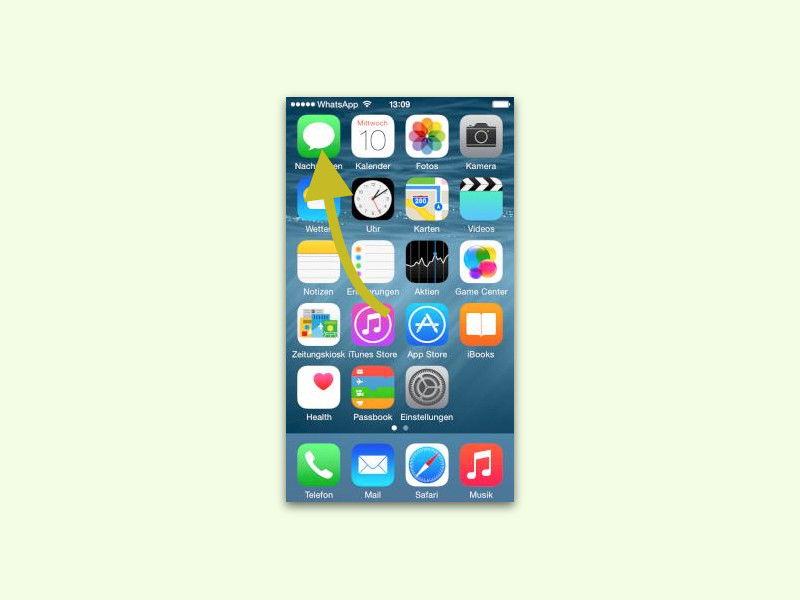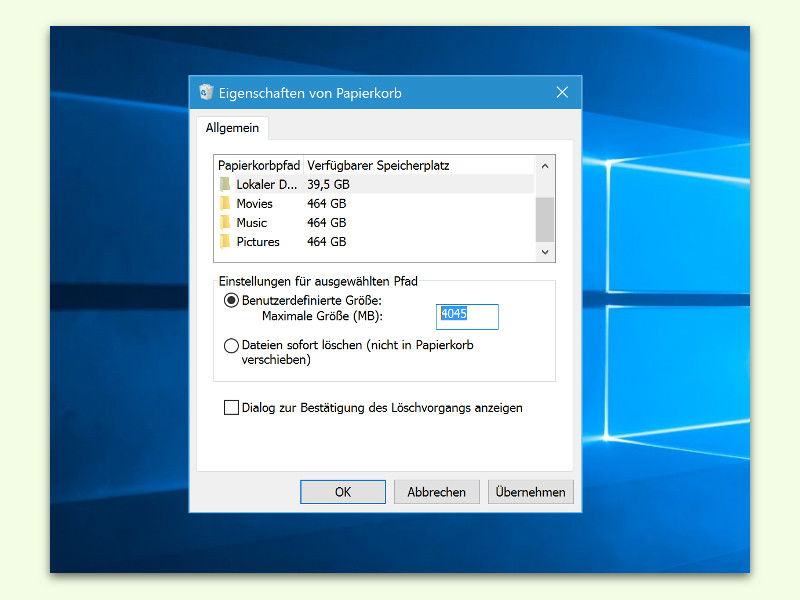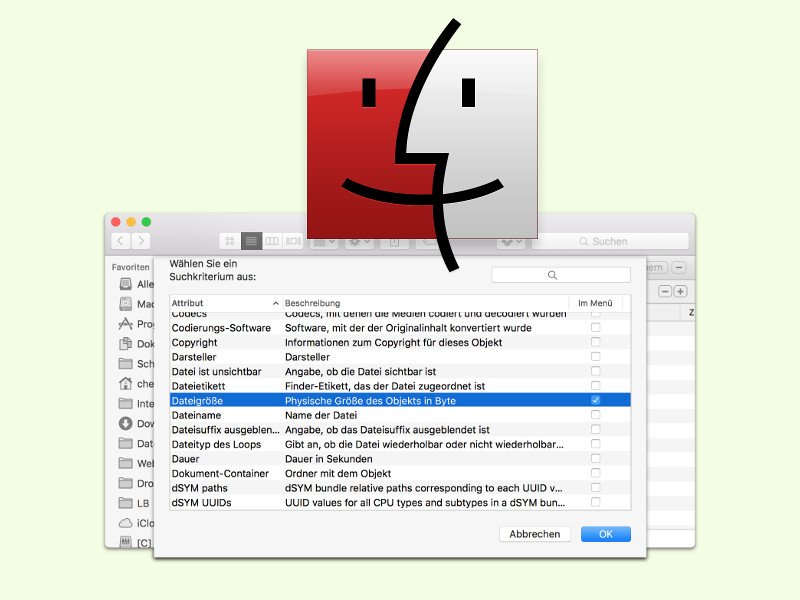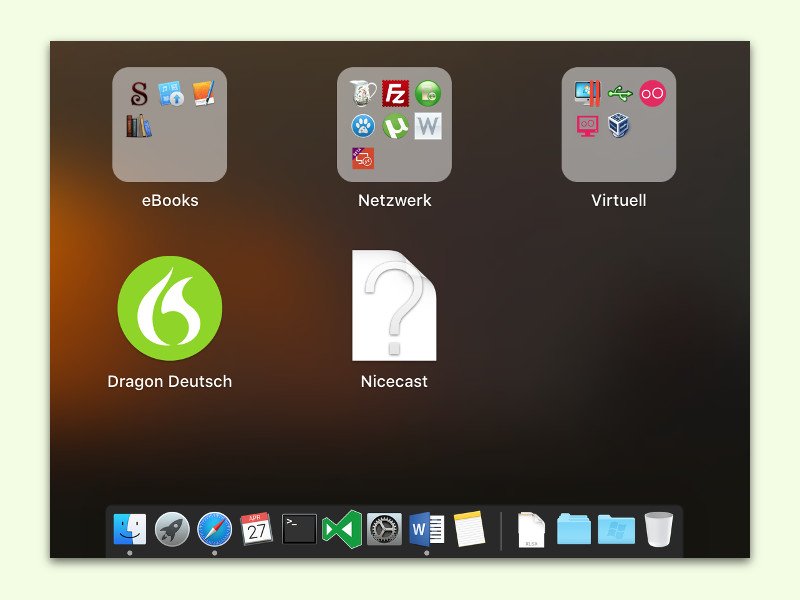
27.04.2016 | macOS
Wird eine App vom Mac entfernt, verschwindet das zugehörige Icon nicht immer automatisch aus dem Launch-Pad. Manchmal bleibt der Eintrag darin einfach erhalten und wird dort mit einem Frage-Zeichen als Symbol angezeigt.
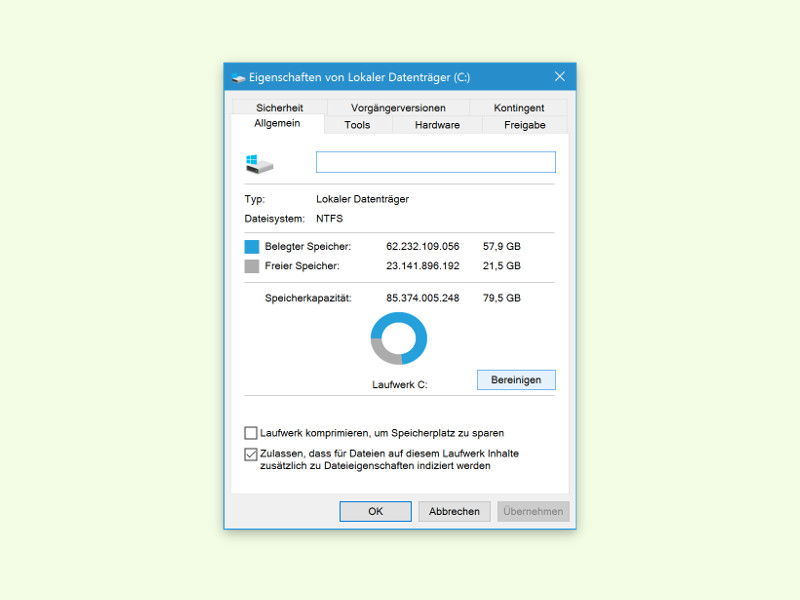
27.04.2016 | Windows
Funktioniert nach der Installation oder dem Upgrade auf Windows 10 alles wie erwartet, kann man den Ordner „Windows.old“ getrost löschen. Dadurch gibt man viel Speicher-Platz frei. Hier steht, wie das Löschen dieses Ordners im Einzelnen klappt.
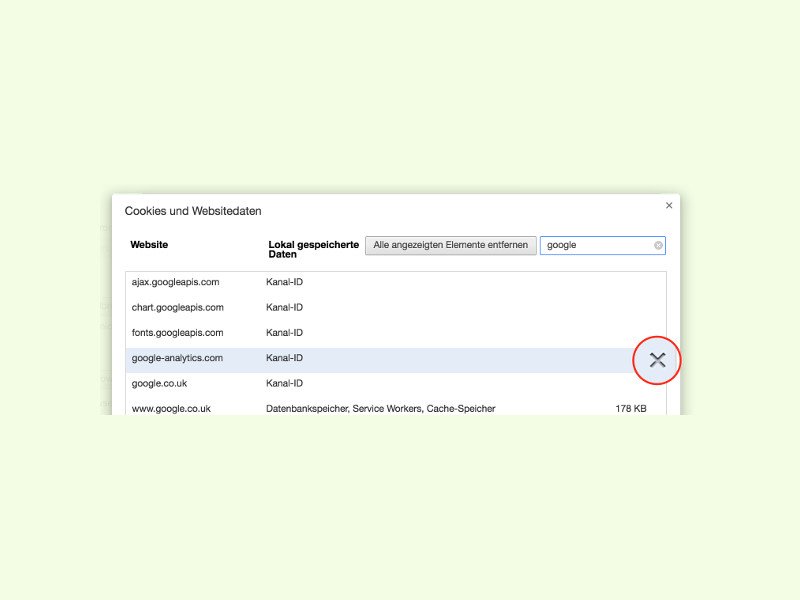
27.04.2016 | Internet
Klappt der Login bei einer Internet-Seite nicht mehr oder wird sie fehlerhaft angezeigt, kann das an falsch abgespeicherten Cookies liegen. Das sind kleine Info-Dateien, die von Websites lokal im Browser des Besuchers gespeichert werden. Beim Chrome-Browser lassen sich Cookies von bestimmten Seiten leicht entfernen.
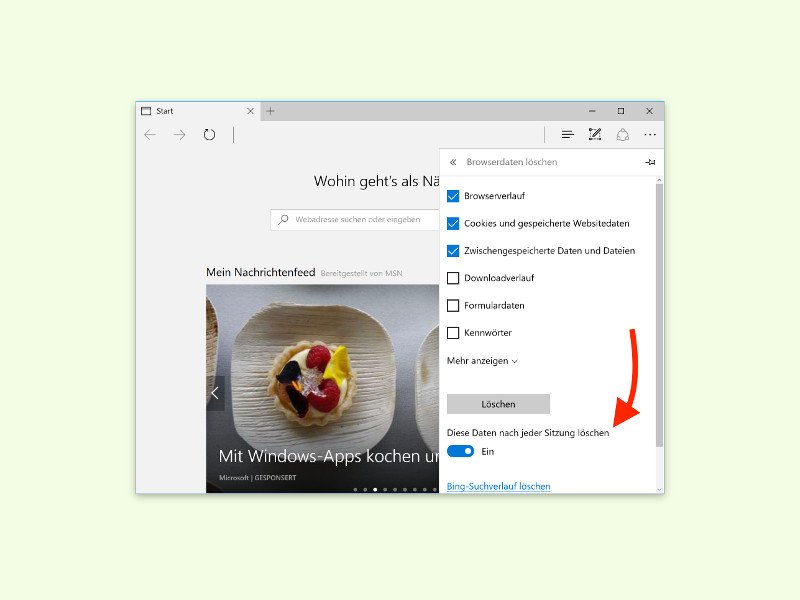
13.04.2016 | Windows
Nicht jeder mag es, wenn sich der Browser merkt, auf welchen Websites man zuletzt gesurft hat. Viele stellen ihren Browser deswegen so ein, dass der Verlauf und die gesetzten Cookies automatisch gelöscht werden, sobald das Programm geschlossen wird. Das geht auch im Edge-Browser von Windows 10.
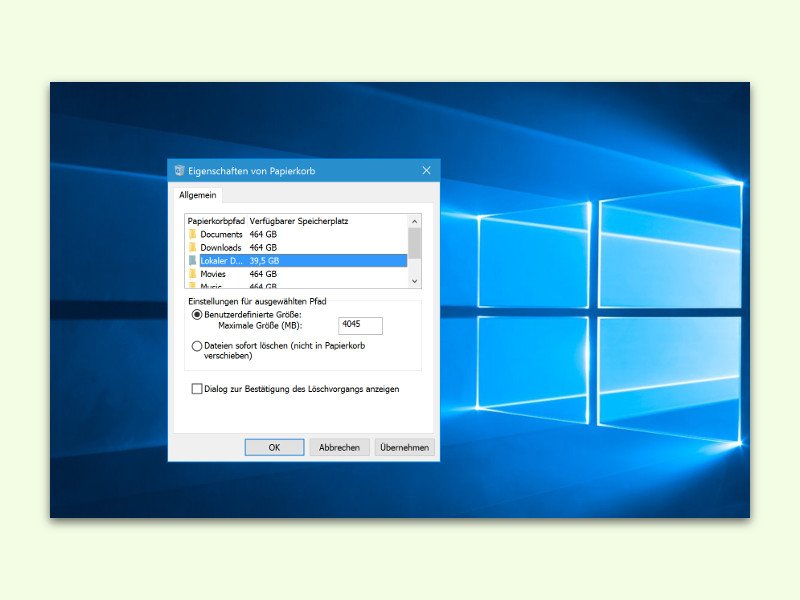
15.03.2016 | Windows
Wer kennt das nicht: Auf der Festplatte ist immer zu wenig Speicherplatz frei. Das kann auch am Papierkorb liegen. Hat man etwa kürzlich viele Dateien gelöscht, belegt der Papierkorb schnell Unmengen an Gigabyte auf den Laufwerken. Das muss nicht sein.
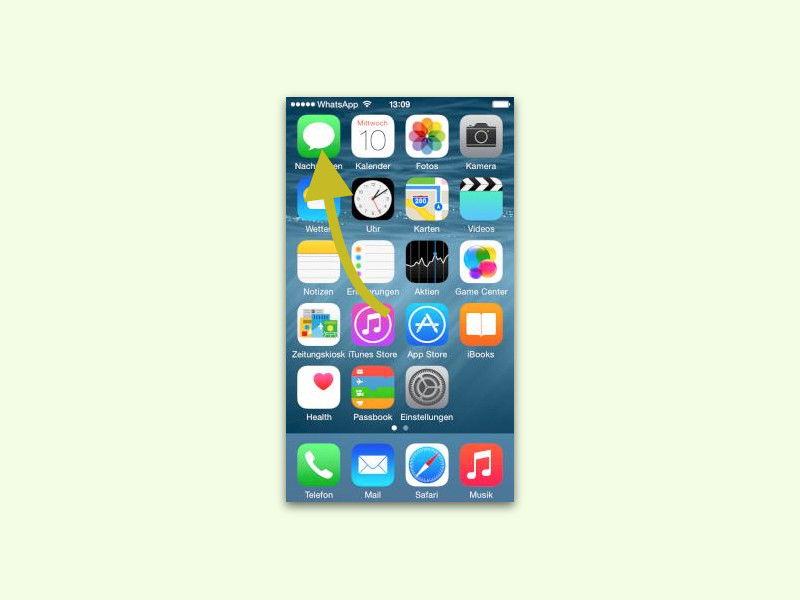
15.03.2016 | iOS
Über die iMessage (Nachrichten)-App am iPhone geführte Text-Gespräche werden automatisch archiviert. Das gilt auch für Fotos und andere Medien, die man an seine Kontakte verschickt. Wie sich einzelne Bilder aus dem Verlauf löschen lassen, ohne das restliche Gespräch zu entfernen, zeigt dieser Tipp.
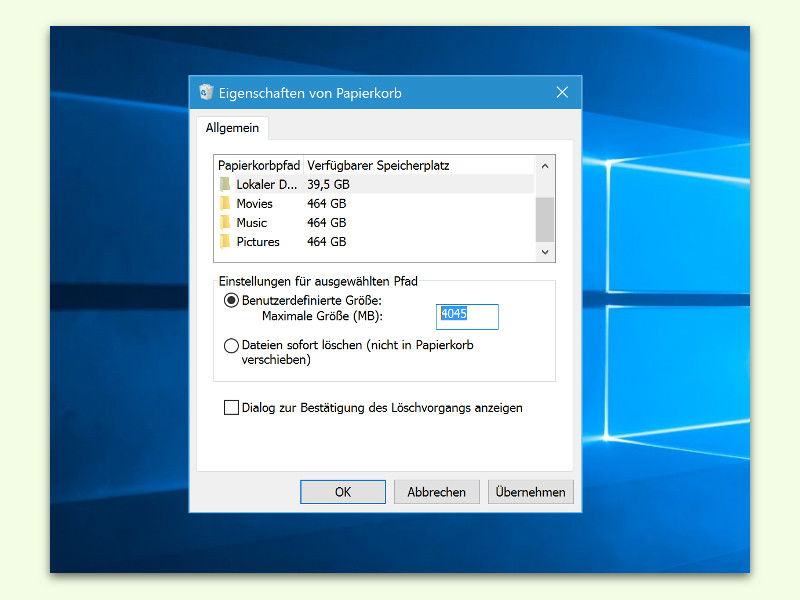
17.02.2016 | Tipps
Wem es immer chronisch an Speicherplatz mangelt, der will natürlich alles verhindern, was auf der Festplatte Platz vergeudet. Der Windows-Papierkorb ist da ein guter Ansatzpunkt. Hier steht, wie man den maximalen Speicherplatz einschränkt.
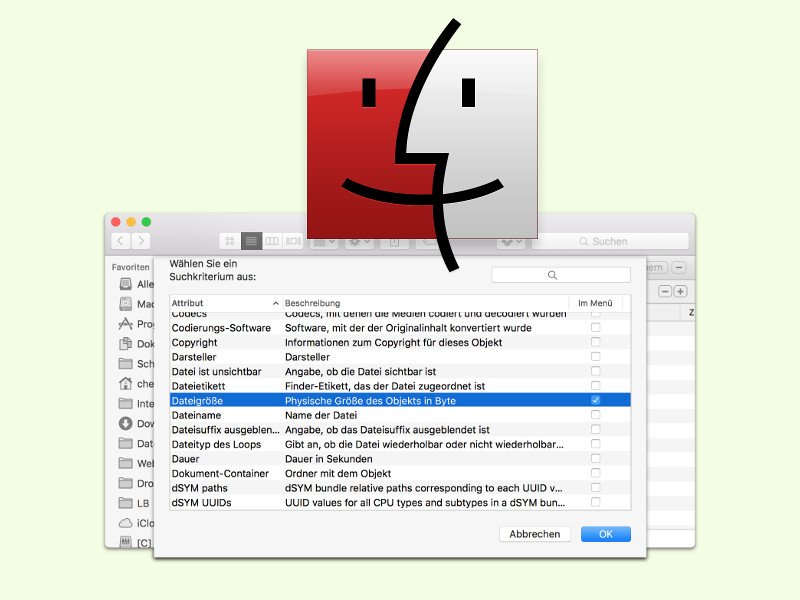
09.02.2016 | macOS
Zum Suchen nach großen Dateien auf der Festplatte des Macs gibt es einige Tools: zum Beispiel OmniDiskSweeper, DiskInventoryX, CleanMyMac und so weiter. Es geht aber auch viel einfacher und ganz ohne zusätzliche Programme direkt per Finder.