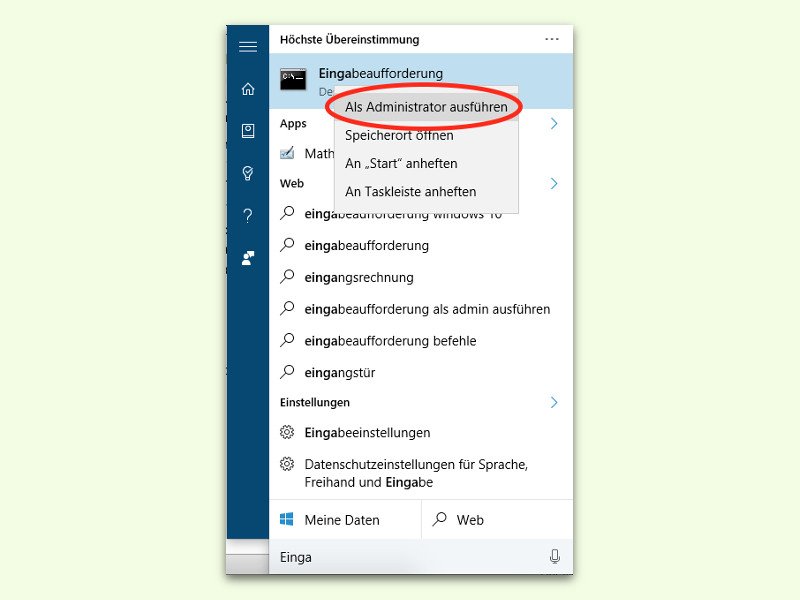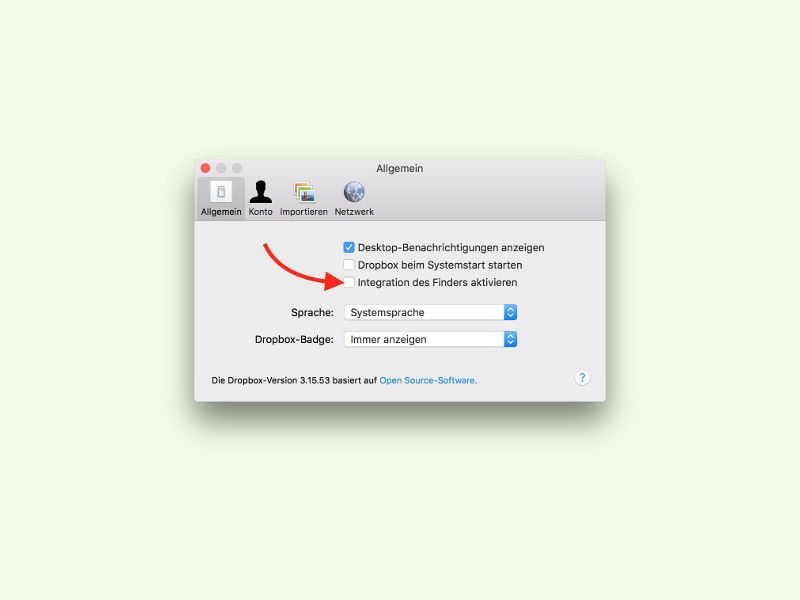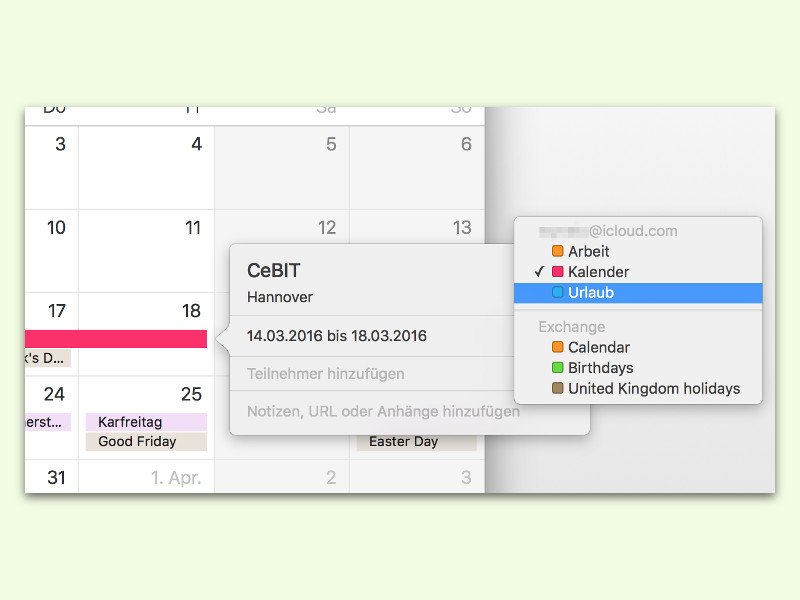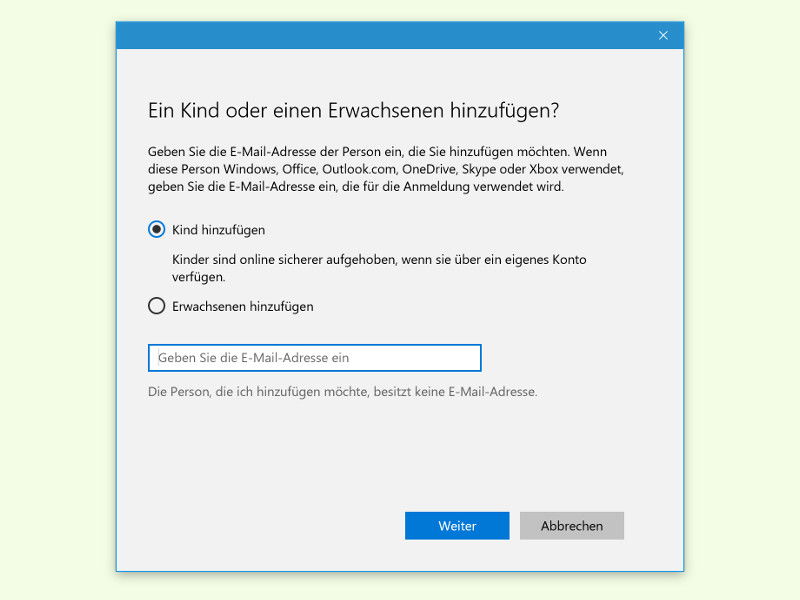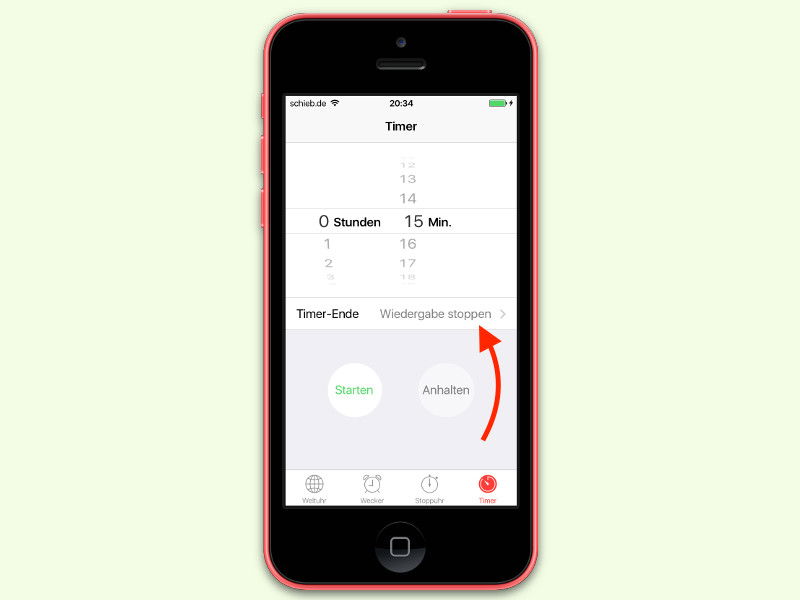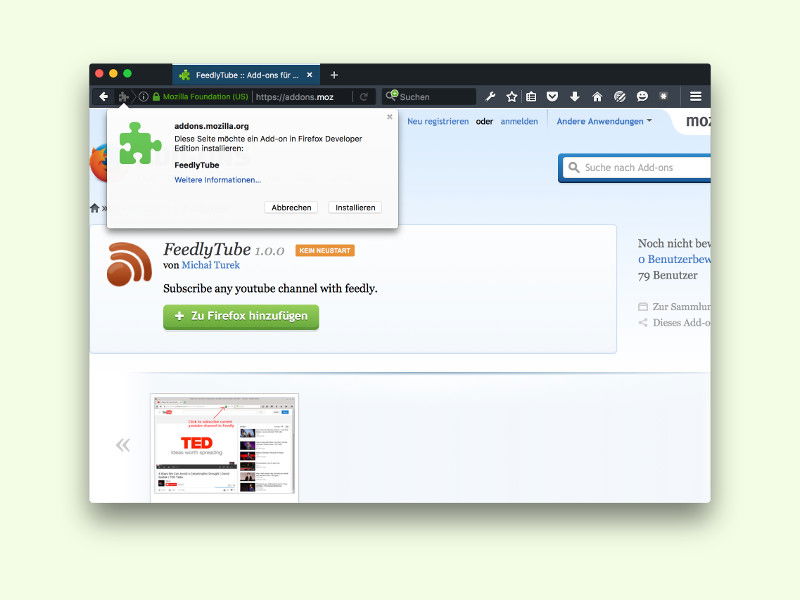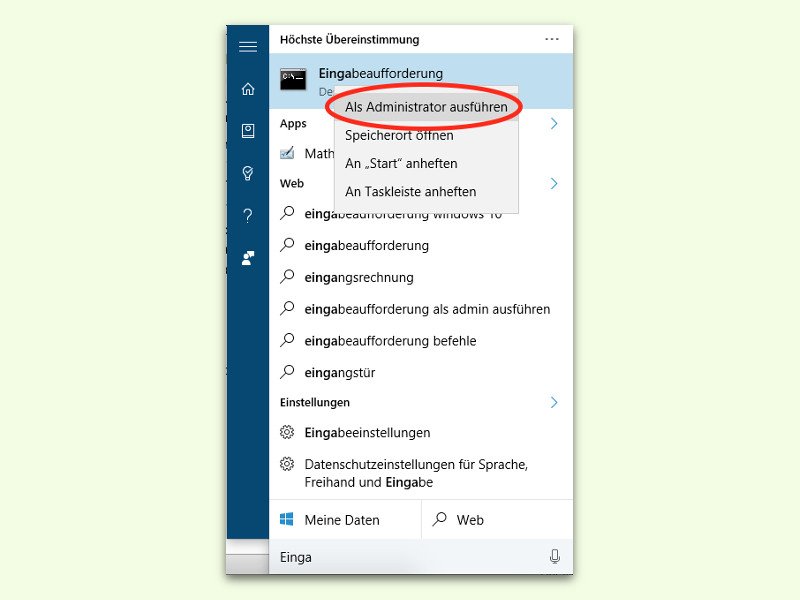
02.03.2016 | Windows
Wer Windows 10 nutzt, kann sich sicher sein: Programme können nicht einfach so, unerlaubt, auf Systemdaten zugreifen oder wichtige Einstellungen ändern. Dazu braucht das Programm zuerst Administrator-Rechte. Wer eine App per Cortana-Suche startet und dabei Administrator-Rechte gewähren will, wendet einen Trick an.
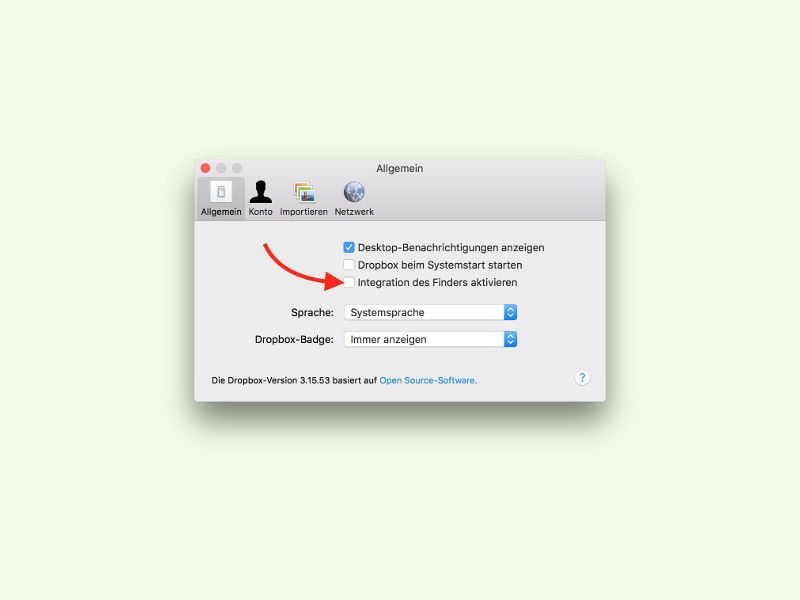
02.03.2016 | macOS
Wer im Finder von OS X in den Dropbox-Ordner wechselt, sieht darin für jede Datei den aktuellen Status sowie weitere Menüs. Wer das nicht will, schaltet die Einbindung in den Finder einfach ab.
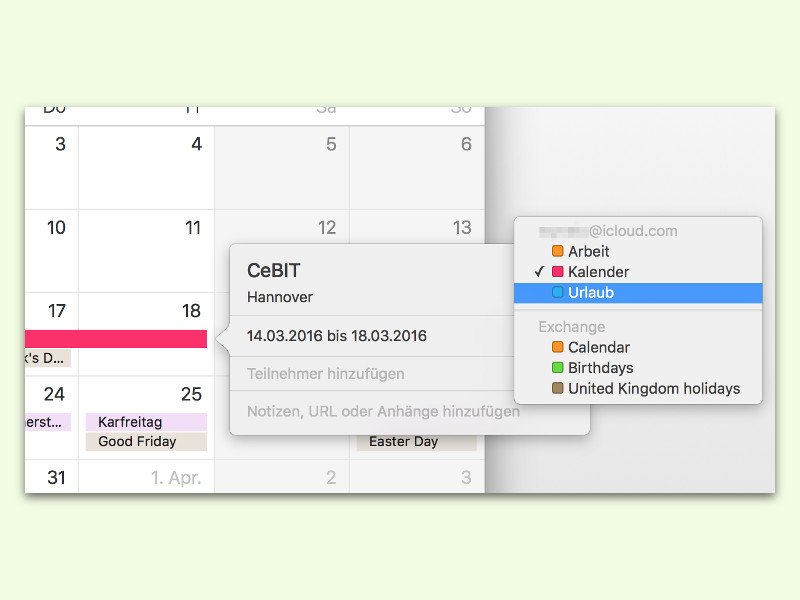
02.03.2016 | macOS
Wenn man im Kalender von OS X einen Termin eingetragen hat und ihn in einen anderen Kalender verschieben will – etwa vom Haupt-Kalender in den Kalender für Urlaub -, muss man den Termin dazu nicht neu eintragen.

02.03.2016 | Hardware
Anstelle gleich eine neue Tastatur kaufen oder das Notebook zur Reparatur geben zu müssen, kann man das Problem oft auch selbst lösen – mit ein wenig Geduld und Fingerspitzen-Gefühl.

02.03.2016 | Windows
Damit man Windows 10 nutzen kann, muss man nicht unbedingt einen nagelneuen PC haben. Manchmal sind sogar PCs, die schon mehrere Jahre alt sind, für Windows 10 geeignet. Allerdings muss man genau überlegen, ob es klappen könnte.
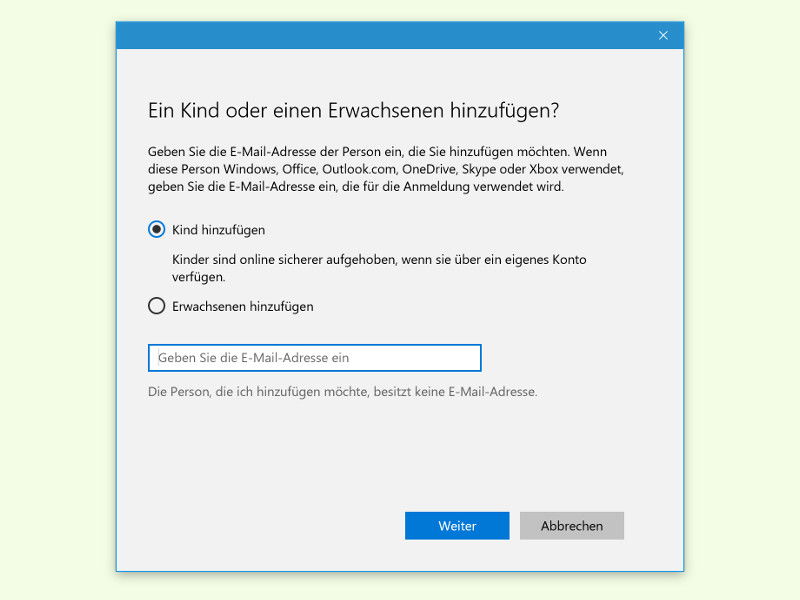
01.03.2016 | Windows
Windows 10 enthält praktische Optionen, mit denen Eltern Benutzerkonten für ihre Kinder anlegen und die Nutzung überwachen können. Wir zeigen, wie die Einrichtung eines verwalteten Kontos funktioniert.
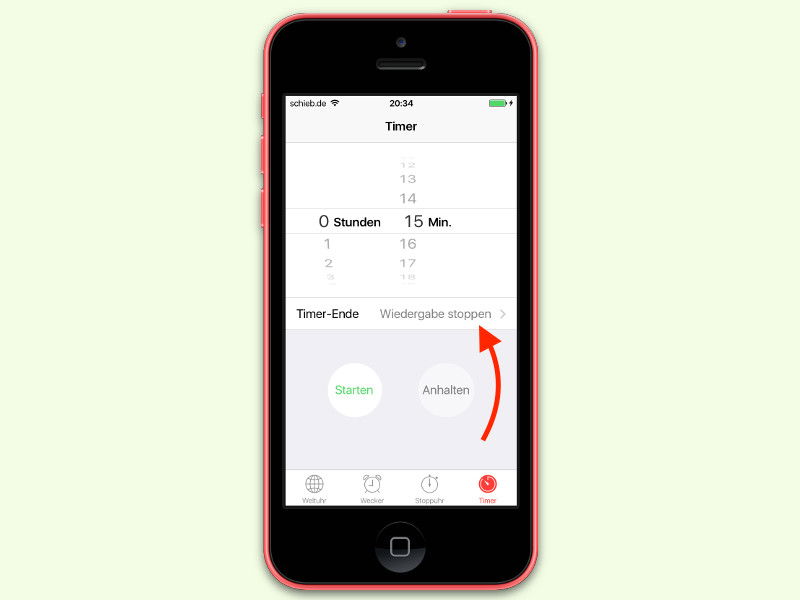
29.02.2016 | iOS
Manche Leute können mit Musik besser einschlafen. Das Problem: Das Gerät spielt auch nach dem Einschlafen weiter. Besser, man aktiviert den Sleep-Timer, der die Musik nach einer festgelegten Zeitspanne automatisch stoppt.
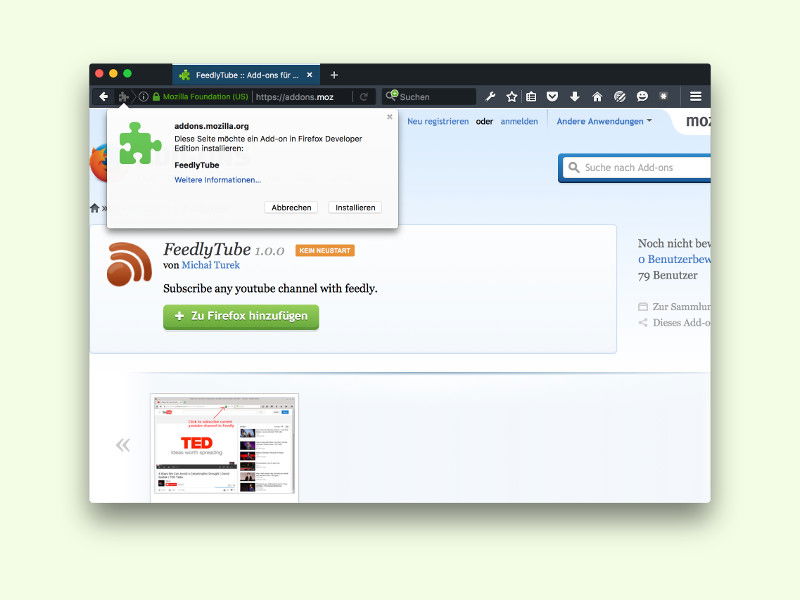
28.02.2016 | Internet
Seit Einstellung von Google Reader ist Feedly der beste cloudbasierte RSS-Reader. Da auch YouTube RSS-Feeds für Video-Kanäle anbietet, lassen sie sich auch in Feedly abonnieren. Im Firefox-Browser geht das am einfachsten mit dem FeedlyTube-Add-On.