Wenn ihr bisher dachtet, die Windows-Suche wäre schon leistungsfähig, dann kommt jetzt noch eine Dimension hinzu: Die Wildcards.
Windows lebt davon, dass die meisten Funktionen bequem per Mausklick anwählbar sind. Unter der Haube sind aber noch diverse Funktionen aus den alten MS-DOS-Zeiten vorhanden. Die funktionieren in Windows immer noch genauso. Die Wildcards basieren auf dem Aufbau der Dateinamen auf dem PC:
Der Aufbau der Dateinamen
Während der ersten Windows-Versionen, die noch ein aus MS-DOS-aufsetzendes Programm waren, waren die Möglichkeiten der Namensvergabe bei Dateien arg eingeschränkt: 8 Zeichen waren das Maximum, da war schon einige Fantasie nötig, um einen sprechenden Datenamen zu finden. Heute ist das anderes: Bis auf Sonderzeichen könnt ihr im Dateinamen so gut wie alles unterbringen, was euch zur Identifikation der Datei hilft.
Einige Dinge solltet ihr allerdings beachten:
- Ein zu kurzer Dateiname schadet der Übersicht. Ein zu langer aber ebenso: Der Inhalt der Datei sollte in der Datei selbst stehen und nicht im Namen. Findet einen Kompromiss zwischen sprechendem und kurzem Namen!
- Sonderzeichen sind zumindest teilweise zulässig. Trotzdem: Verzichtet möglichst darauf. Statt eines Leerzeichens verwendet den Unterstrich _, der auf der Tastatur über dem Minus-Zeichen liegt. Damit stellt ihr sicher, dass auch ältere Rechner oder Geräte wie Fernseher oder Konsolen die Dateinamen lesen und korrekt darstellen können.
Der hintere Teil des Dateinamens, der sich hinter dem Punkt befindet, dient vor allem Windows und seinen Apps zur Zuordnung der Anwendung, die die Datei erzeugt hat beziehungsweise mit der sie geöffnet werden soll. Ab Beispiel des Dateinamens oben weiß Windows automatisch, dass diese Datei mit Word – oder einer kompatiblen Textverarbeitung – geöffnet werden soll. Das stellt sicher, dass ihr bei einem Doppelklick auf eine Datei automatisch in einem Programm seid, das den Inhalt der Datei versteht. Das bedeutet nicht, dass ihr nicht die Wahl habt! Innerhalb der Programme könnt ihr beim Speichern den Dateityp der gespeicherten Datei auswählen. Ihr solltet aber niemals selber die Dateierweiterung ändern, beispielsweise durch Umbenennen.
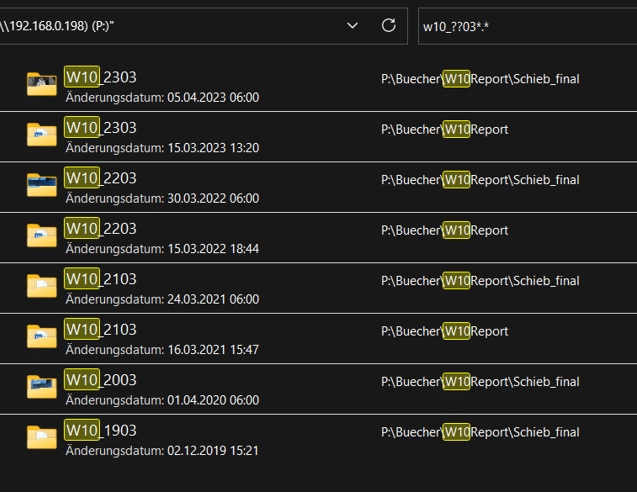
Ihr könnt die Suche einschränken, indem ihr Teile der Dateinamen durch Symbole ersetzt:
- Ein * ersetzt den Teil des Dateinamens (Namen oder Dateierweiterung) durch beliebige Zeichen auf: Egal, welche und egal wie viele Zahlen ein Dateiname ab dem Stern hat, die Suche findet ihm. And*.* findet beispielsweise doc, Andreas.Xls, Andromedanebel.png und viele mehr. Damit könnt ihr also den Anfang des Dateinamens (oder der Erweiterung festlegen).
- Das zweite Zeichen ist das ?. Das ersetzt genau ein Zeichen im Dateinamen. Stellt Euch folgendes vor: Ihr wisst, dass die Namen der gesuchten Dateien immer mit dem Text W10_ anfangen und danach zweistellig die Jahreszahl kommt, dann zweistellig der Monat. Ihr wollt aber nur alle Dateien von März, also 03. Die passende Wildcard ist dann W10_??03*.* (Alle Dateien, deren Name mit W10_ beginnt, die danach zwei beliebige Zeichen und dann die 03 haben).
- Diese Wildcards könnt ihr oben in der Suchleiste als Suchbegriff eingeben. Windows sucht dann alle Dateien heraus, die diesen Kriterien entsprechen. Sie lassen sich natürlich mit den anderen Suchkriterien mischen.
- Das mag am Anfang ungewohnt sein, experimentiert damit ruhig ein wenig herum: Die Ergebnisse sind überzeugend!





