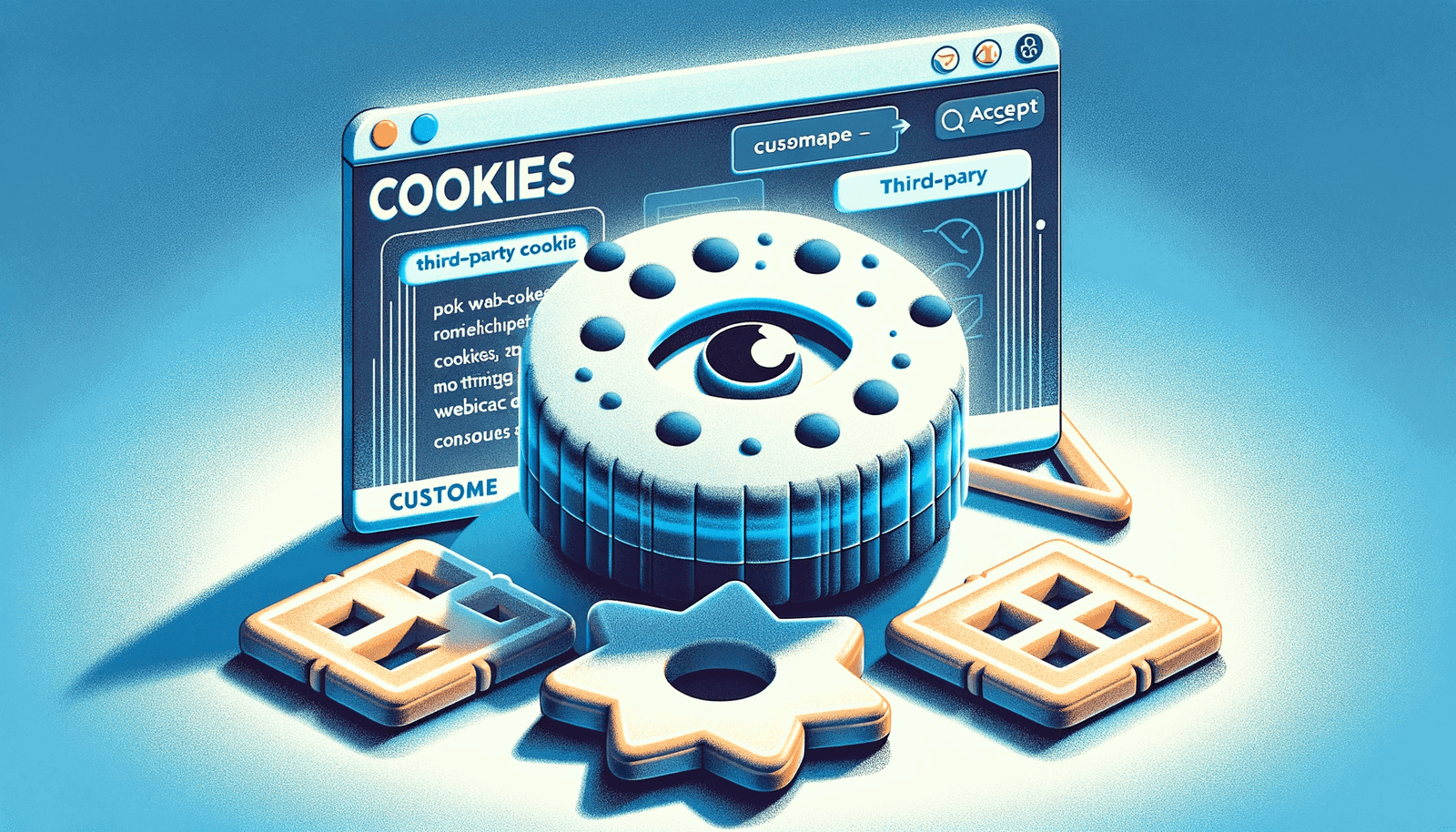
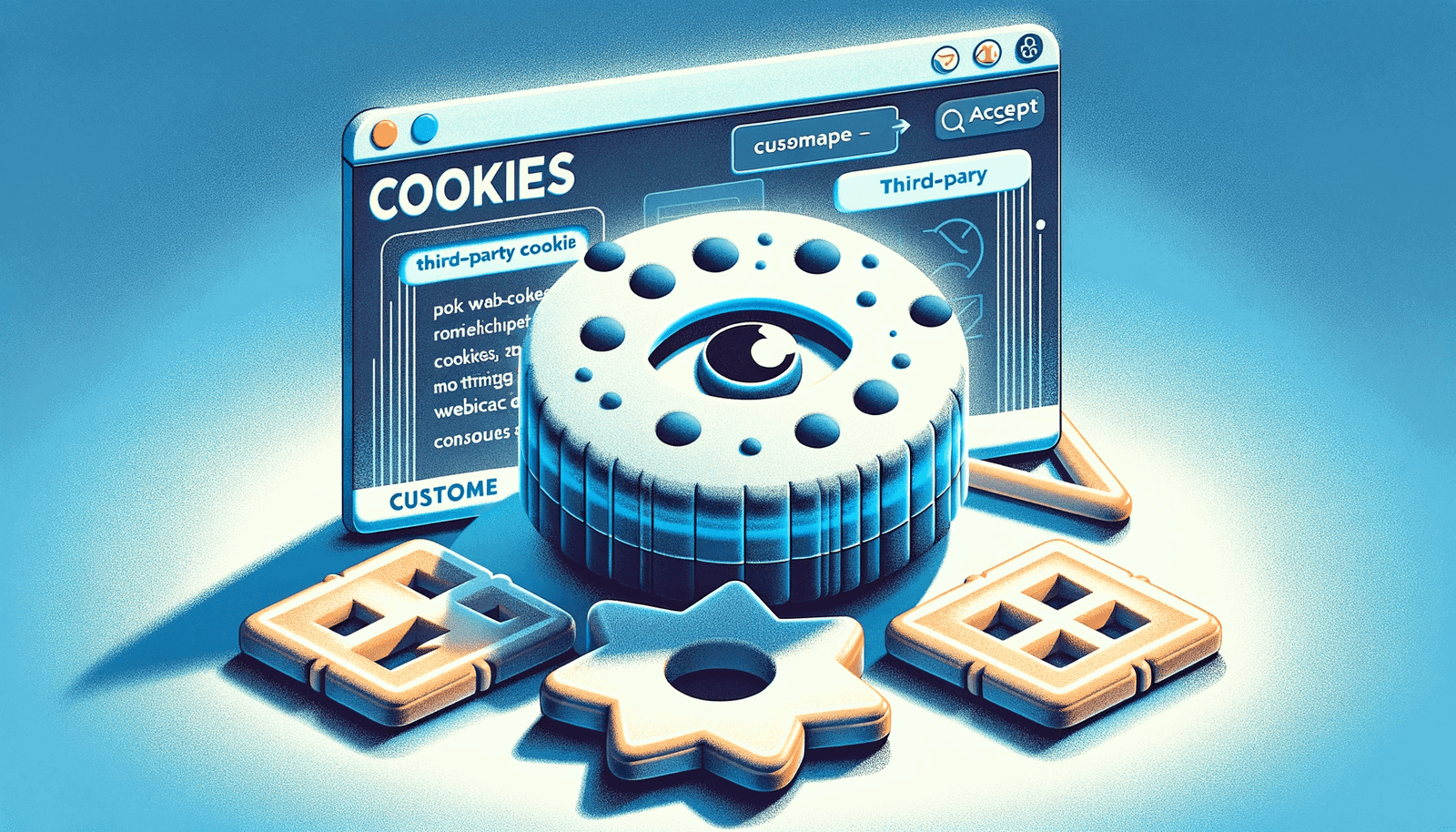

Geschütztes Surfen: Privat und Inkognito
Surfen im Internet ist Vertrauenssache. Viele der Informationen, die ihr eingebt, sind nicht für Fremde bestimmt. Da möchtet ihr unterwegs wahrscheinlich sicherstellen, dass keine Fremden auf einem genutzten PC daran kommen. Das könnt ihr mit allen Browsern mit wenig...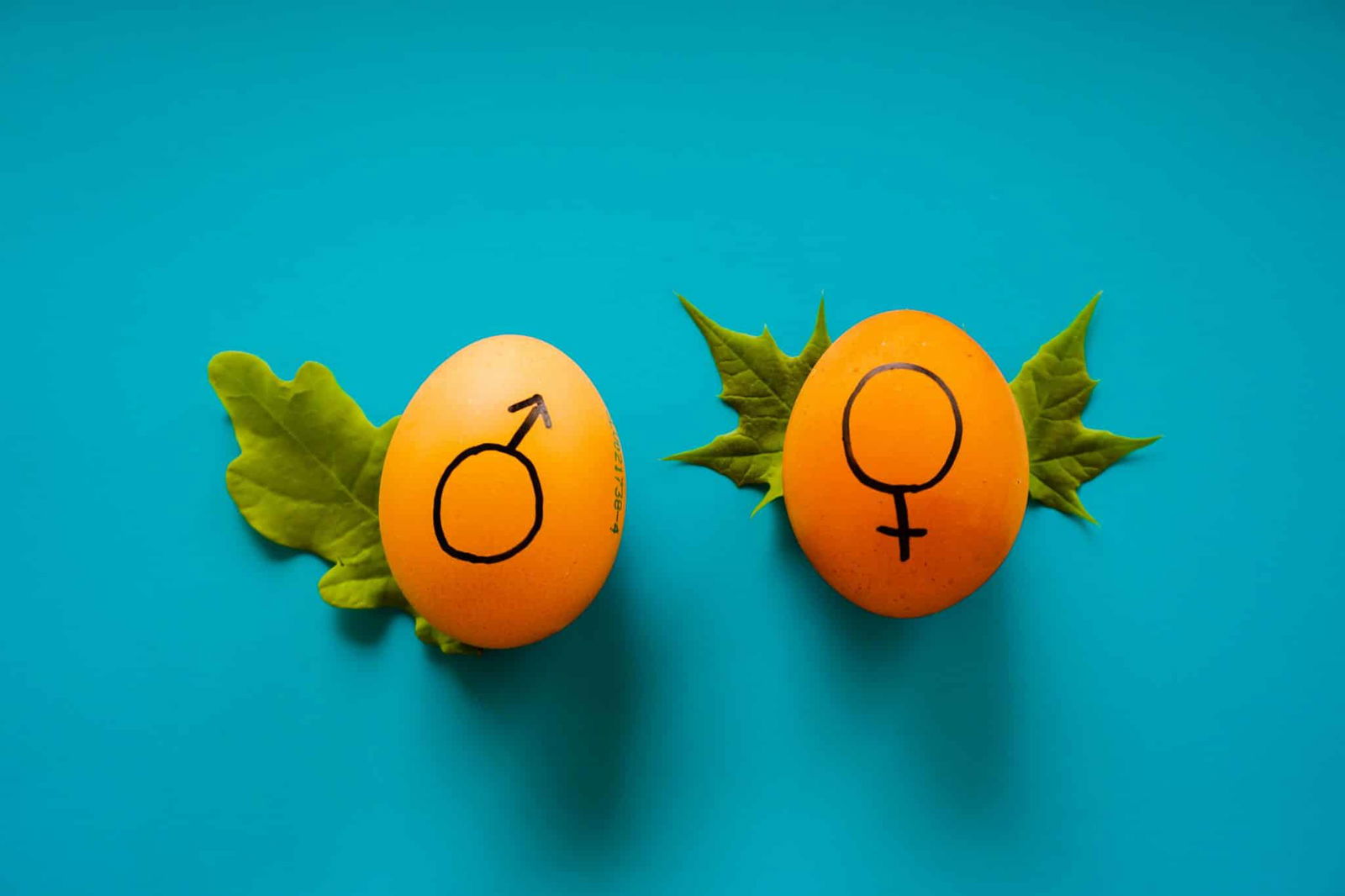
AddOns: Weg mit „*“ und Binnen-I auf Webseiten
Laut aktuellen und repräsentativen Studien lehnt die deutliche Mehrheit der Deutschen sogenannte „gendergerechte Sprache“ ab. Trotzdem wird sie häufig verwendet. Kostenlose Plugins (AddOns) für Chrome und Firefox entfernen solche Wörter aus Webseiten. Der...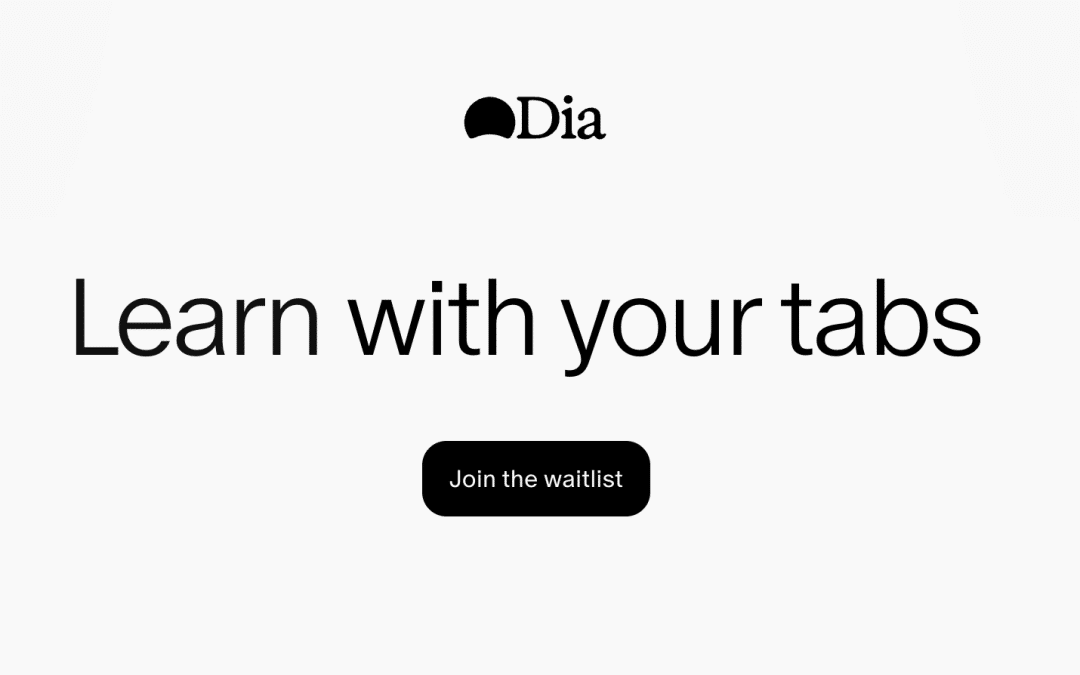
DIA: Der KI-Browser, der das Web neu erfindet
Ein augenöffnender Blick auf The Browser Company’s radikales Experiment
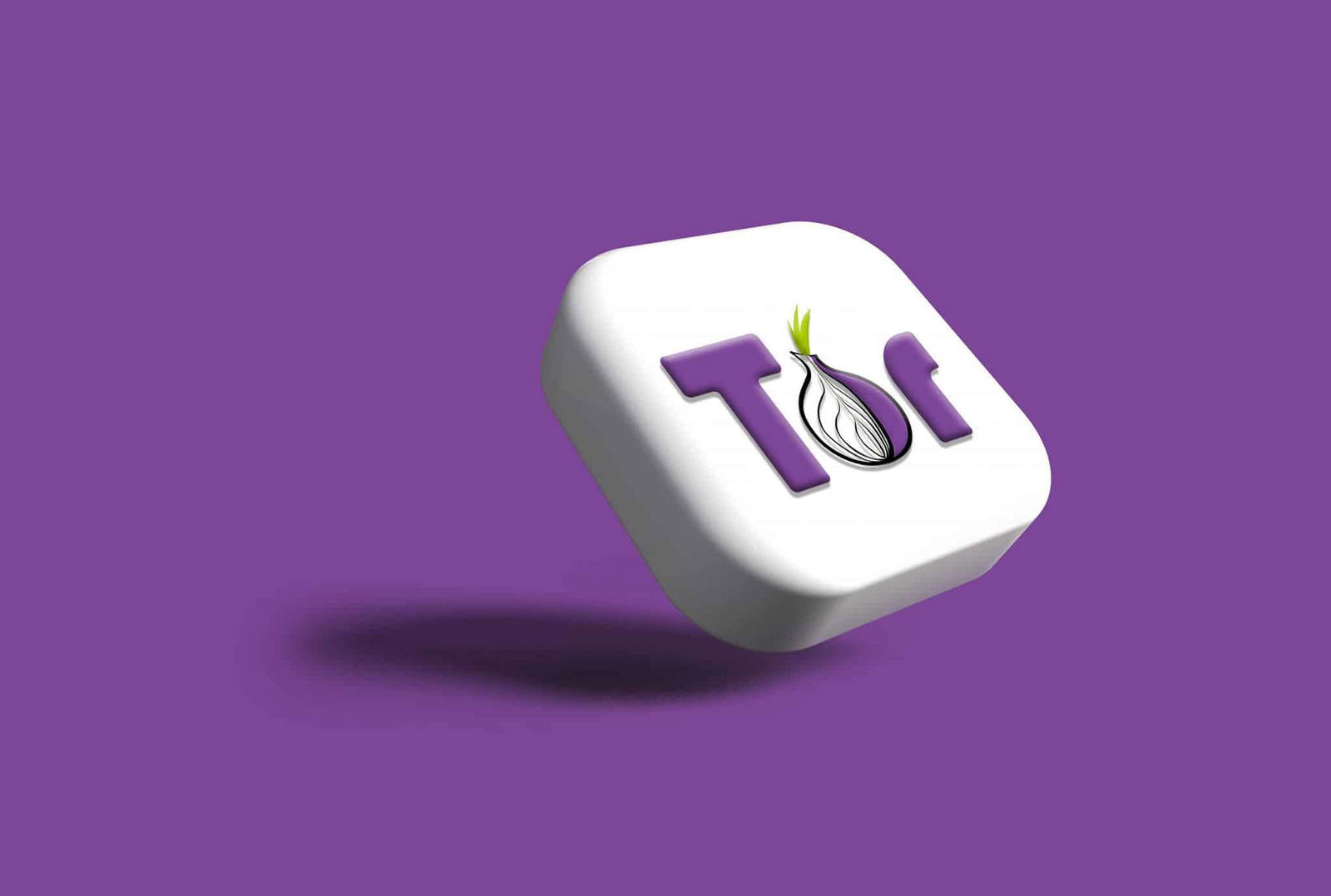
Snowflake: Wie wir alle Menschen in Ländern mit Internetzensur helfen können
Im Iran versucht das Regime, die Proteste durch eingeschränkten Netzzugang und abgeschaltete Netzwerke zu hemmen. Mit Snowflake gibt es jetzt ein Tool, mit dem Menschen nahezu garantiert ins Tor-Netzwerk können. Nach dem Tod der 22-jährigen Jina Amini, die im Iran von...Verhindern von Fingerprinting beim Surfen
Während Cookies nur relativ wenige Informationen sammeln, sind die Informationen, die euer Browser liefern kann, schon deutlich umfangreicher. Diese Tatsache nutzen diverse Webseiten für das sogenannte Fingerprinting. So detailliert, dass ihr meist ganz eindeutig zu...
Cookies: Per Erweiterungen Aufwand und Risiko vermeiden
Cookies sind aus dem Internet nicht wegzudenken, neben dem Nutzen können sie aber auch nerven. Wir zeigen Euch zwei Browser-Erweiterungen, die Euch mit wenig Aufwand Arbeit abnehmen können. Cookie-Banner automatisch wegklicken per Erweiterung Cookie-Banner sind Fluch...
Hacks aus Nordkorea: Hackerverbund Kimsuky
Der Bundesverfassungsschutz warnt vor zunehmenden Hackangriffen aus Nordkorea. Offensichtlich nehmen die Hacker auch Angriffe in Deutschland ins Visier. Auch per Phishing-Mai. Übers Internet lässt sich prima spionieren oder Sabotage betreiben. Das wissen wir- Das ist...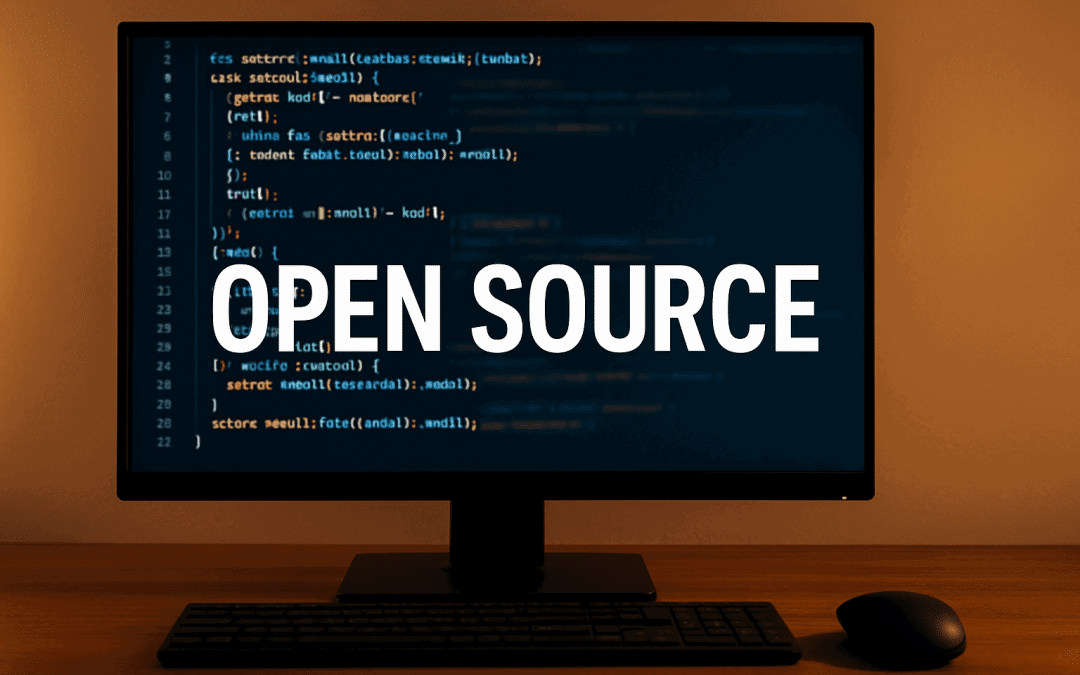
Open Source: Warum alle plötzlich jubeln – und was es mit uns allen zu tun hat
Ein Begriff, der häufig verwendet wird, dessen Bedeutung vielen aber gar nicht richtig bewusst ist, ist Open Source. Zeit, Begriff und Bedeutung mal zu erklären.




