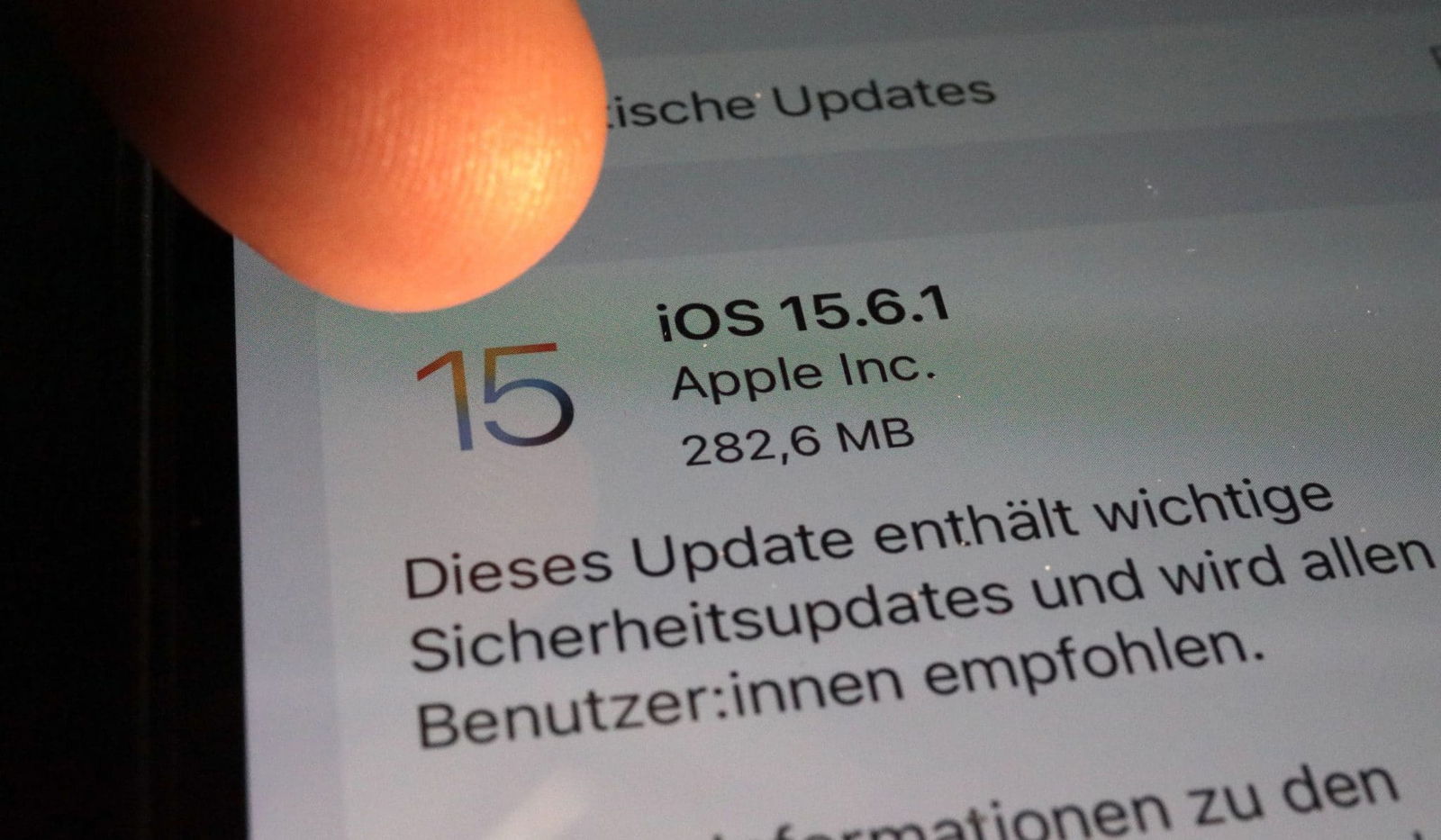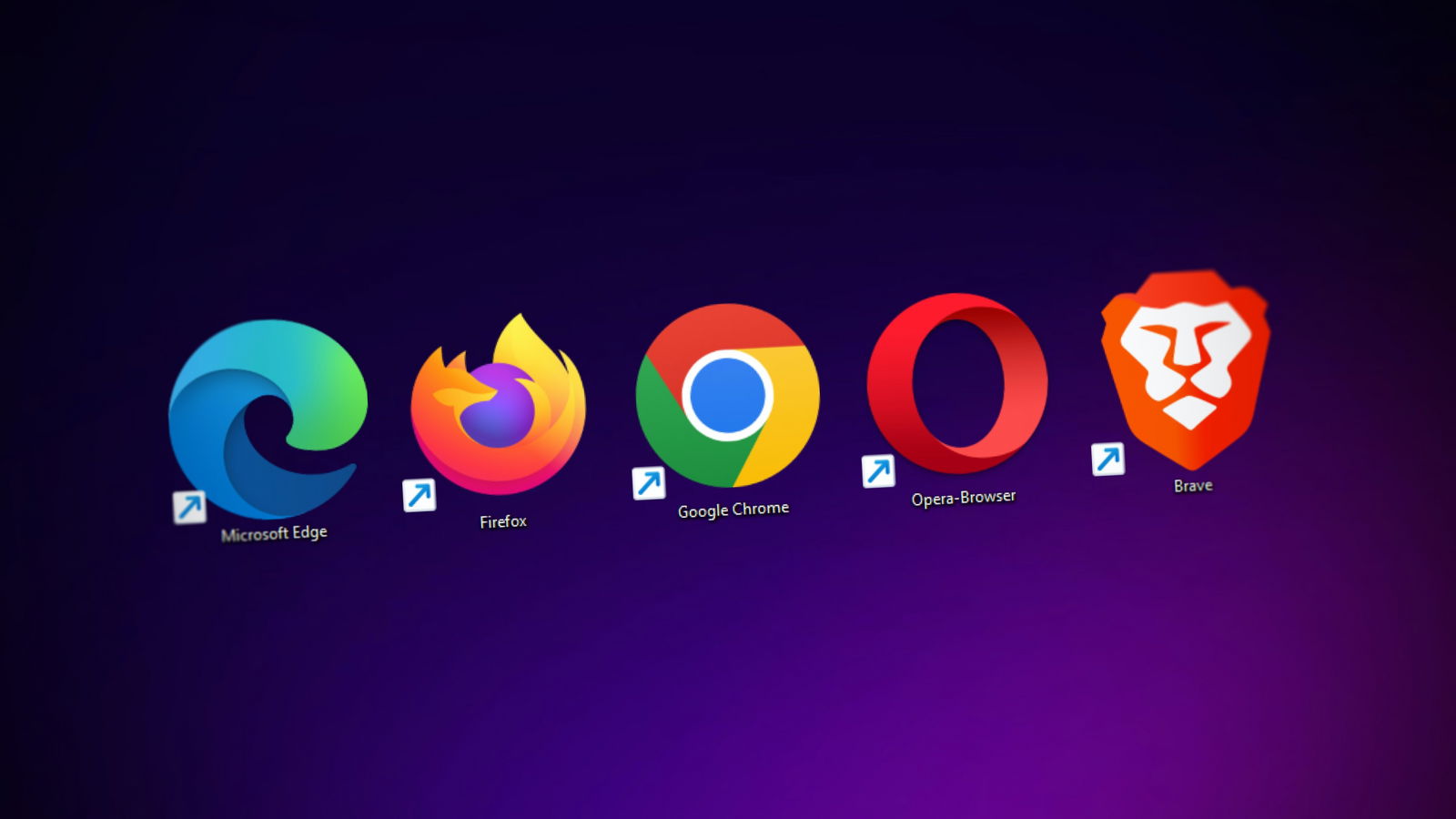
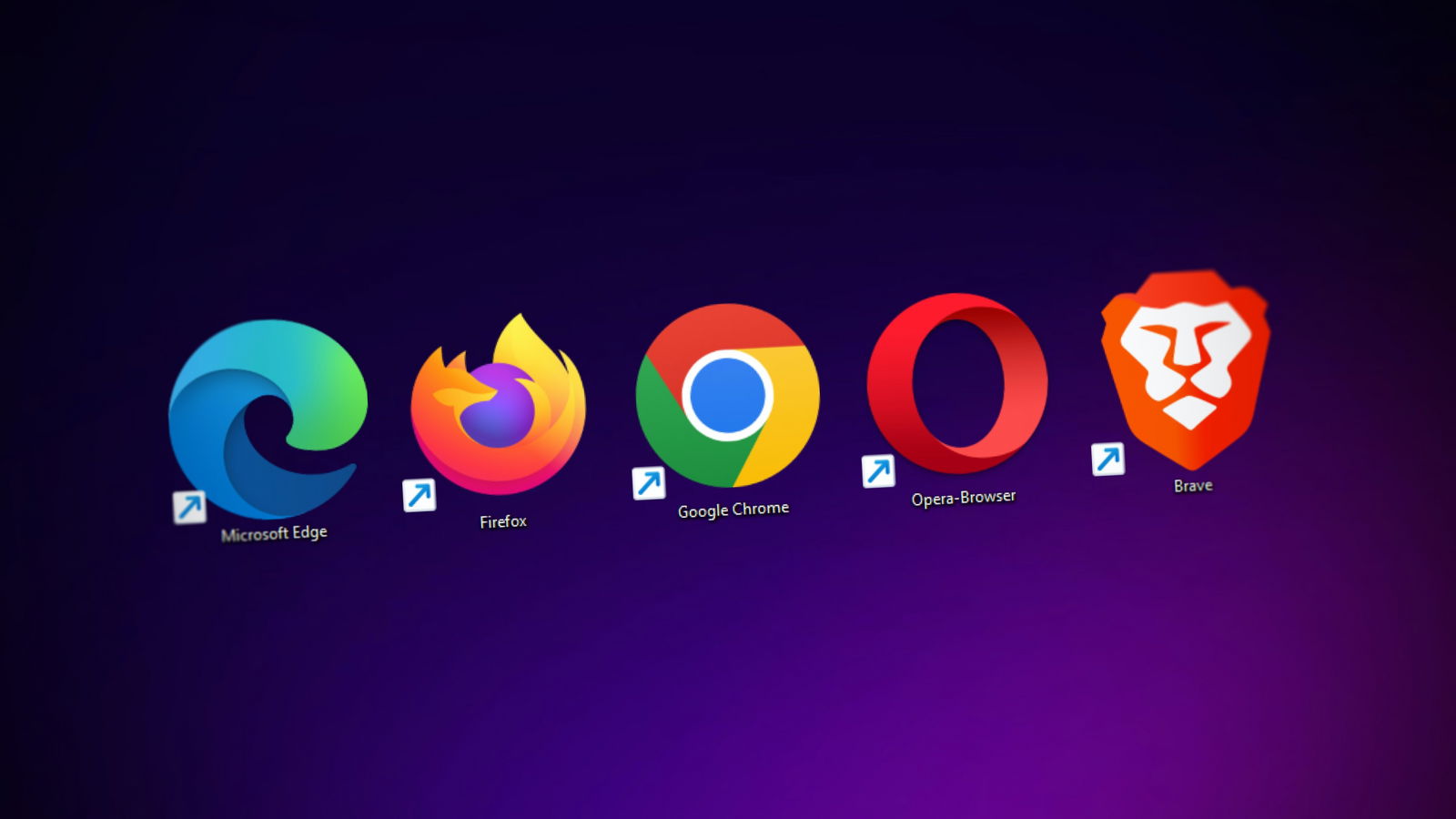
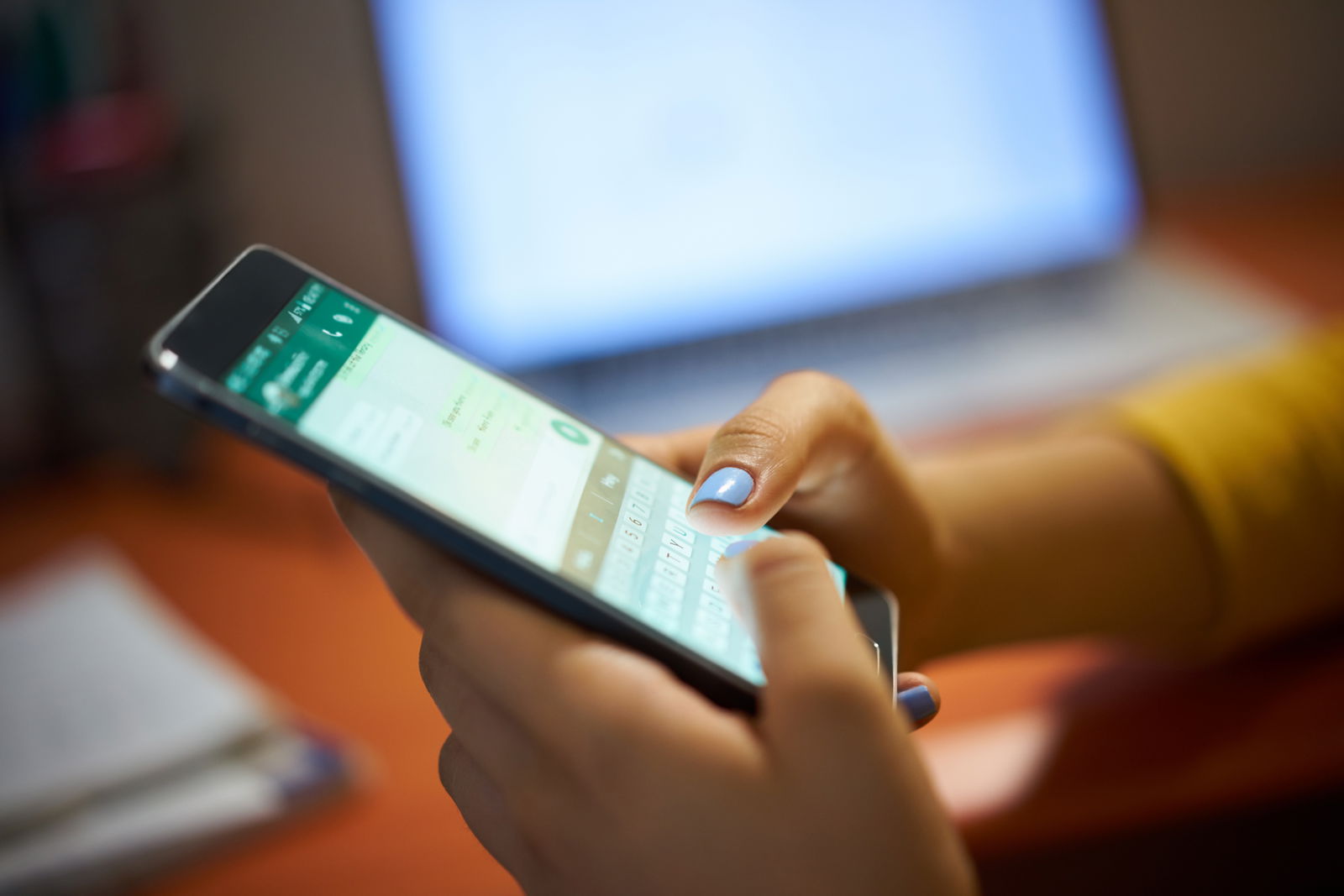
Identifikation von WhatsApp-Web-Geräten
Wenn Ihr WhatsApp Web auf mehreren Geräten nutzen wollt, dann müsst Ihr manchmal nicht benutzte Geräte löschen. Aber welches ist welches? Wir helfen Euch, Licht ins Dunkel zu bekommen! WhatsApp ist immer noch der Kurzmitteilungsdienst mit den meisten Benutzern. Das...
Wenn Edge allen Text unterschlängelt
Je mehr Ihr schreibt, desto mehr Fehler schleichen sich ein. Es gibt tolle Tools dafür, beispielsweise das LanguageTool. Aber auch der Browser kann Euch helfen, wenn Ihr ihn denn lasst und richtig konfiguriert! Microsoft Edge bedient sich der Chromium-Engine und hat...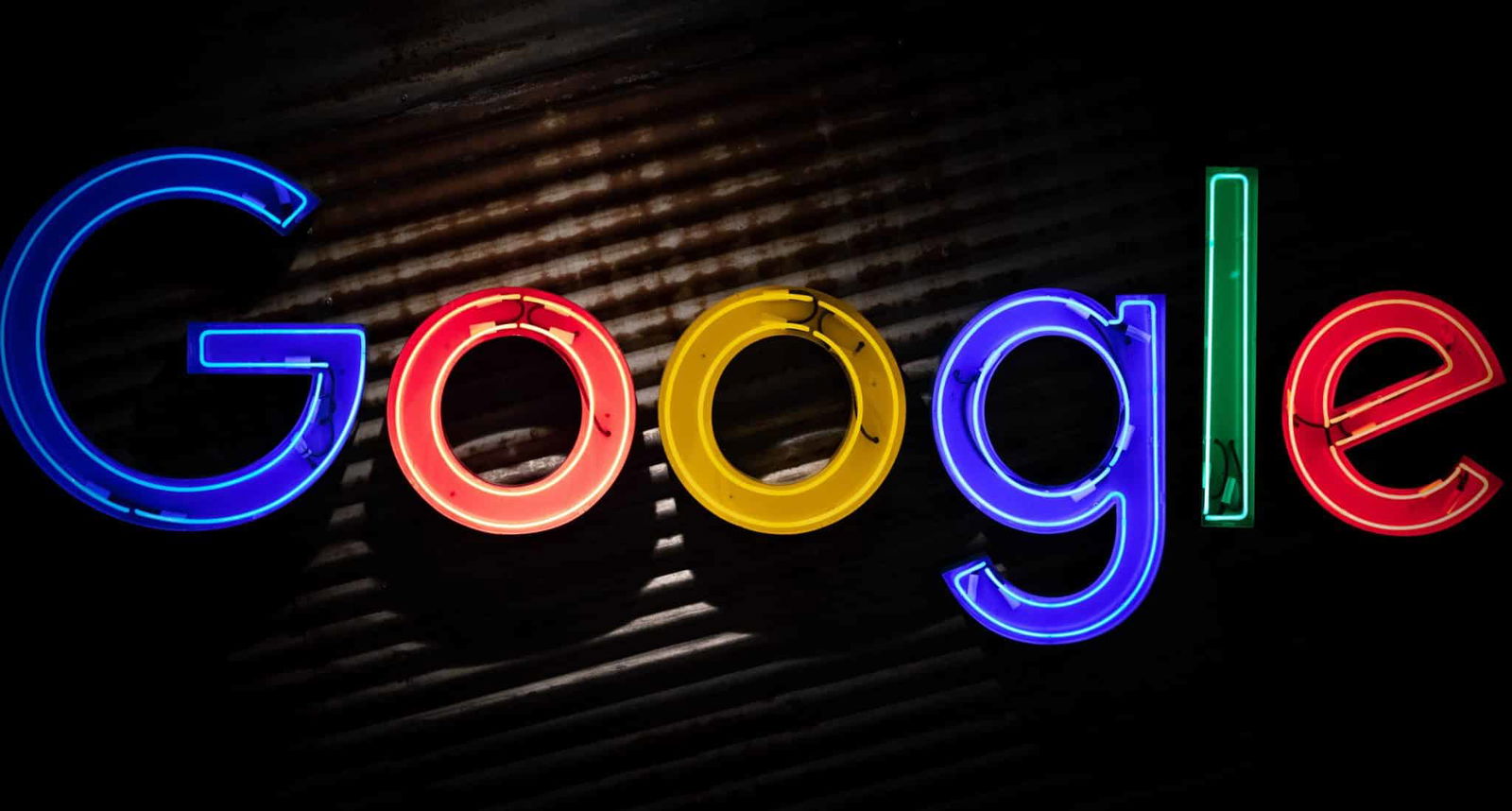
25 Jahre Google: Wie aus einer Suchmaschine ein riesiger Konzern wurde
Vor ziemlich genau 25 Jahren ist die Suchmaschine Google gestartet. Aus einem einst kleinen Forschungsprojekt ist einer der größten Konzerne der Welt geworden. Aber brauchen wir in Zukunft überhaupt noch Suchmaschinen? Spoiler: Ja! Googeln – das ist kein „Denglisch“,...
Passwortmanager nutzen. (Spätestens) jetzt!
Passwörter schützen Eure Konten und die Daten darin. Das Speichern im Browser ist komfortabel, aber nicht ohne Risiko, wie eine neue Untersuchung zeigt. Nutzt besser einen Passwortmanager! Der Mensch ist bequem und lässt sich gerne Aufgaben abnehmen. Für so gut wie...
Passkeys: Die Zukunft der sicheren Anmeldung im Web
Immer mehr Onlinedienste setzen auf die neue Passwort-Alternative Passkeys. Doch was steckt hinter der Technologie und für wen lohnt sich der Umstieg? Wir klären auf.
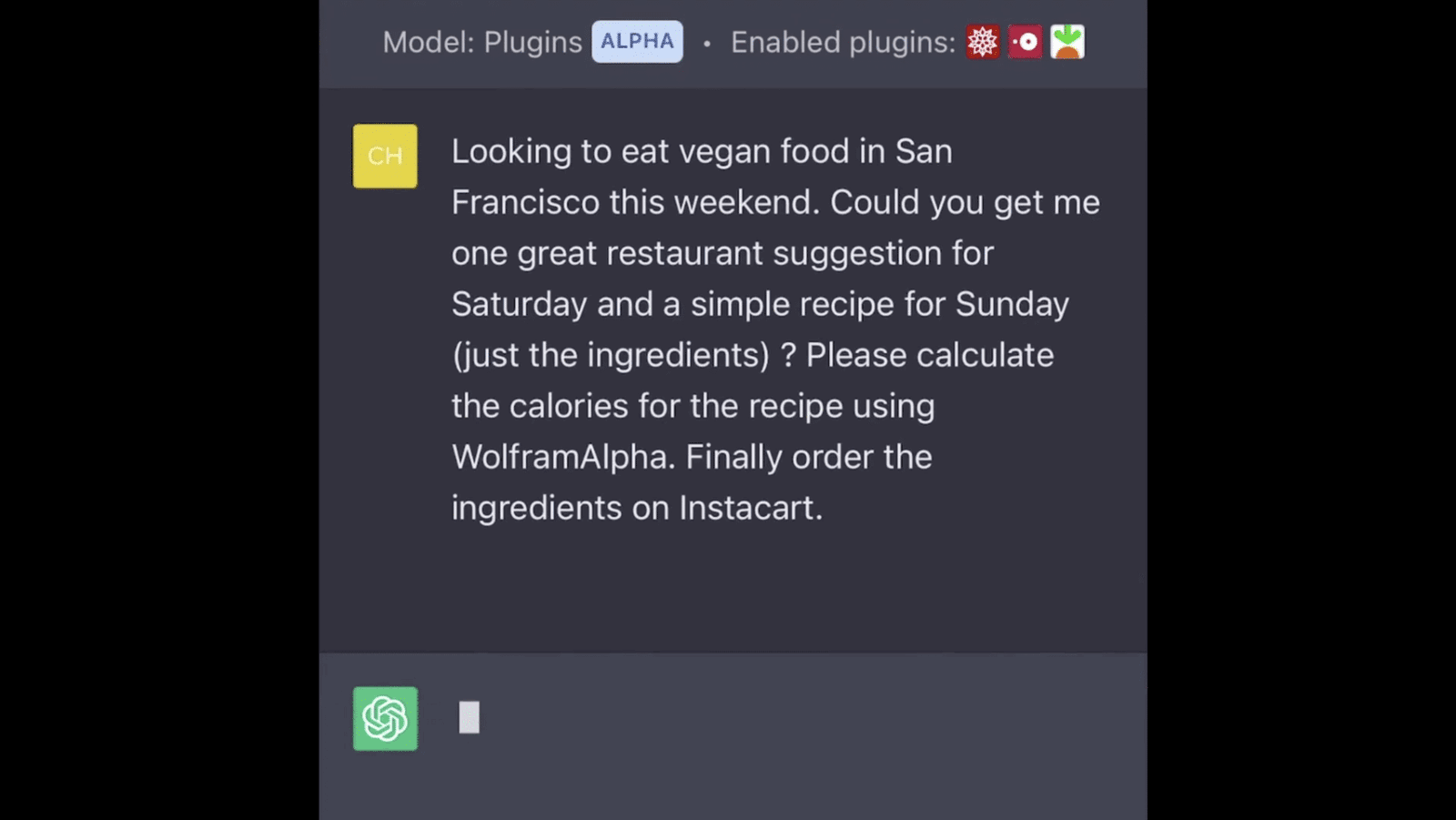
Plugins: ChatGPT bekommt Anschluss an die Welt
Einer der größten Nachteile an ChatGPT war bislang, dass der Chatbot auf dem Stand von Sommer 2021 war. Doch jetzt lässt sich der populäre Chatbot mit Erweiterungen ausrüsten – das ermöglicht Zugriff auf aktuelle Ereignisse. ChatGPT basiert auf eine Künstliche...
Ende für den Internet Explorer: Was jetzt zu tun ist
Microsoft hat jeden Support für den Internet Explorer eingestellt. Damit ist der IE ein Sicherheitsrisiko. Wer immer noch mit Internet Explorer surft, sollte spätestens jetzt zu einem anderen Browser wechseln. Es gibt ihn seit 1995 – und jetzt geht er in Rente. Die...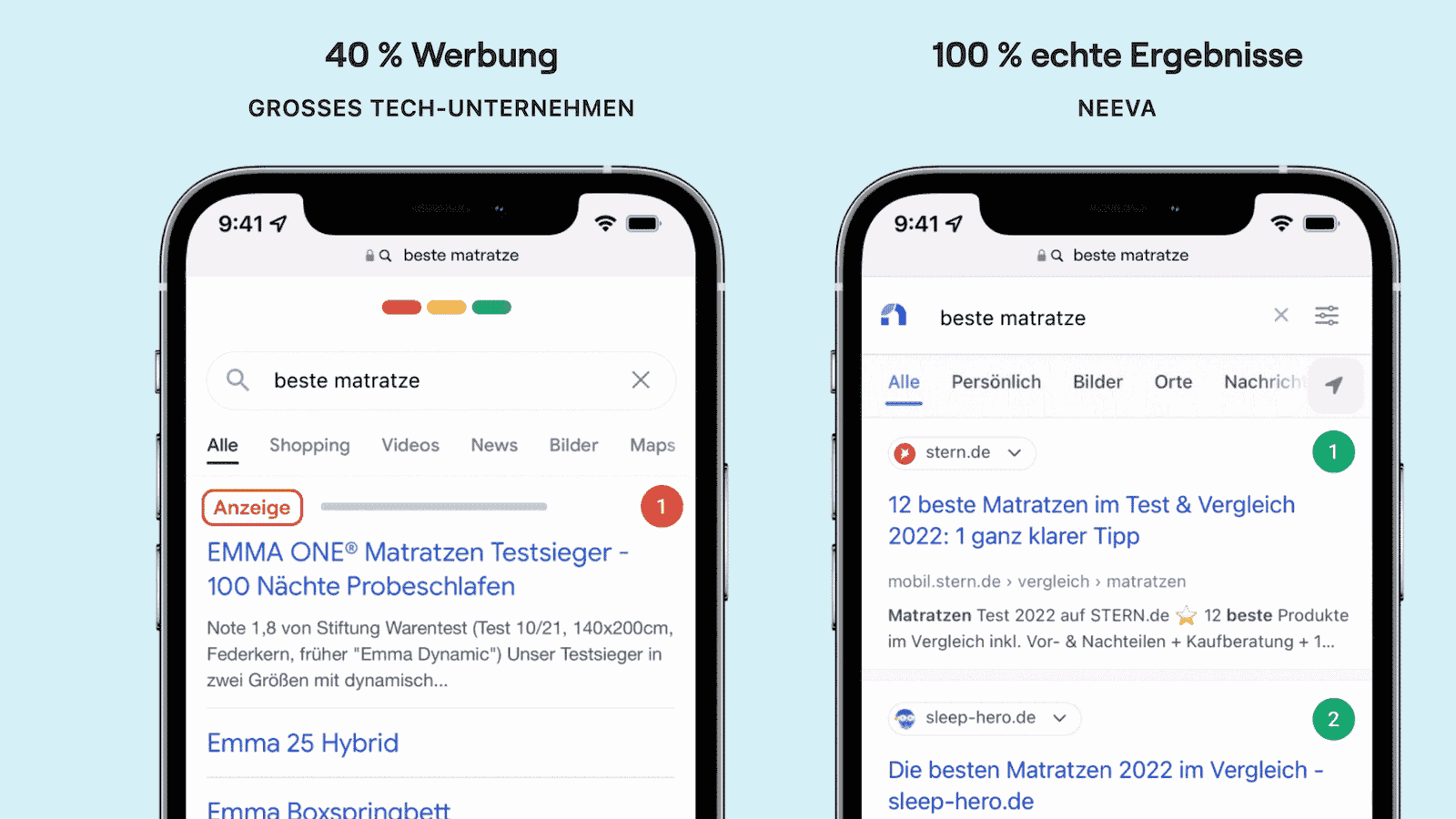
Neeva: Suchen ohne Anzeigen und Tracking
Die meisten von uns suchen mit Google, dabei gibt es eine Reihe von Alternativen. Jetzt gesellt sich eine weitere dazu: Ab sofort ist die Suchmaschine Neeva auch in Deutsch am Start. Der Suchdienst verspricht Suchen ohne Tracking und Anzeigen. Weit mehr als 90% aller...