

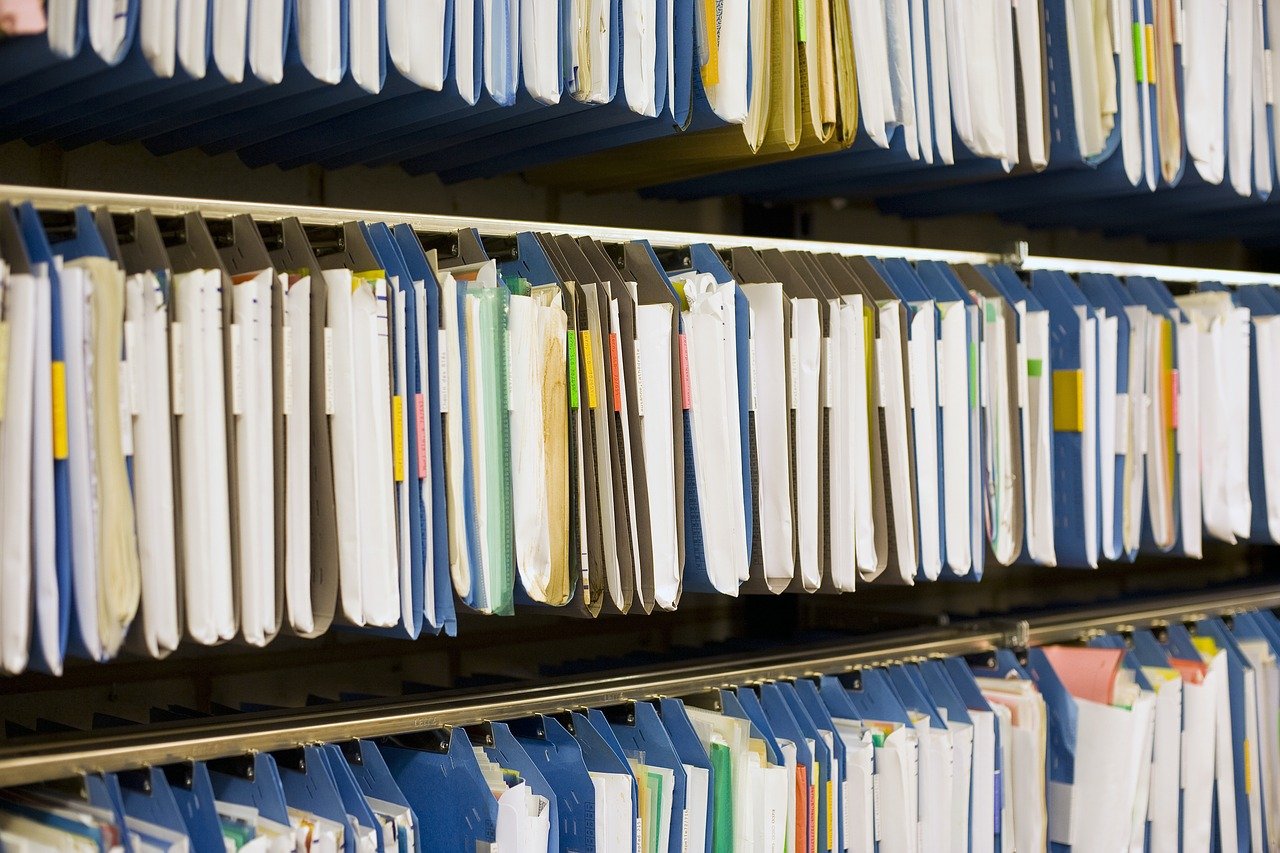
Windows 11: Altes Kontextmenü in 22H2 anzeigen lassen
Windows 11 hat einiges anders gemacht. Dazu gehören auch die Kontext-Menüs und Symbolleisten. Gefällt Euch nicht? Dann lasst Euch das alte Kontextmenü anzeigen! Sucht Ihr die Registerkarten, die der Explorer – wie die meisten anderen Apps – bisher zur Unterteilung...
Verwenden von Datenträgerkopien (ISO, VDHX)
Bei vielen Anbietern findet ihr ganze Datenträger zum Download. Nein, keine Raubkopien, sondern Installationsmedien wie DVDs in einer einzigen Datei. Zum Beispiel Windows 11. Was könnt ihr damit tun? Was sind ISO und VHDX-Dateien? Komplexere Programme und...
Ausblenden von Dateien im Explorer
Der Windows Explorer zeigt Ihnen aller Dateien an. Alle? Im Standard stimmt das nicht ganz, denn versteckte Dateien werden ausgeblendet. Das macht Sinn, denn Systemdateien sollten Sie nicht anfassen. Und das schließt Windows aus, indem Sie sie gar nicht erst angezeigt...
Wenn der Desktop nicht aktuell ist
Wenn Ihr Dateien auf dem Desktop speichert und die dort nicht auftauchen, macht sich schnell Panik breit. Wir zeigen Euch, wie Ihr die vermeidet! Euer virtueller Schreibtisch in Windows ist je nach Anwender entweder eine Sammlung der wichtigsten Verknüpfungen und...
Video-Downloads auf iPad und iPhone löschen
Wir reden immer über die Vorteile des Streamings: Das Video wird gar nicht erst auf eurem Gerät gespeichert, sondern die Wiedergabe erfolgt direkt in Echtzeit – als würdet ihr auf dem Server zuschauen. Trotzdem könnt ihr für den Genuss ohne Datenverbindung...
Beenden des Explorer-Prozesses bei Windows
Der Windows Explorer ist vor allem als Dateiverwaltungs-Tool bekannt. Er hat allerdings viele Funktionen, die auch allgemein für die Bedienung der Oberfläche von Windows verwendet werden. Aus diesen Grund läuft der Explorer auch im Hintergrund bei jedem Windows-System...
Spaltenüberschriften im Explorer dauerhaft anpassen
Windows 10 meint es gut mit Ihnen: Es versucht, Ihre aktuellen Aufgaben zu erkennen und möglichst gut zu unterstützen. Wenn Sie sich den Inhalt eines Verzeichnisses im Explorer anzeigen lassen, dann passt Windows die angezeigten Spaltenautomatisch an. Bei Musikdateien...
Globaler IT-Ausfall: Und jetzt?
Das war er also, der erste weltweite globale IT-Ausfall – nicht total, aber filmreif. Wir sollten jetzt nicht wieder zum Alltag zurückkehren.




