

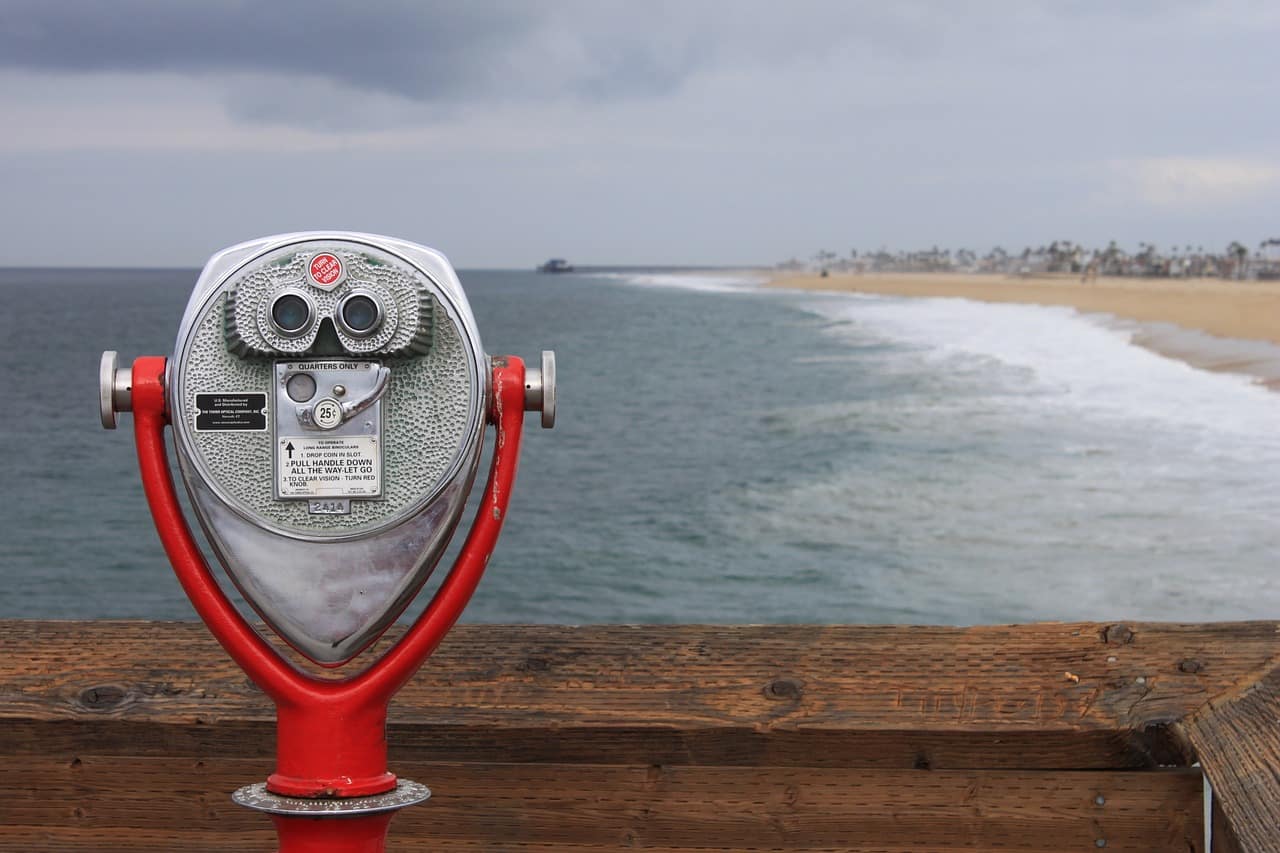
Suchen von Dateien auf der Festplatte
„Wer suchet, der findet“. Der Erfinder dieses Sprichworts hat damals noch nicht an das Chaos einer Festplatte gedacht. Richtig ausgeführt ist die Suche im Windows Explorer sehr leistungsfähig! Die Bibliotheken sind so etwas wie das Versprechen eines immer...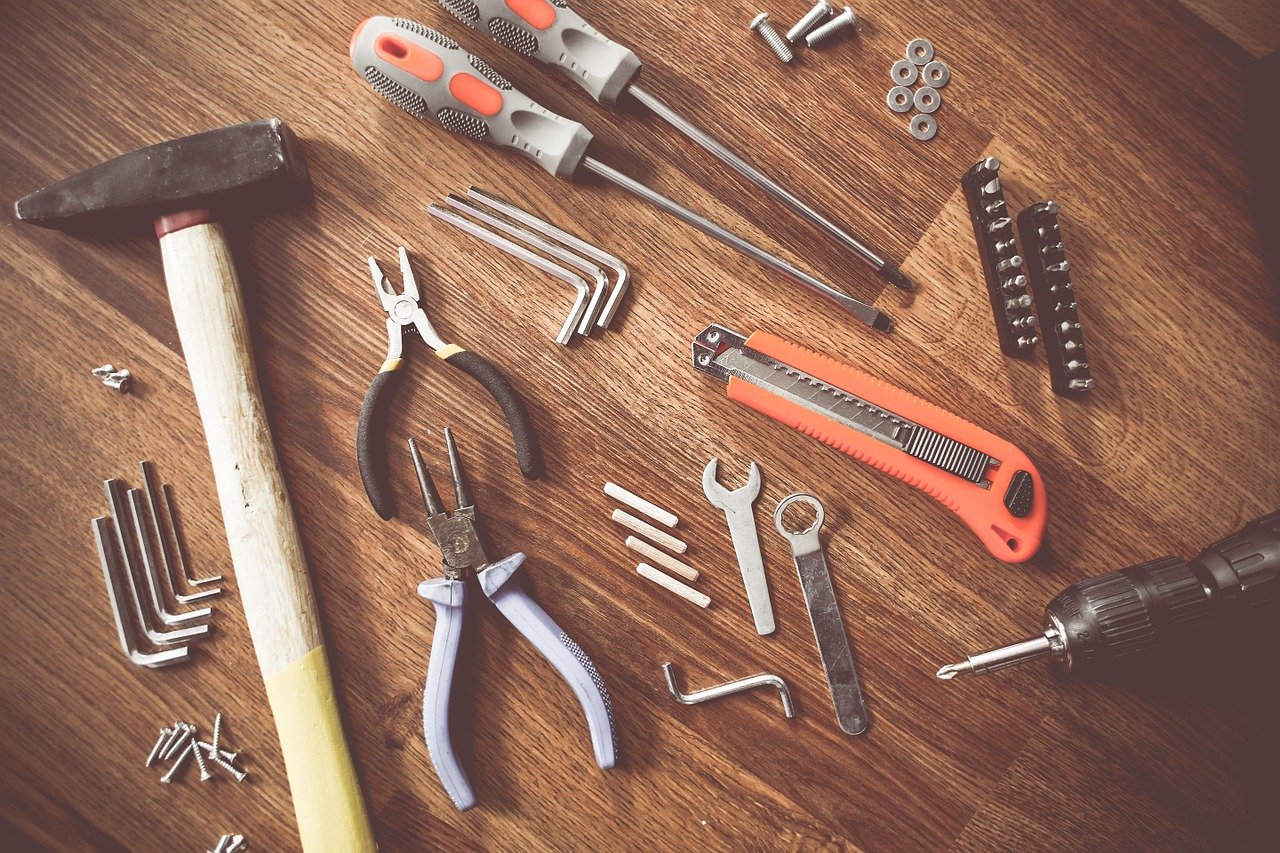
Der neue Explorer bei Windows 11
„Entschlacken“ war einer der Kernbegriffe, wenn es um die Veränderungen bei Windows 11 ging. Das betrifft unter anderem auch den Windows Explorer. Nicht alles ist hier selbsterklärend! Die Änderungen im Überblick. Suchen Sie die Registerkarten, die der...
Wettstreit der Browser: Edge oder Internet-Explorer?
Microsoft hat mit dem Umstieg auf Windows 10 endlich den in die Jahre gekommenen Internet Explorer ersetzt durch den deutlich moderneren Browser Edge. Bisher sind die beiden noch parallel nutzbar, mit Windows 11 fällt der alte Internet Explorer dann komplett weg. Seit...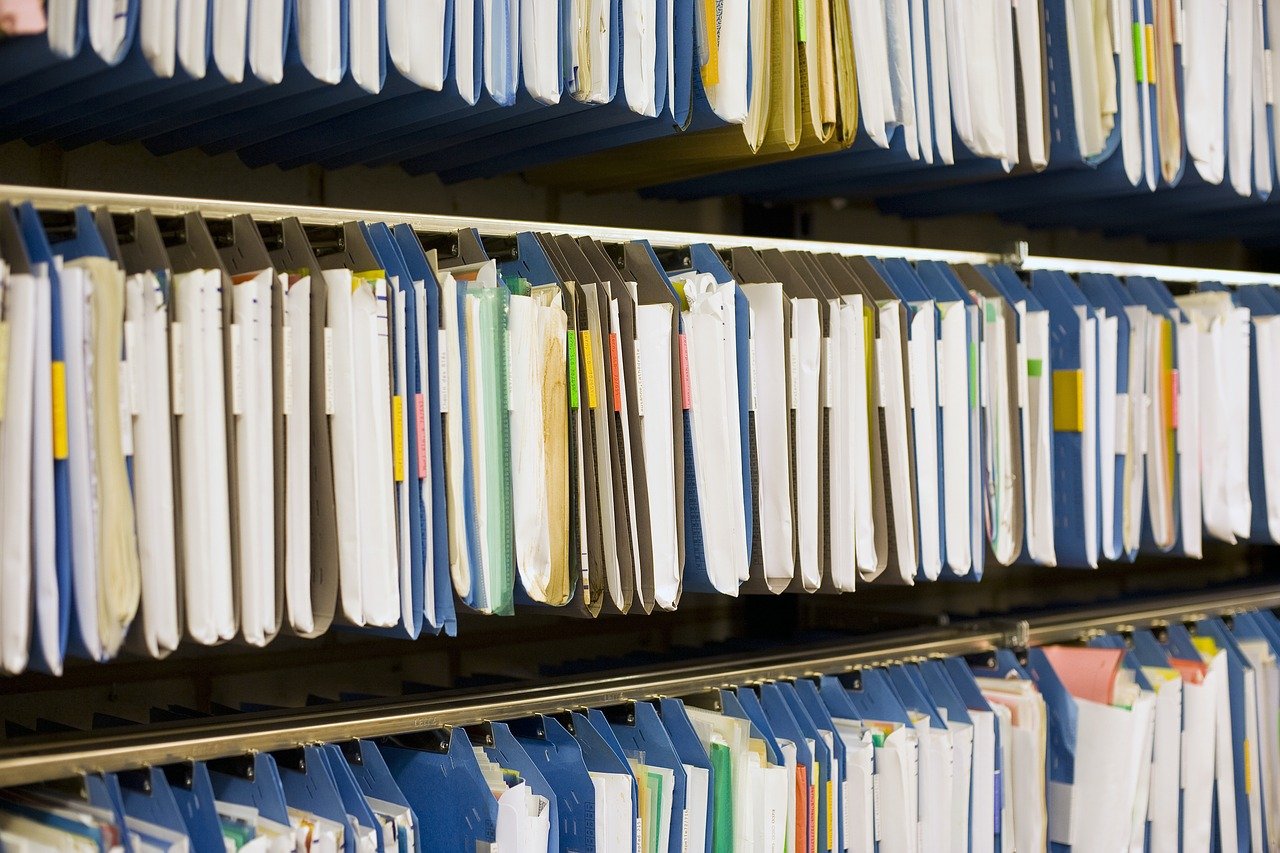
Ordnung auf der Festplatte durch Ordner
Wenn Ihr aber einige Zeit mit Eurem Rechner arbeitet, dann werdet Ihr schnell hunderte von Dateien in der Bibliothek Dokumente gespeichert haben. Das wird schnell unübersichtlich! Zur Abhilfe gibt es die Ordner, auch Verzeichnisse genannt. Die lassen sich auch in den...
Dateipfade in Windows 11 identifizeren
Dateinamen sind wichtig, um eine Datei zu finden braucht Ihr aber auch deren Speicherort. Mit unserem Hack lässt sich dieser schnell herausfinden! Wenn Ihr im Netzwerk arbeitet, dann bewegt Ihr Euch nicht nur auf Datenträgern und lokalen Laufwerken, sondern auch auf...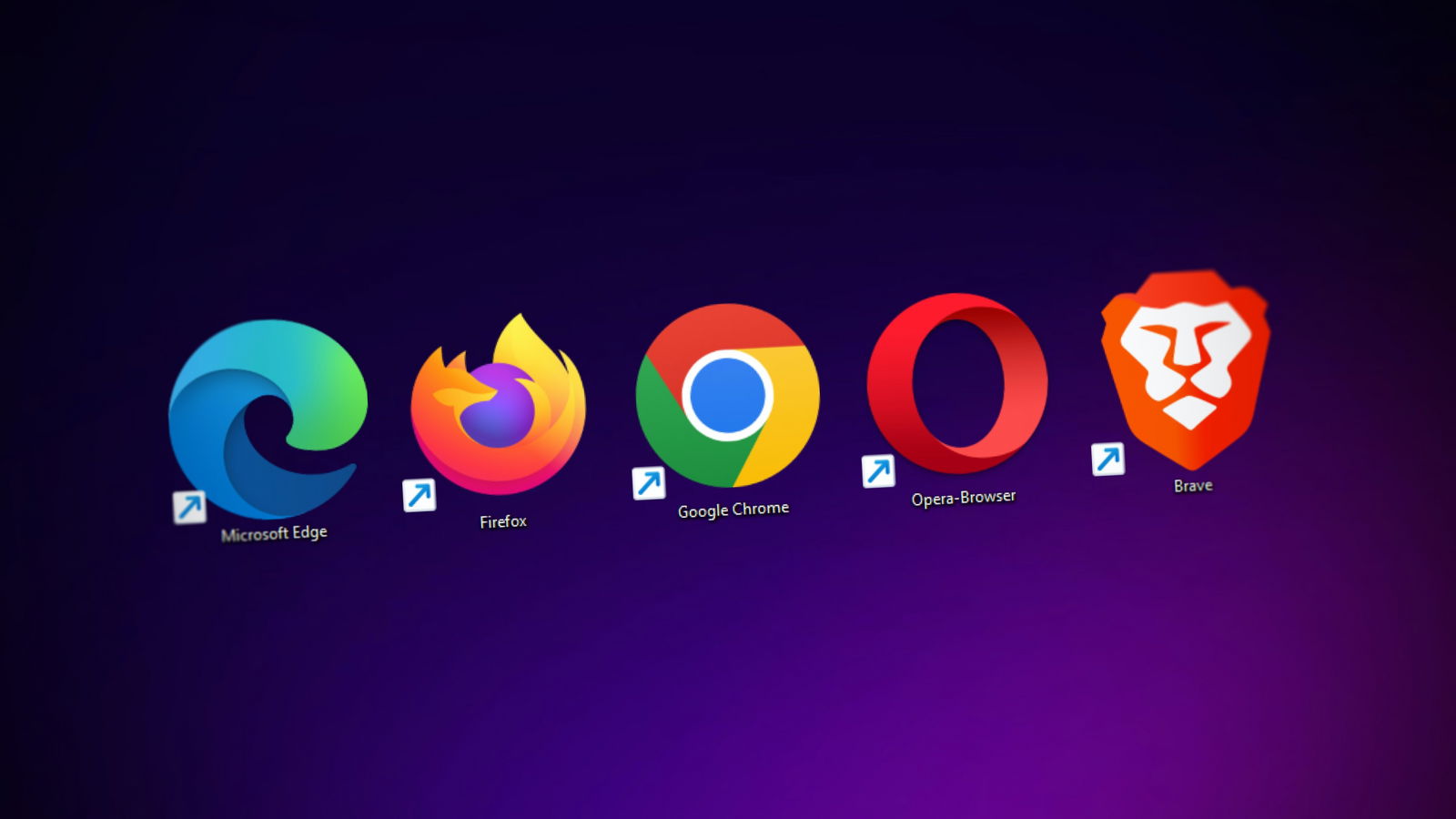
Outlook: Wenn Links im falschen Browser geöffnet werden
Ihr nutzt Outlook und beim Klick auf einen Link öffnet sich auf dem Smartphone nicht Euer Standard-Browser, sondern Microsoft Edge (oder ein anderer Browser)? Das könnt Ihr ändern, allerdings ein wenig versteckt! Internet-Browser: Edge ersetzt den Internet Explorer...
Ändern des PC-Namens/der Netzwerkkennung
Braucht eigentlich alles einen Namen? Bei einem PC ist die klare Antwort: „Ja!“. Auch wenn das auf den ersten Blick komisch erscheint. Aber warum, und wo kommt dieser her? Der Name eines PCs: Wofür? Namen dienen allgemein der Identifikation von Personen...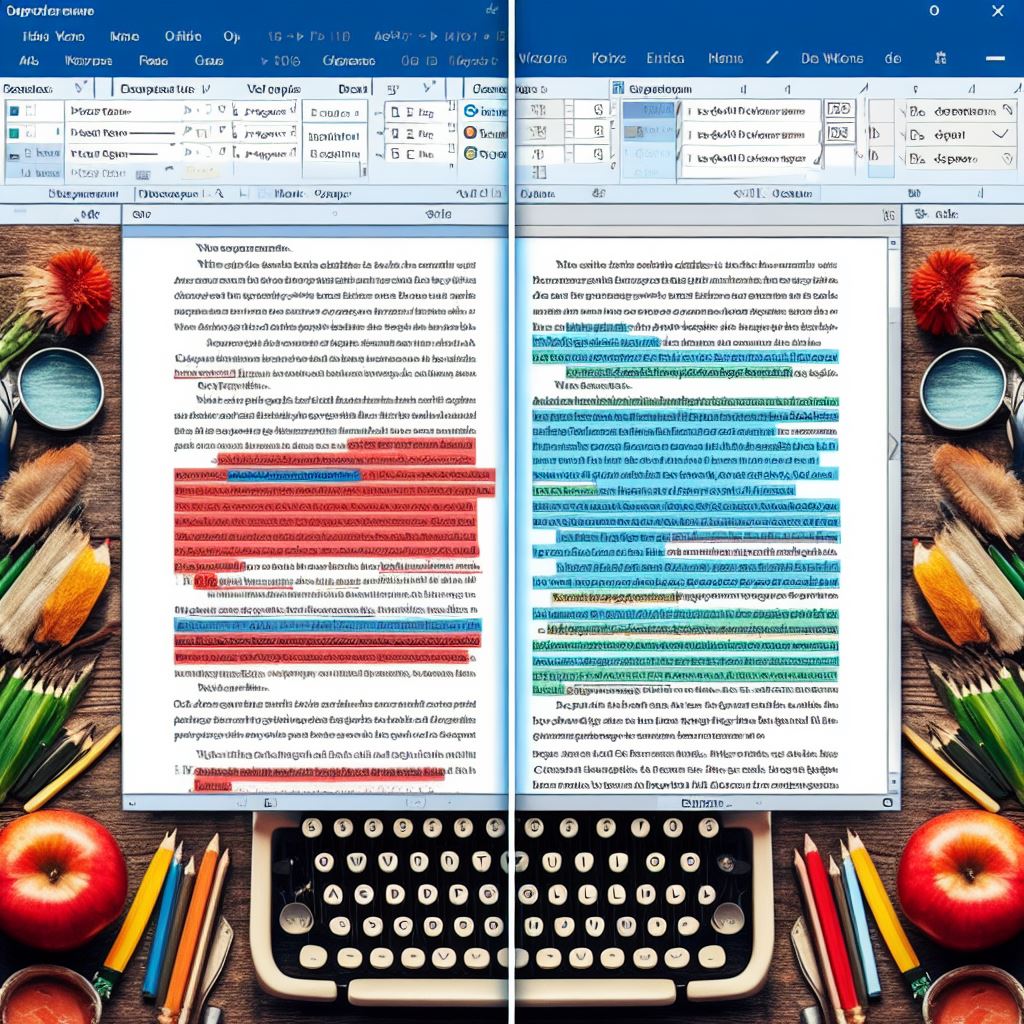
Welches Word-Dokument ist aktueller? Schnelle Vergleiche
Viele Köche verderben den Brei. Das ist nichts Neues, und die Cloud macht es nicht besser: Je mehr Menschen an einer Word-Datei arbeiten, desto mehr Chaos entsteht potenziell. Wir zeigen Euch, wie ihr die richtige Version der Datei findet! Eigenschaften von Dateien...



