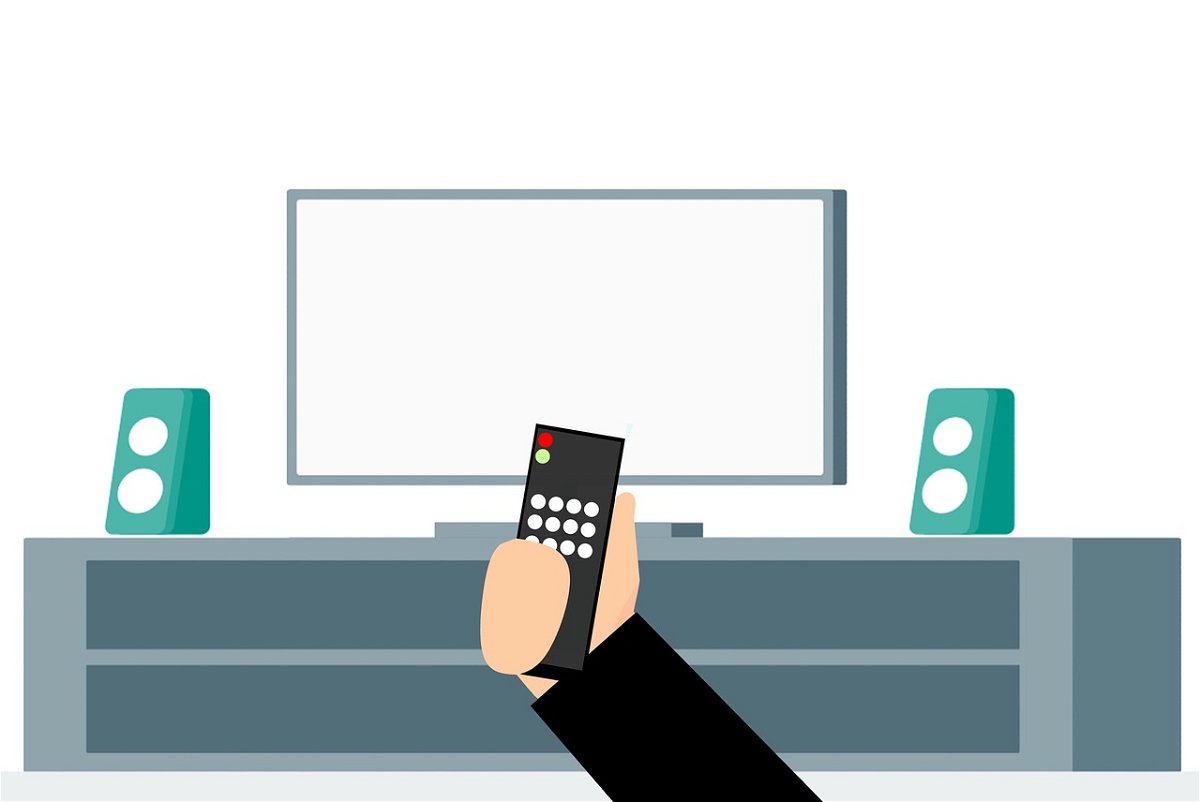
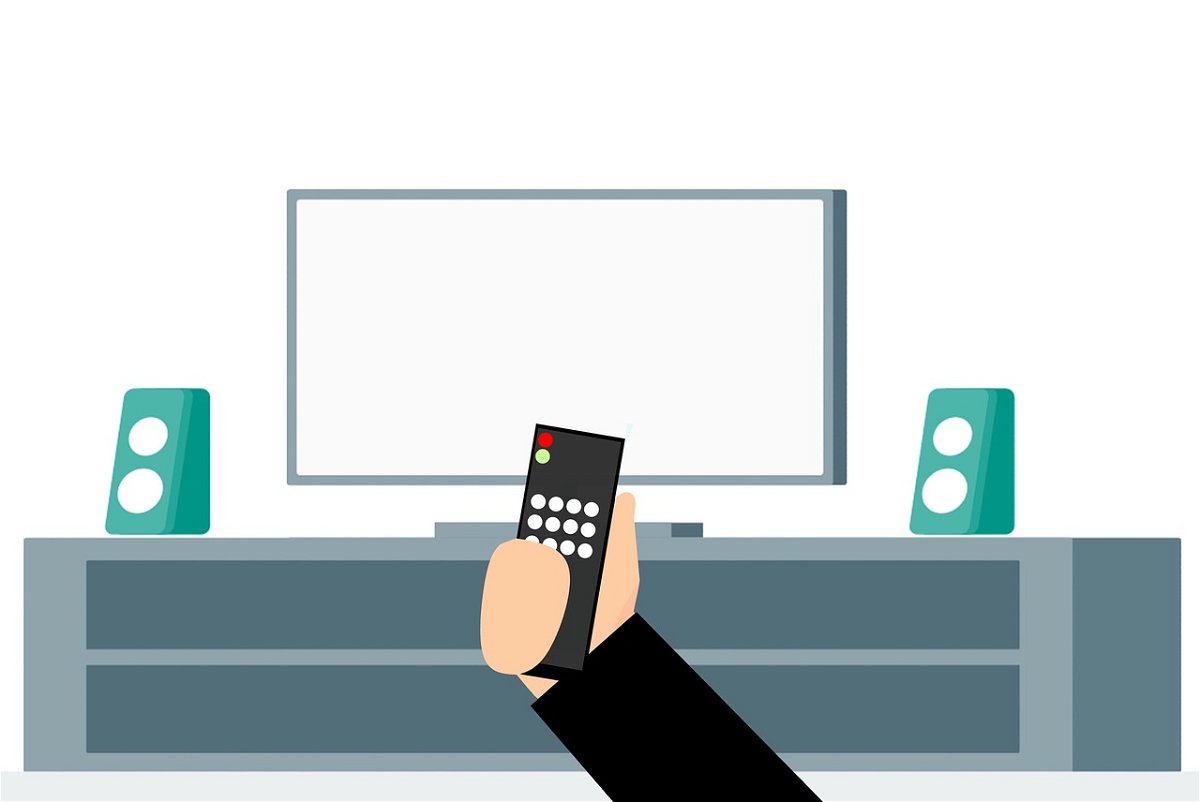
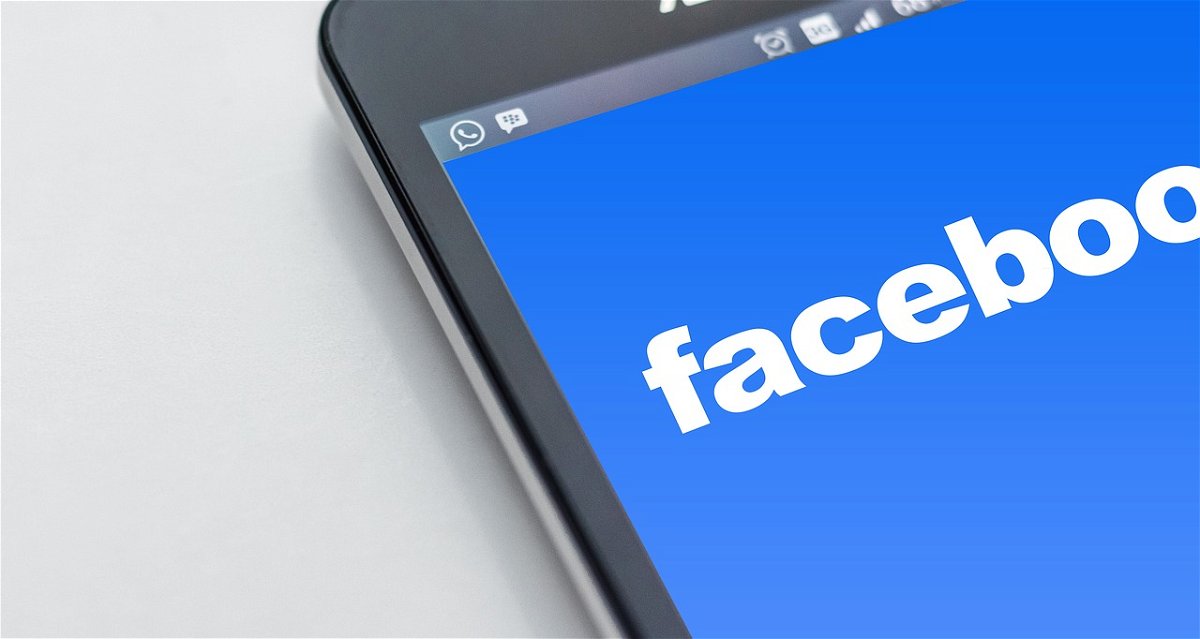
Facebook Datenskandal: Veruntreuung im großen Stil
Es vergeht kaum eine Woche, ohne dass Facebook mit unangenehmen Nachrichten aufwartet. Schon wieder ein Datenleck bei Facebook. Kein aktuelles, sondern eins, das schon einige Jahre zurückliegt – aber das Zeug hat, den Cambridge Analytica Skandal von Anfang des Jahres...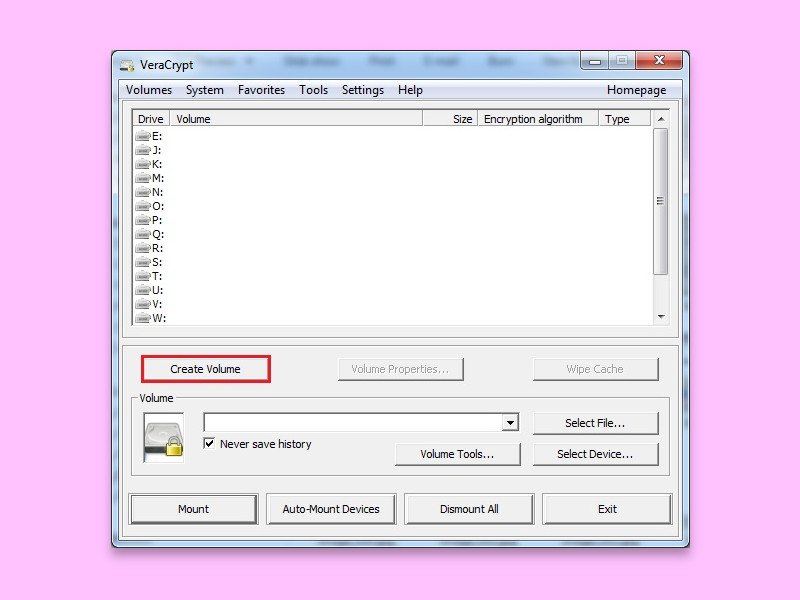
Einzelne Ordner sicher verschlüsseln
Wer private Daten sicher vor anderen aufbewahren will, sollte sie verschlüsseln. Dann lassen sie sich nur mit dem passenden Schlüssel lesen. Mit VeraCrypt lassen sich Ordner auf der Festplatte mit ihrem Inhalt schnell und einfach verschlüsseln.

Besser mobil mit 2 SIMs
Viele Angestellte haben eine private und eine geschäftliche Handy-Nummer. Wer auf beiden erreichbar sein will, ohne ständig zwei mobile Geräte mit sich herumzuschleppen, richtet entweder eine Ruf-Weiterleitung ein – oder nutzt ein Handy mit 2 SIM-Slots.
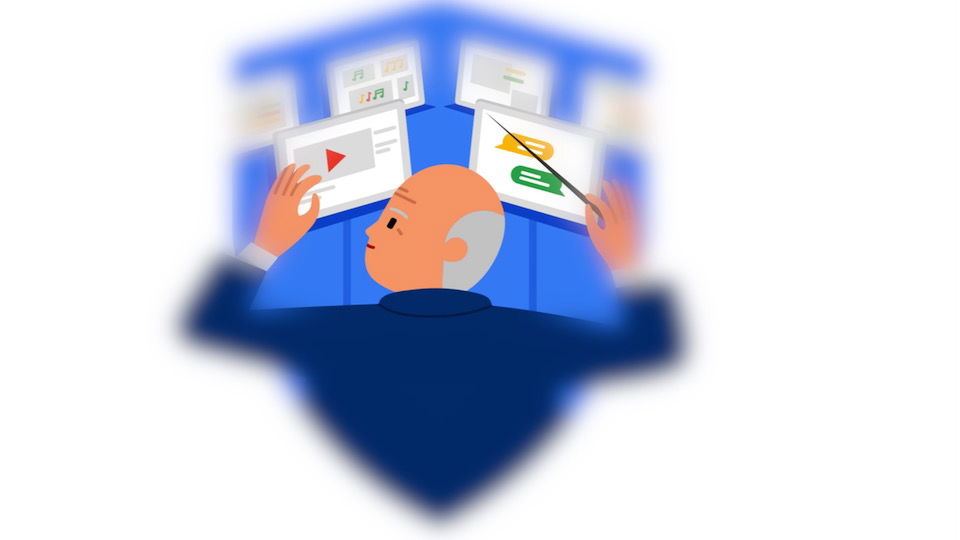
Google macht Werbung für seine Werbung
Google lebt vor allem von Werbung. Das wissen wir – und akzeptieren das zu einem großen Teil auch. Deshalb ist es für Google wichtig, dass wir dem Unternehmen vertrauen. Aber welche Daten werden eigentlich gespeichert, welche Daten erhoben – welche...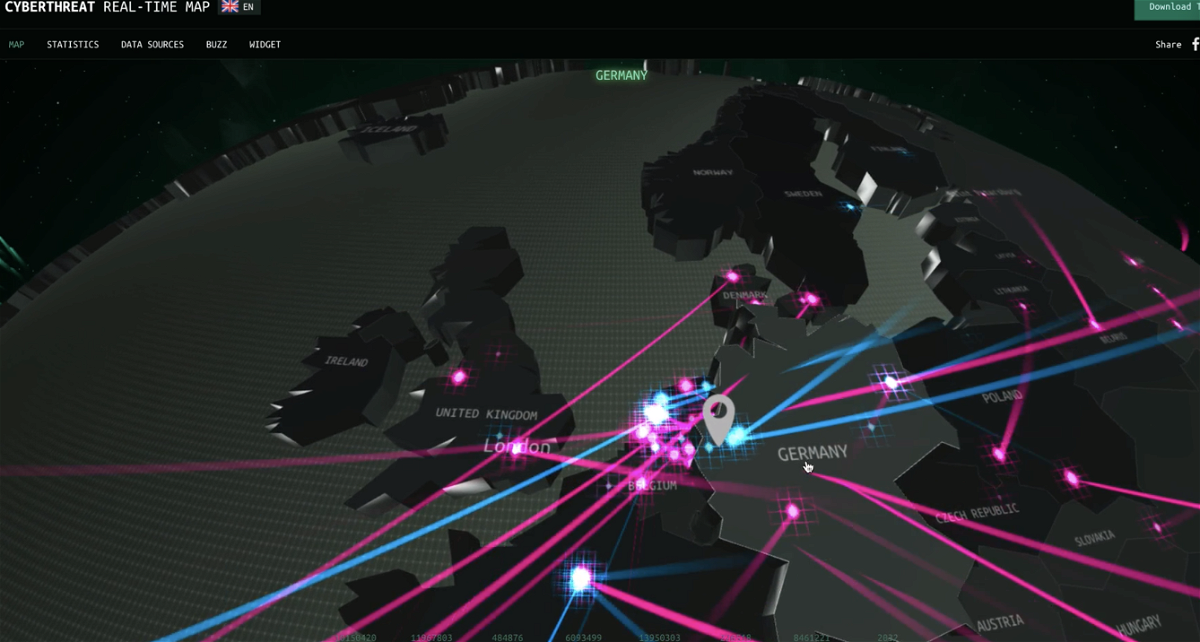
Heute schon gehackt worden? Bestimmt
Wir werden rund um die Uhr gehackt. Bots hacken uns. Hacker hacken uns. Und allzu oft klappt es auch – und wir merken es nicht einmal. Grund genug, der Sache mal auf den Grund zu gehen: Wie ist es um die eigene Sicherheit bestellt – und was kann ich unternehmen? Wenn...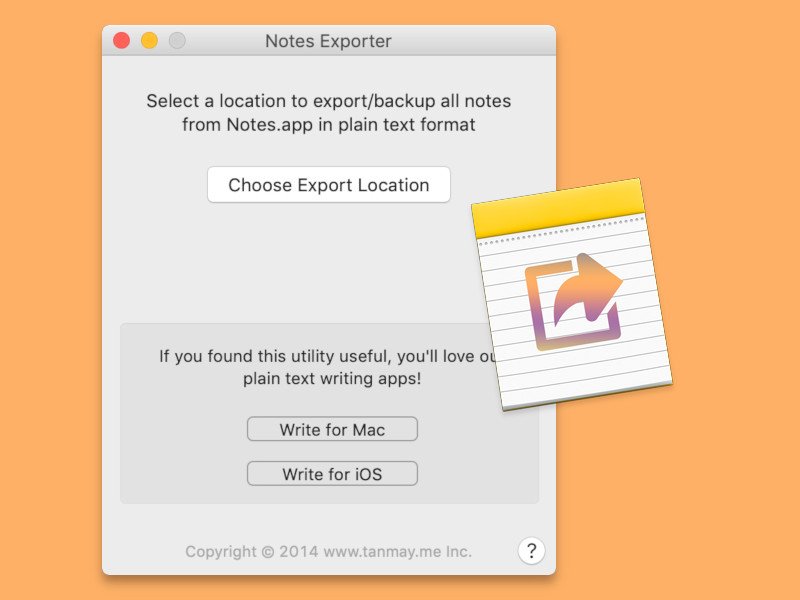
Notizen als Dateien exportieren
Die Notizen-App in macOS und iOS ist wie geschaffen dafür, kurze Texte, Ideen, Bilder und weitere Inhalte festzuhalten, an die man sich später noch erinnern möchte. Einzelne Notizen lassen sich damit auch bequem als PDF-Dokument speichern – nicht aber sämtliche Notizen in einem Rutsch.
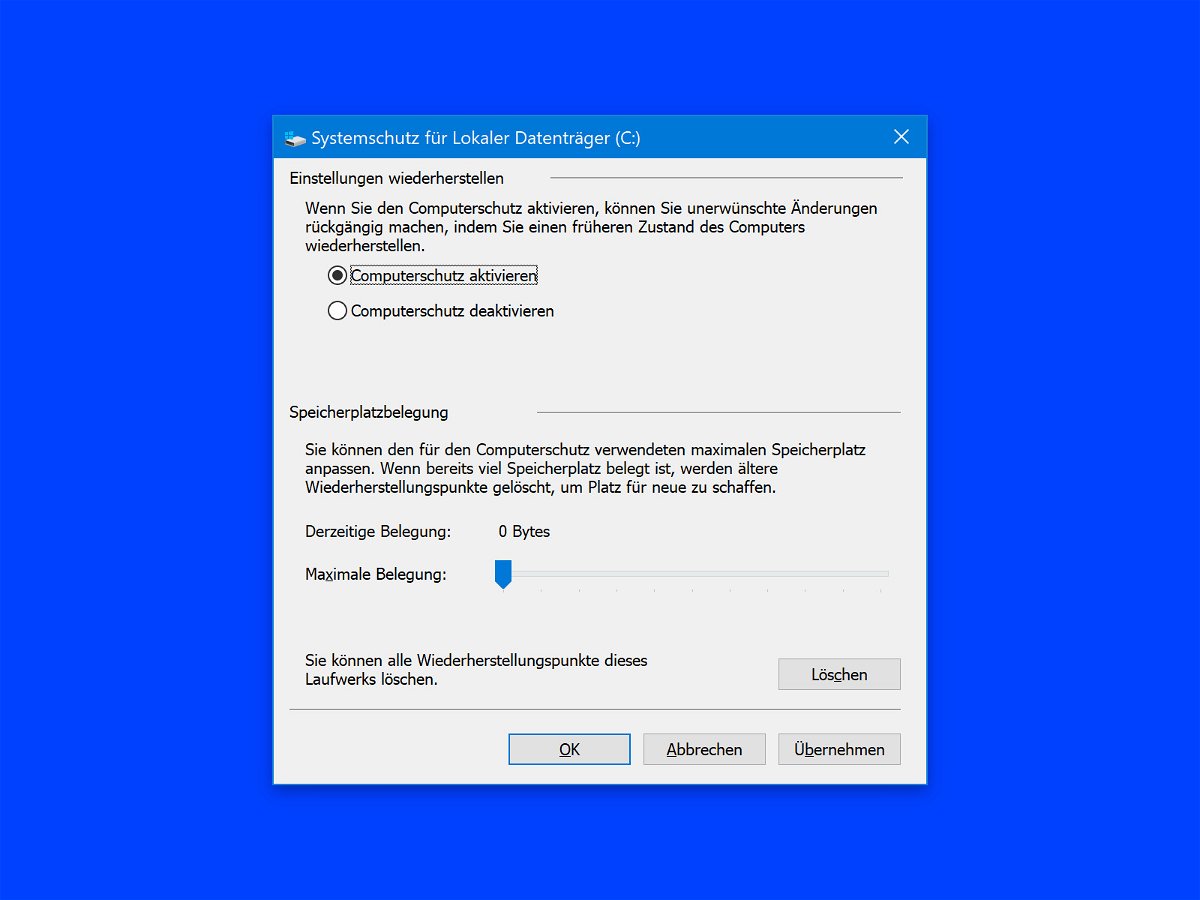
Windows 10: Sicherung beim Hochfahren
Bevor große Änderungen am PC gemacht werden, wie z.B. Austausch von Hardware oder das Aktualisieren von Systemtreibern oder Einstellungen, ist es wichtig, zuerst einen Wiederherstellungspunkt zu erstellen. Mit einem Trick kann Windows bei jedem Hochfahren einen Sicherungspunkt anlegen.



