


Photos: iOS Live-Bilder als Film sichern
Der perfekte Schnappschuss gelingt nur in den seltensten Fällen. Die Live-Bilder von iOS sollen Euch da helfen, indem Bilder vor und nach dem Auslösen aufgenommen werden. Die könnt Ihr aber auch als Film nutzen! iOS merkt bereits beim Start der Kamera-App und dem...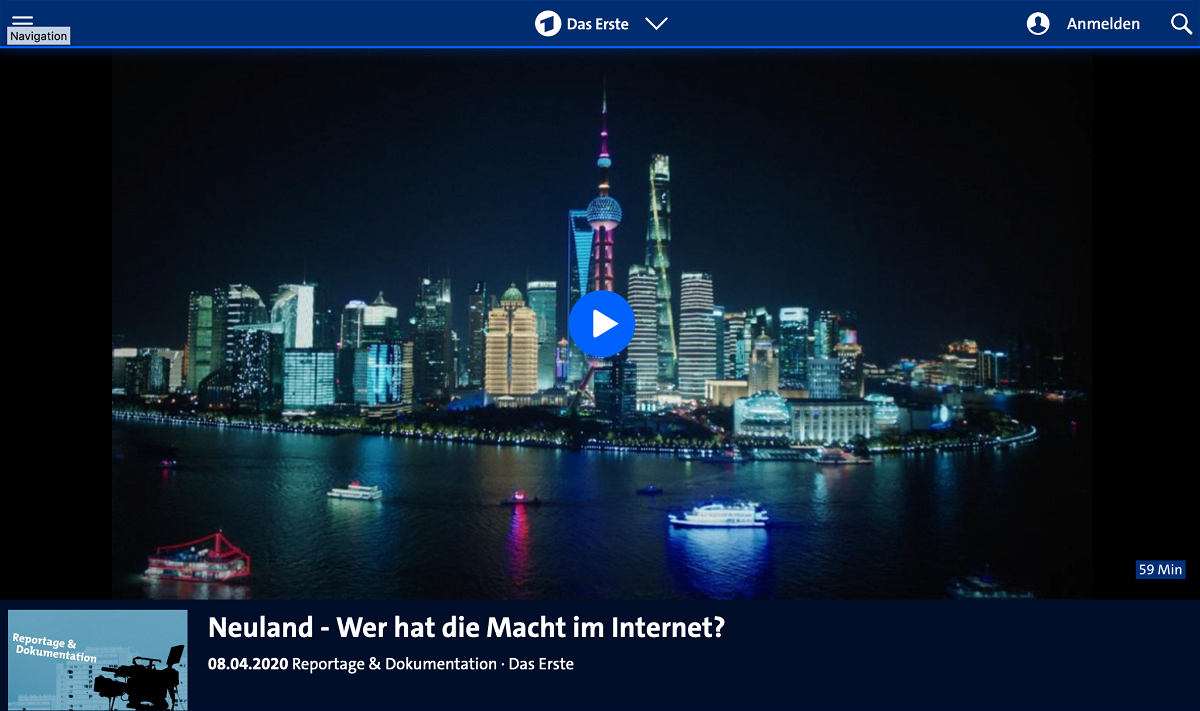
ARD-Film Neuland – wer hat die Macht im Internet?
Die ARD strahlt den Dokumentationsfilm „Neuland: Wer hat die Macht im Internet?“ aus – und hat sie – online first! – bereits in die Mediathek gestellt. Die Docupy-Dokumentation schildert anschaulich, welche Chancen die Digitalisierung...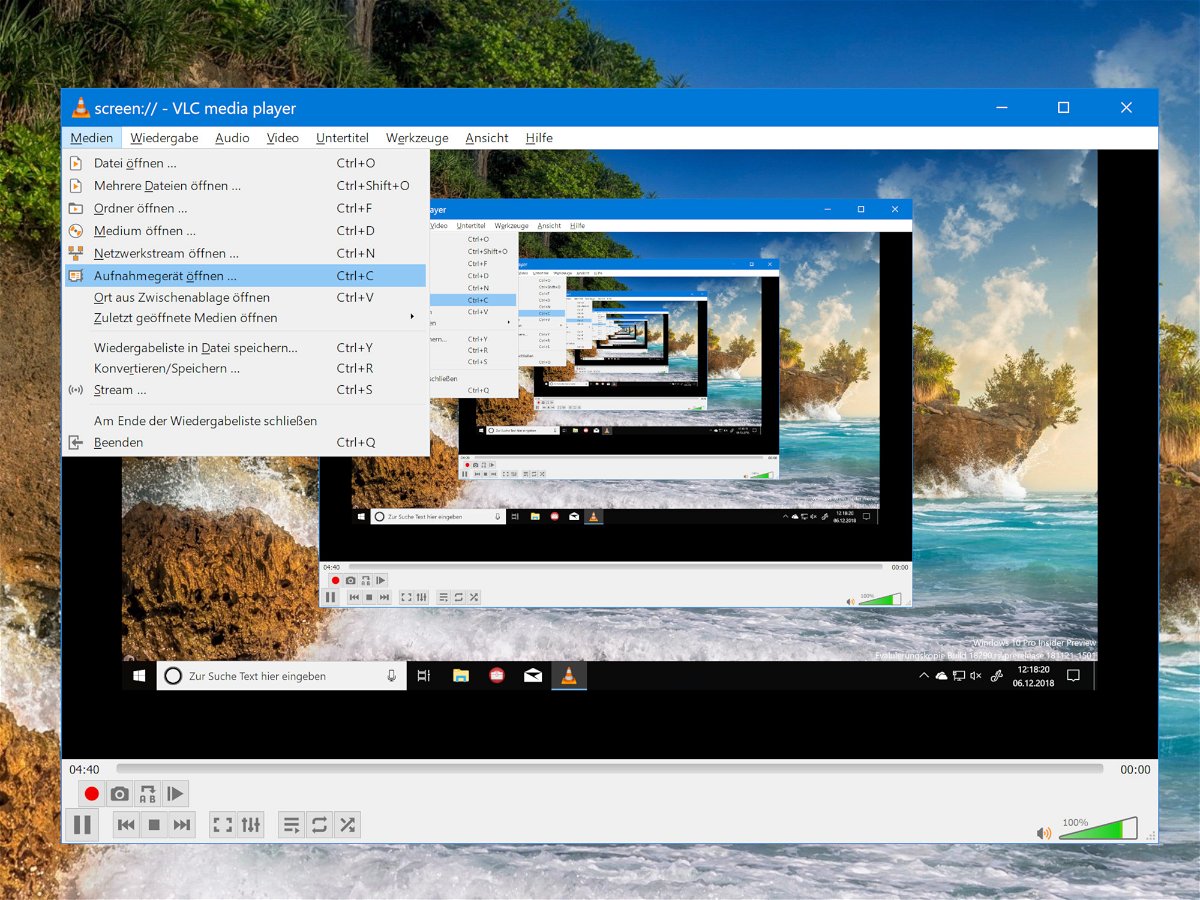
VLC in Windows: Bildschirm aufzeichnen
Wenn es um Open-Source-Software geht, ist VLC wohl der beliebteste Media-Player, weil er praktisch jedes Mediendatei-Format abspielen kann. Aber das Programm ist noch zu viel mehr fähig, als nur Video- und Musikdateien abzuspielen. VLC versteht sich beispielsweise auch auf die Aufzeichnung Ihrer Desktop-Aktivitäten – etwa, wenn Sie für jemand anderen eine Anleitung erstellen.

The Cleaners: Empfehlenswerte Doku
Wenn wir in den Sozialen Medien anstößige Inhalte sehen und auf „Melden“ klicken, muss sich irgend jemand die Inhalte anschauen – und entscheiden. Diese Aufgabe übernehmen schlecht bezahlte Clickworker, die den geistigen Unrate einer durch und durch...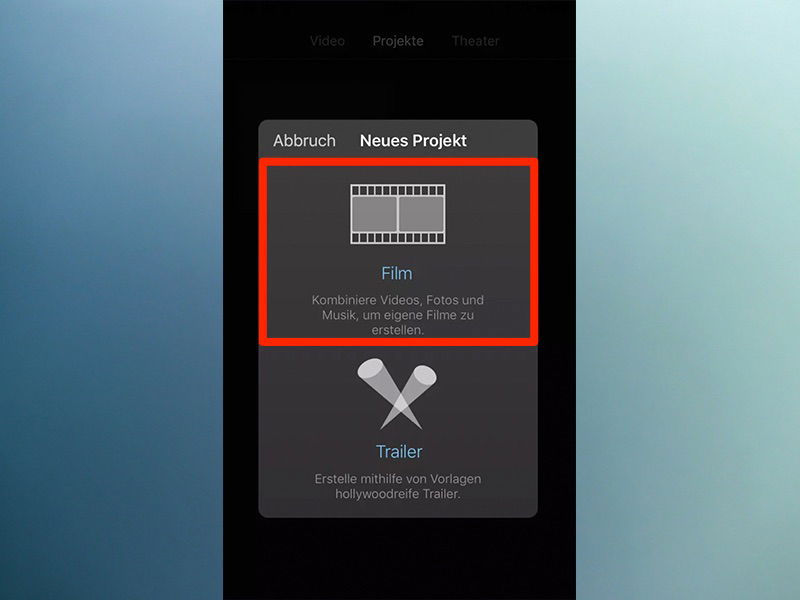
Das Video-Format auf dem iPhone drehen
Schnell mal etwas mit dem iPhone filmen – es scheint nichts Leichteres zu geben. Was aber, wenn das Video aus Versehen im Hochformat, statt im Querformat gespeichert wurde? Wer viel spontan mit dem iPhone filmt, wird sich sicher schon mal darüber geärgert haben,...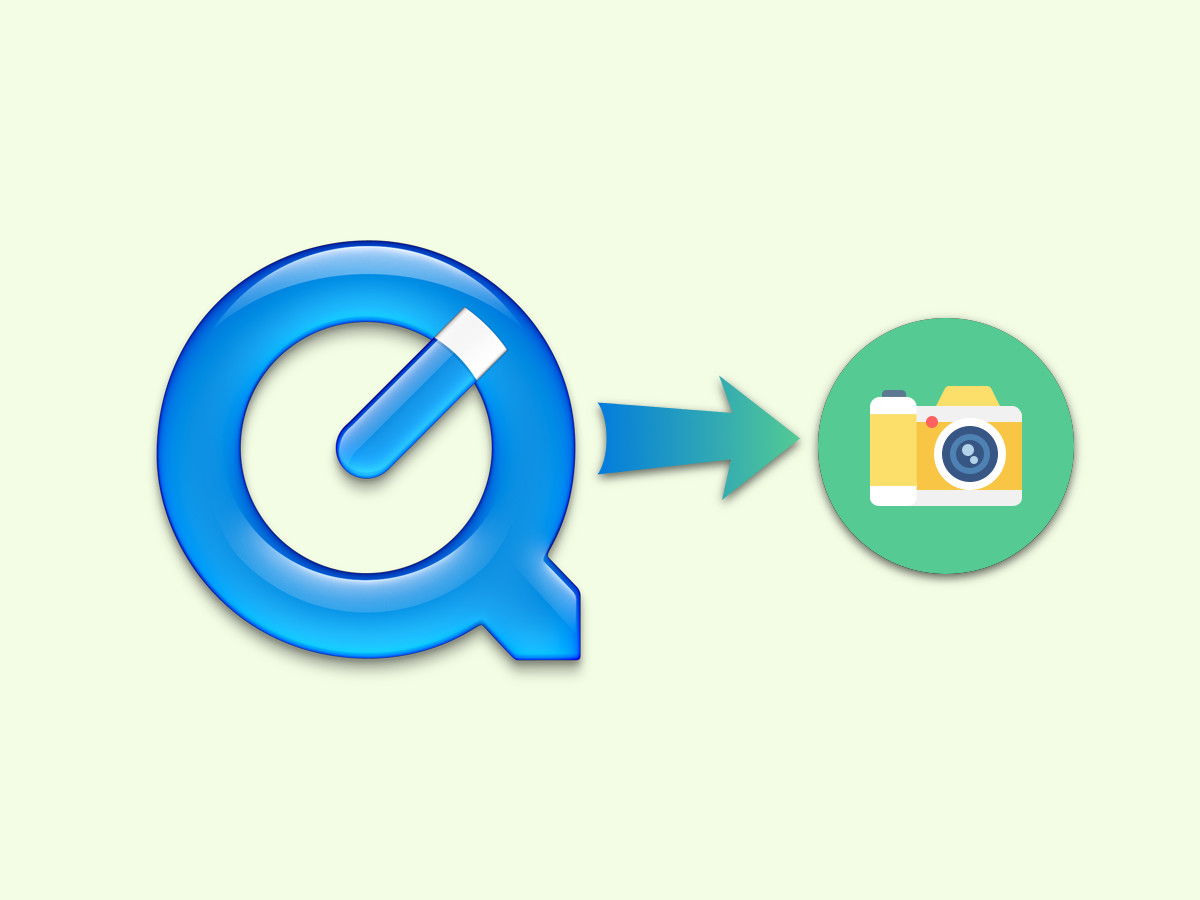
Foto eines Videos machen
Manchmal braucht man ein Foto aus einem Film, etwa eine wichtige Szene oder ein Ausschnitt, der benötigt wird. Mit dem QuickTime-Player lässt sich schnell ein Foto aus einem Video kopieren und speichern. Wir zeigen, wie das geht.
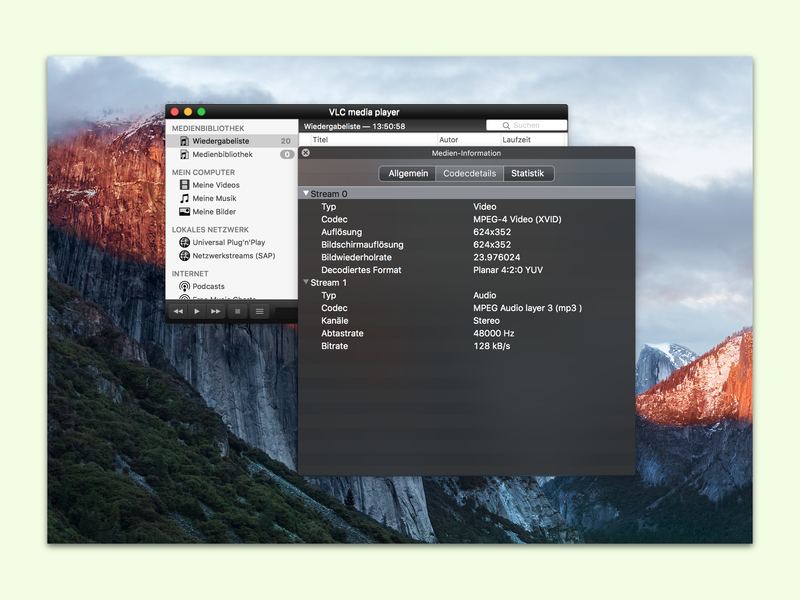
VLC: Infos über Medien-Dateien abrufen
Im Finder lassen sich schnell Infos über beliebige Dateien abrufen. Versucht man dies allerdings für Filme oder Musik, ist der Finder nicht sehr gesprächig. Wer wissen will, mit welchem Codec ein Video komprimiert wurde, nutzt dazu beispielsweise den kostenlosen VLC-Player.



