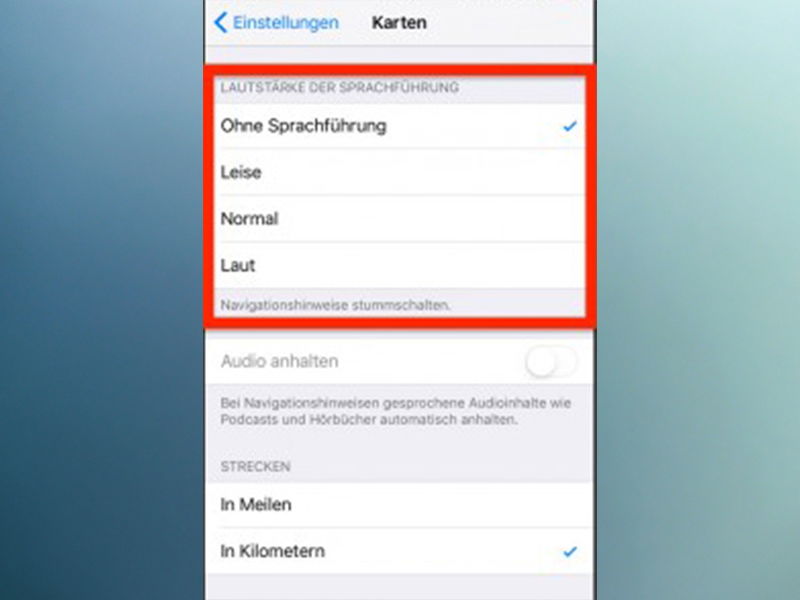Ohrenschäden vermeiden: Automatische Lautstärkekontrolle bei iOS
Musik muss laut sein, das ist für viele Anwender ein Mantra. Das ist aber für die Ohren nicht unbedingt gut, darum hat iOS eine Funktion, die die verwendete Lautstärke über die Zeit kontrolliert und verringert. Wie jeder Automatismus hat auch dieser seine Tücken!...
Automatische Lautstärkeeinstellungen bei iOS verhindern
Apple versucht seine iOS-Nutzer zu schützen: Lautes Musikhören ist nicht gut für die Ohren, und so werden GEräte in ihrer Lautstärke automatisch begrenzt, wenn Sie über einen Zeitraum von 7 Tagen zu lange laut Musik gehört haben. Ärgerlich, wenn es sich dabei nicht um...
Lautstärkeverhältnisse in Windows 10 ändern
Ein PC hat verschiedene Klangquellen, die parallel Klang ausgeben können. Die Videowiedergabe, einzelne Apps, alle wollen Ihre Inhalte zu Ihnen bekommen. Leider haben sie alle unterschiedliche Lautstärken, und der generelle Lautstärkeregler regelt nur die...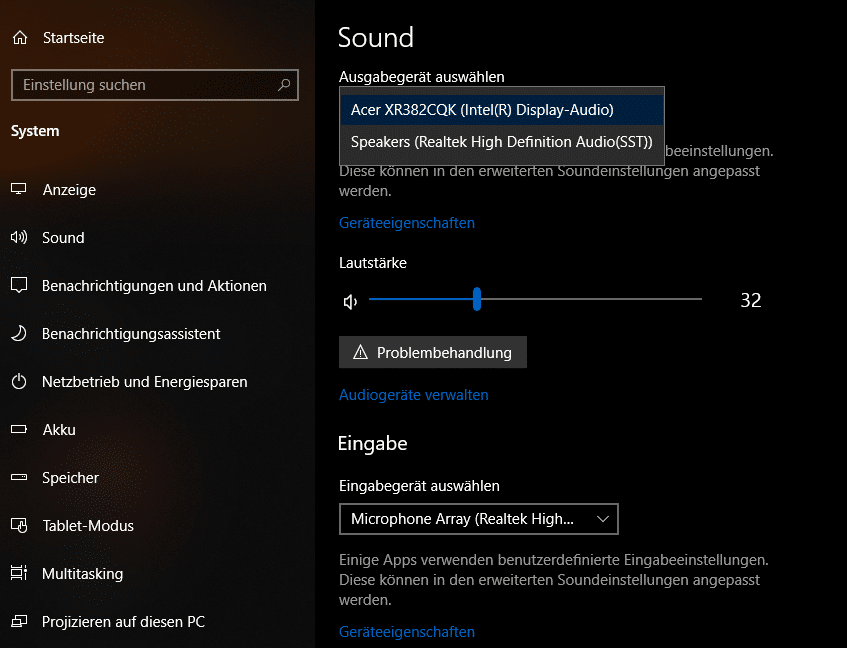
Festlegen der Audioquelle in Windows 10
Die Wiedergabe von Klang findet unter Windows 10 dann statt, wenn ein geeignetes Wiedergabegerät angeschlossen ist. Oft haben Sie davon mehrere: Zum Beispiel die interne Soundkarte (meist auf der Hauptplatine Ihres PCs mit verbaut). Ein über ein HDMI-Kabel verbundene...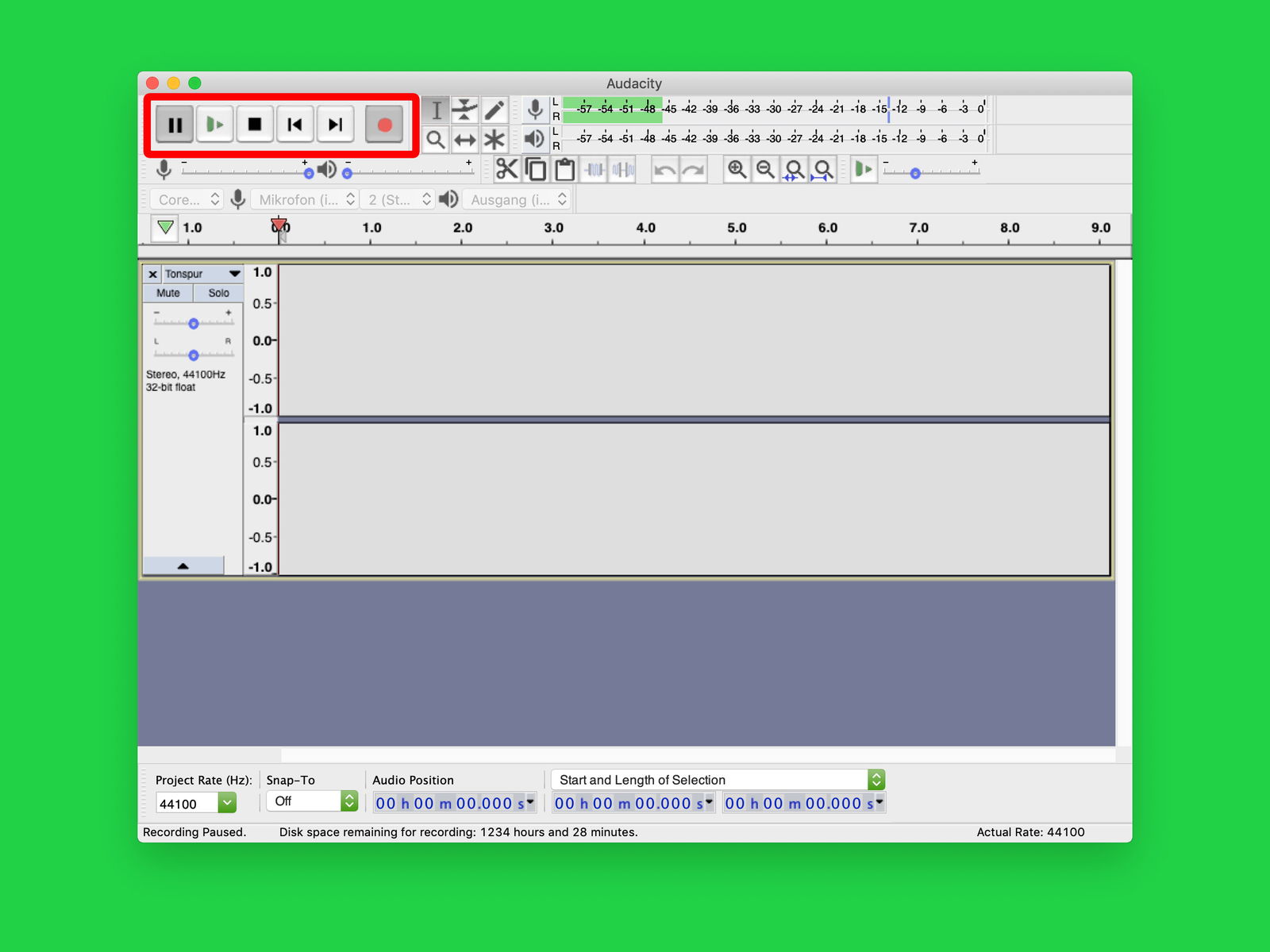
Kein Knacken beim Aufnahme-Start
Wer den Ton vom PC-Mikrofon aufnehmen will, kann dazu das kostenlose Tool Audacity einsetzen. Aber auch bei anderen Audio-Programmen ist am Beginn einer Aufzeichnung oft ein Knacken zu hören. Mit einem Trick lässt sich das vermeiden.

Windows-Lautstärke per Cortana steuern
Die Assistentin Cortana, die Microsoft in Windows 10 integriert hat, kann nicht nur Apps öffnen, eMails versenden oder über das aktuelle Wetter informieren. Mithilfe einfacher Befehle kann auch die System-Lautstärke leicht angepasst werden.