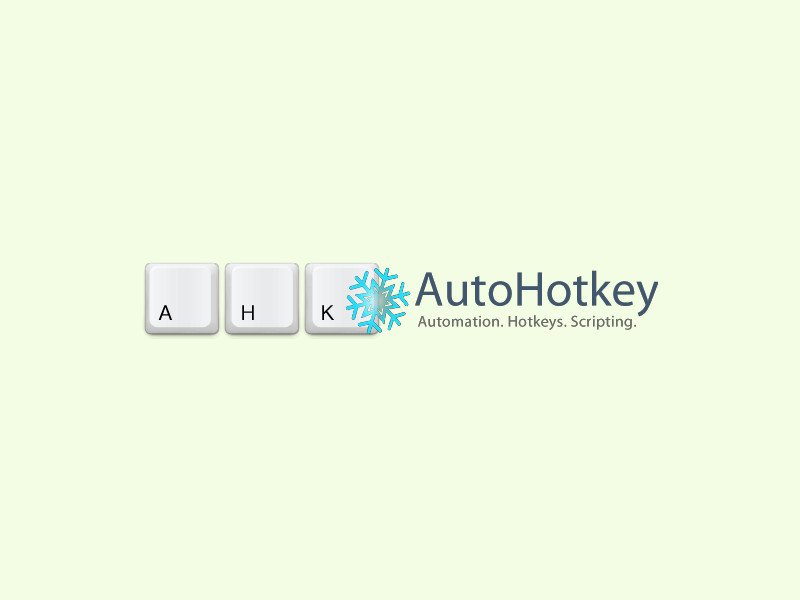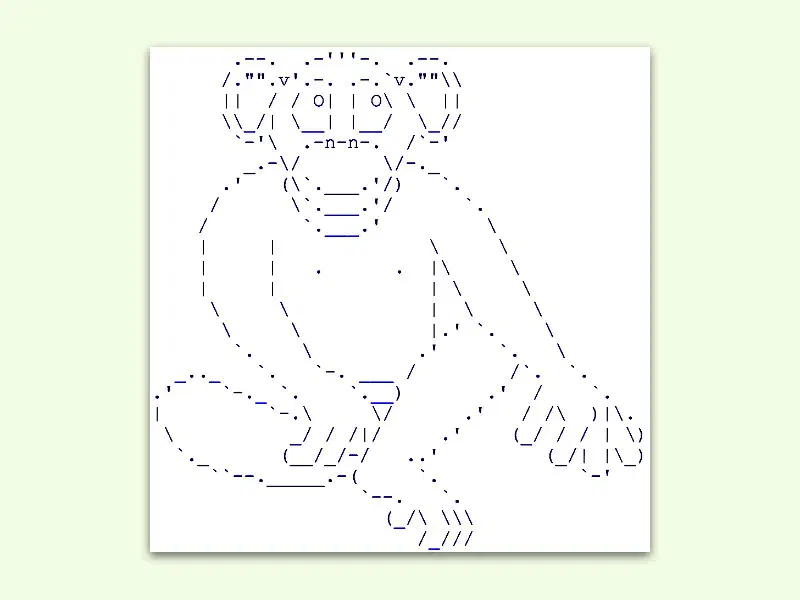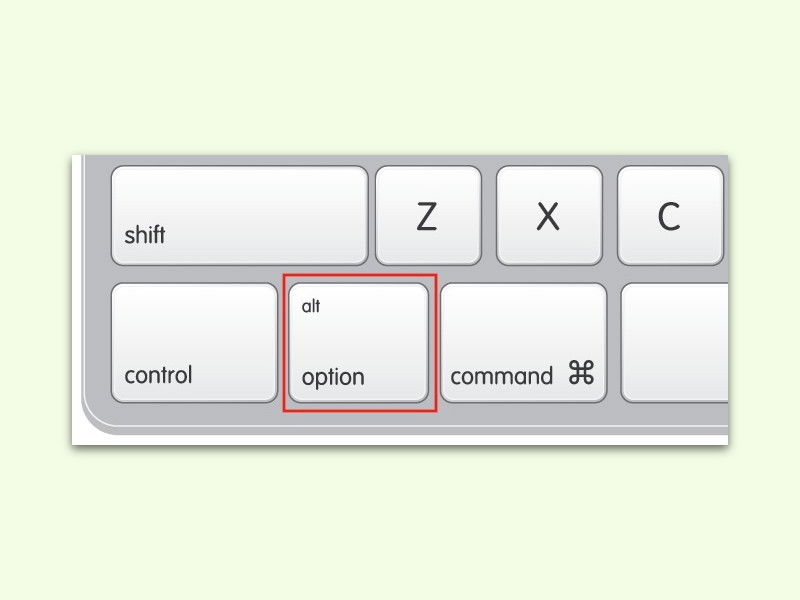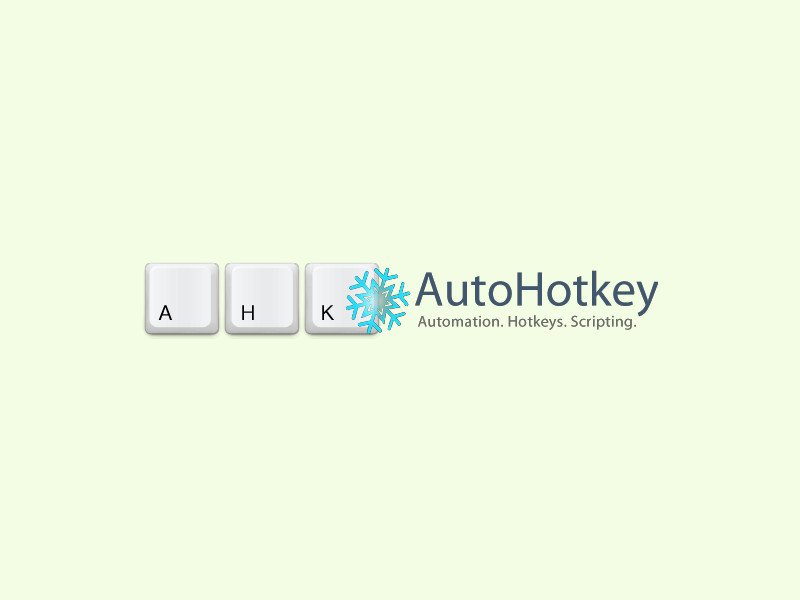
29.01.2016 | Tipps
Wer hat schon Lust, immer wieder stumpfsinnig das Gleiche zu klicken oder zu tippen? Wenn eine Aufgabe des Öfteren ansteht, lässt sie sich meist automatisieren. Zum Beispiel mit AutoHotkey, einem Makro-System für Windows.

24.01.2016 | Hardware
Bei den Microsoft Surface-Geräten gibt es scheinbar keinen Weg, um die Helligkeit des Bildschirms über die Tastatur zu regulieren. Denn die F1- und F2-Tasten ändern zwar die Beleuchtung, aber nur die hinter der Tastatur selbst.

19.01.2016 | macOS
Beim Tippen von Programm-Code oder von Excel-Formeln im Text-Editor ist es nervig, wenn das System aus den benötigten „-Zeichen automatisch „korrekte“ Anführungszeichen macht. Das lässt sich abstellen.

13.01.2016 | Tipps
Es ist nicht leicht, in einem Word-Dokument oder auf einer Website per Maus oder Tastatur Text zu markieren. Nur allzu leicht hat man dann doch versehentlich auf den Link geklickt und damit die verlinkte Internet-Seite geöffnet, ohne dass man das wollte. Mit einem Trick passiert das nicht mehr.
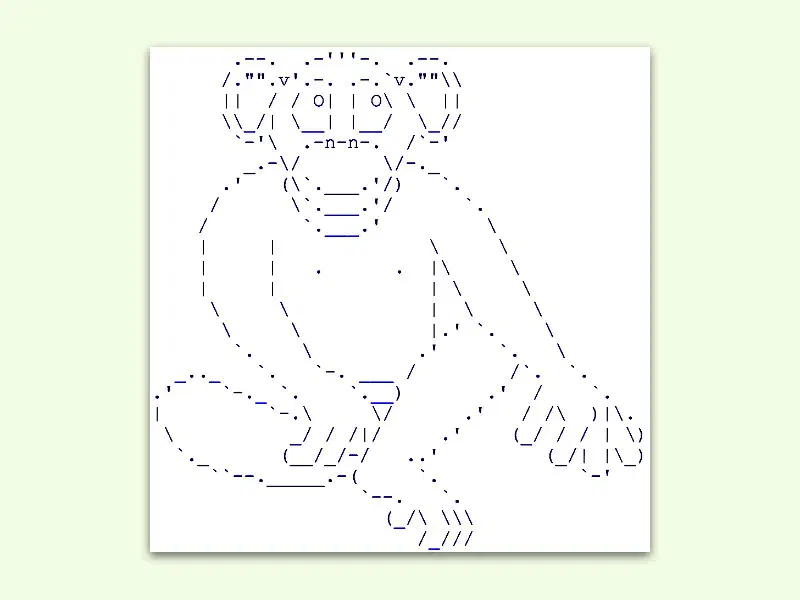
31.12.2015 | Tipps
Egal, ob in Nur-Text-eMails oder als Text-Datei: Tiere kommen immer gut an. Mit ein paar Zeichen, Punkten und Strichen lassen sich im Nu ganze Kunstwerke erstellen.
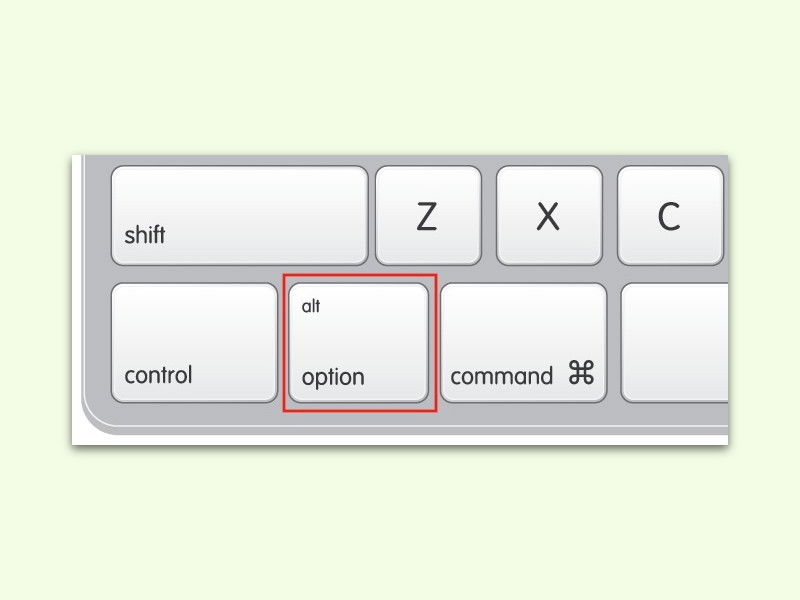
31.12.2015 | macOS
Zieht man an einem der Ränder oder Ecken eines Fensters auf dem Mac-Schreibtisch, kann man es damit größer oder kleiner machen. Das wirkt sich aber nur in die Richtung aus, in die man zieht.

26.12.2015 | Internet
Firefox ist nicht umsonst einer der beliebtesten Browser, denn er ist nicht nur schnell, sondern auch vielseitig. Wer noch mehr aus seinem Firefox-Browser herausholen will, kann beim Surfen auch auf Tasten-Kürzel zurückgreifen.

24.12.2015 | macOS
Oben rechts am Bildschirm zeigt OS X eine Länder-Flagge an, die das aktuelle Tastatur-Schema angibt. Ein Klick darauf öffnet ein Menü zum Wechseln. Wer dieses Symbol nur störend findet, der kann es ganz einfach loswerden.