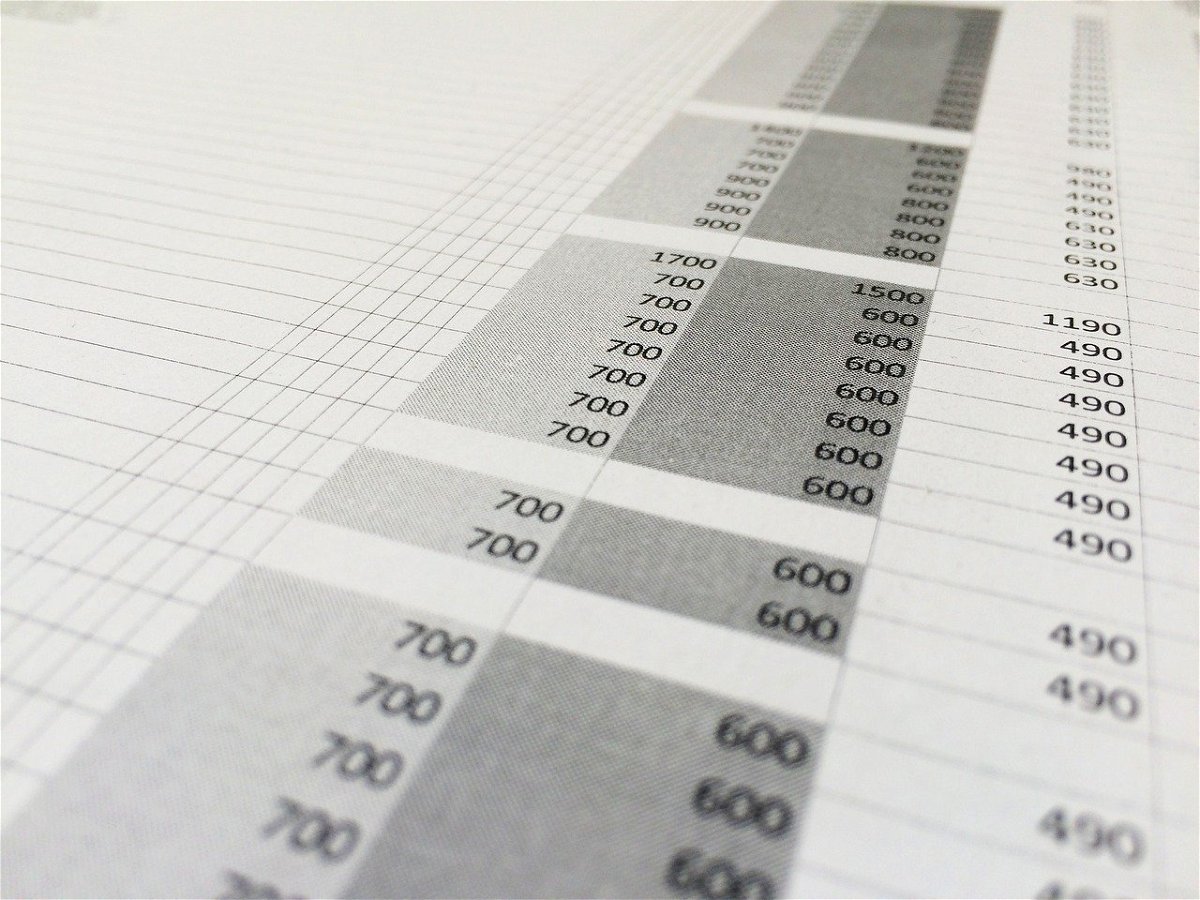
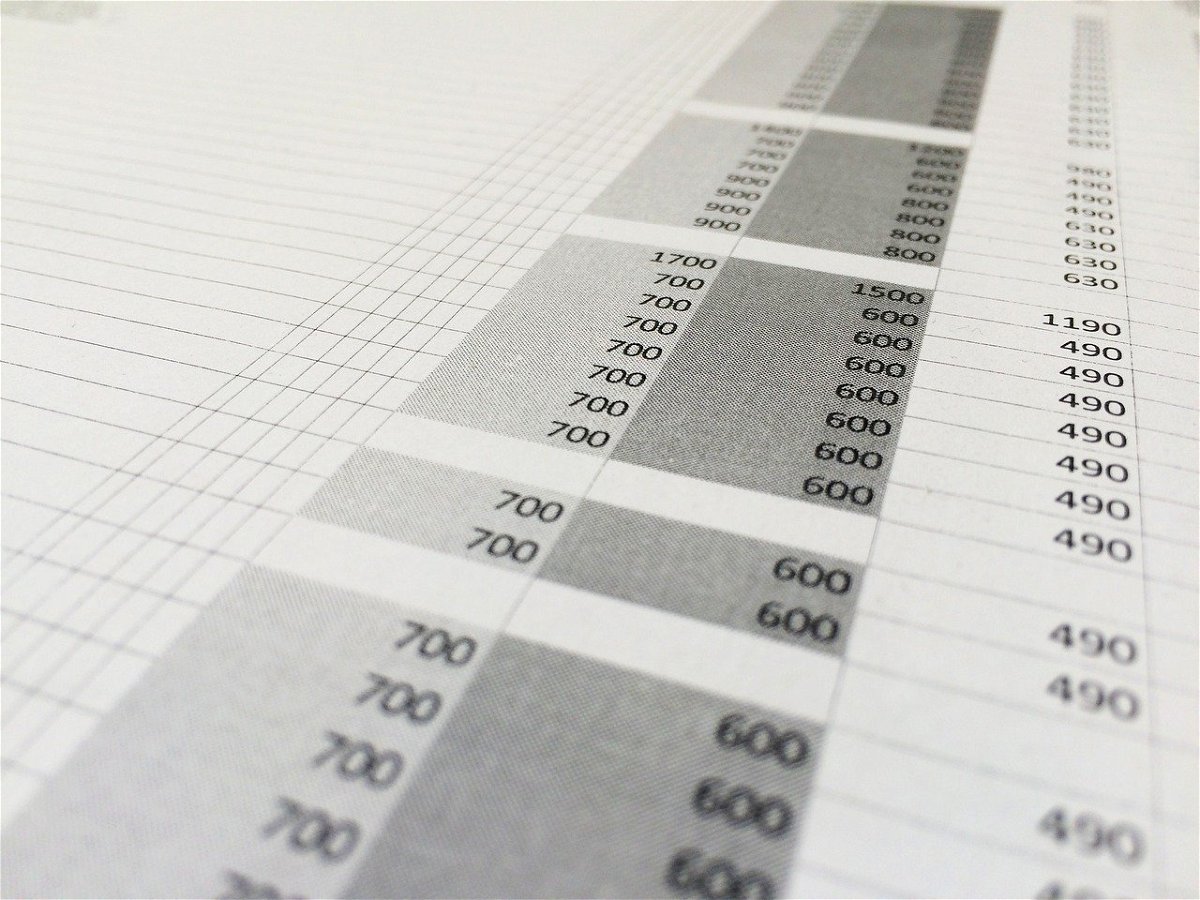
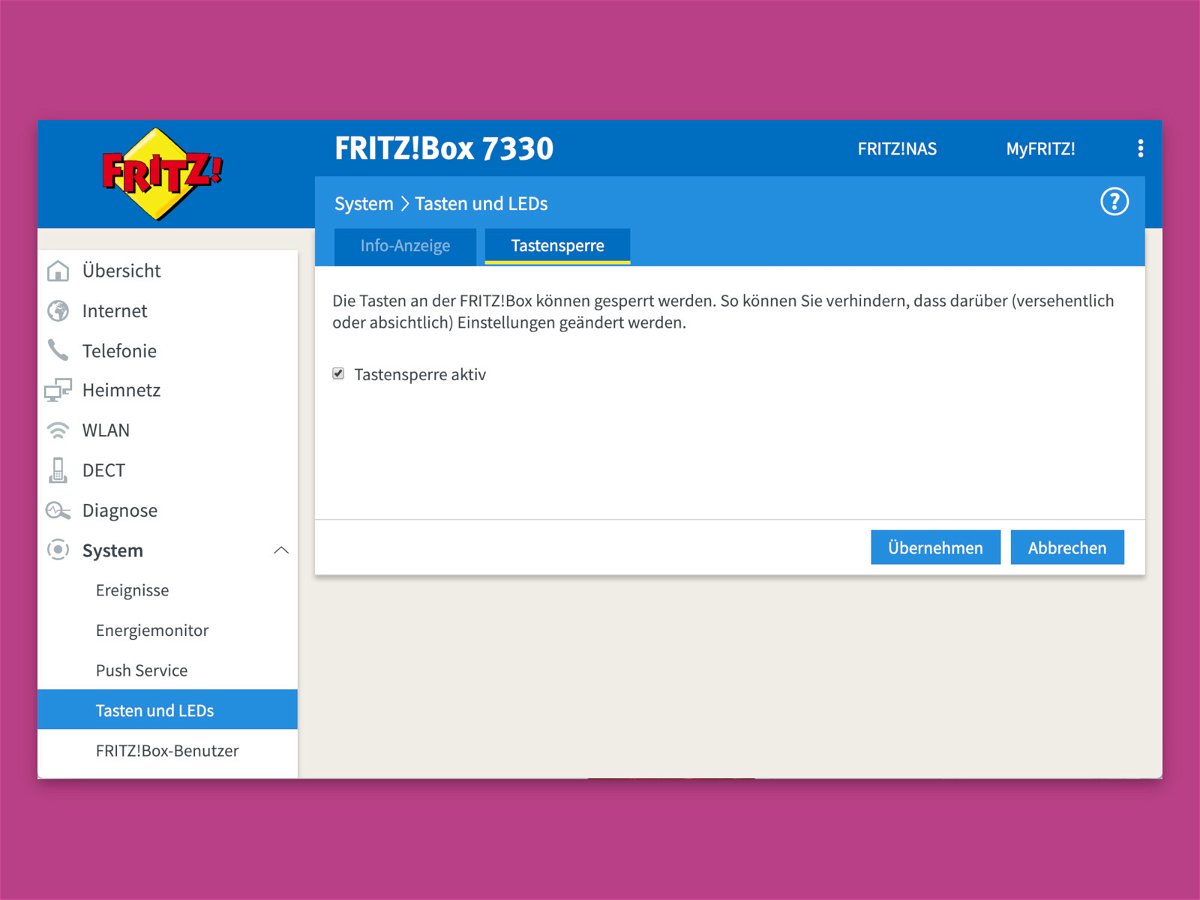
Fritz-Box: Tasten sperren
Vorne auf dem Fritz-Box-Router befinden sich Tasten. Damit lässt sich das WLAN ein- und ausschalten. Auch weitere Geräte können so bequem hinzugefügt werden, indem dort die WPS-Taste gedrückt wird. Steht der Router an einer Stelle, wo andere ihn erreichen können, sollte man die Tasten am Gerät besser sperren.
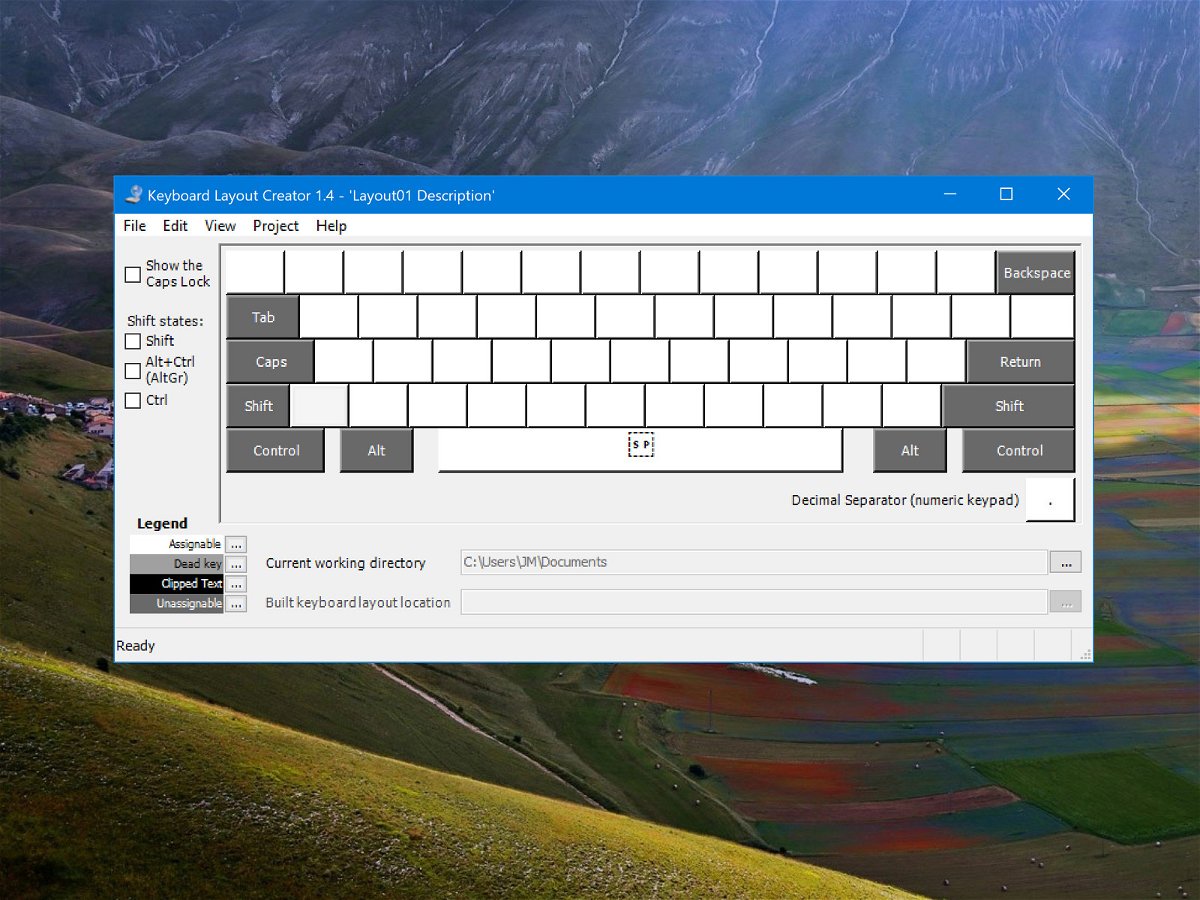
Eigenes Tastatur-Layout erstellen
Auf der Tastatur sind wir im deutschsprachigen Raum die QWERTZ-Anordnung gewohnt. Wer öfter bestimmte Sonderzeichen braucht oder auch in anderen Sprachen tippen möchte, ohne die dazu nötige Tastatur immer umzuschalten, kann auch ein eigenes Layout erstellen.
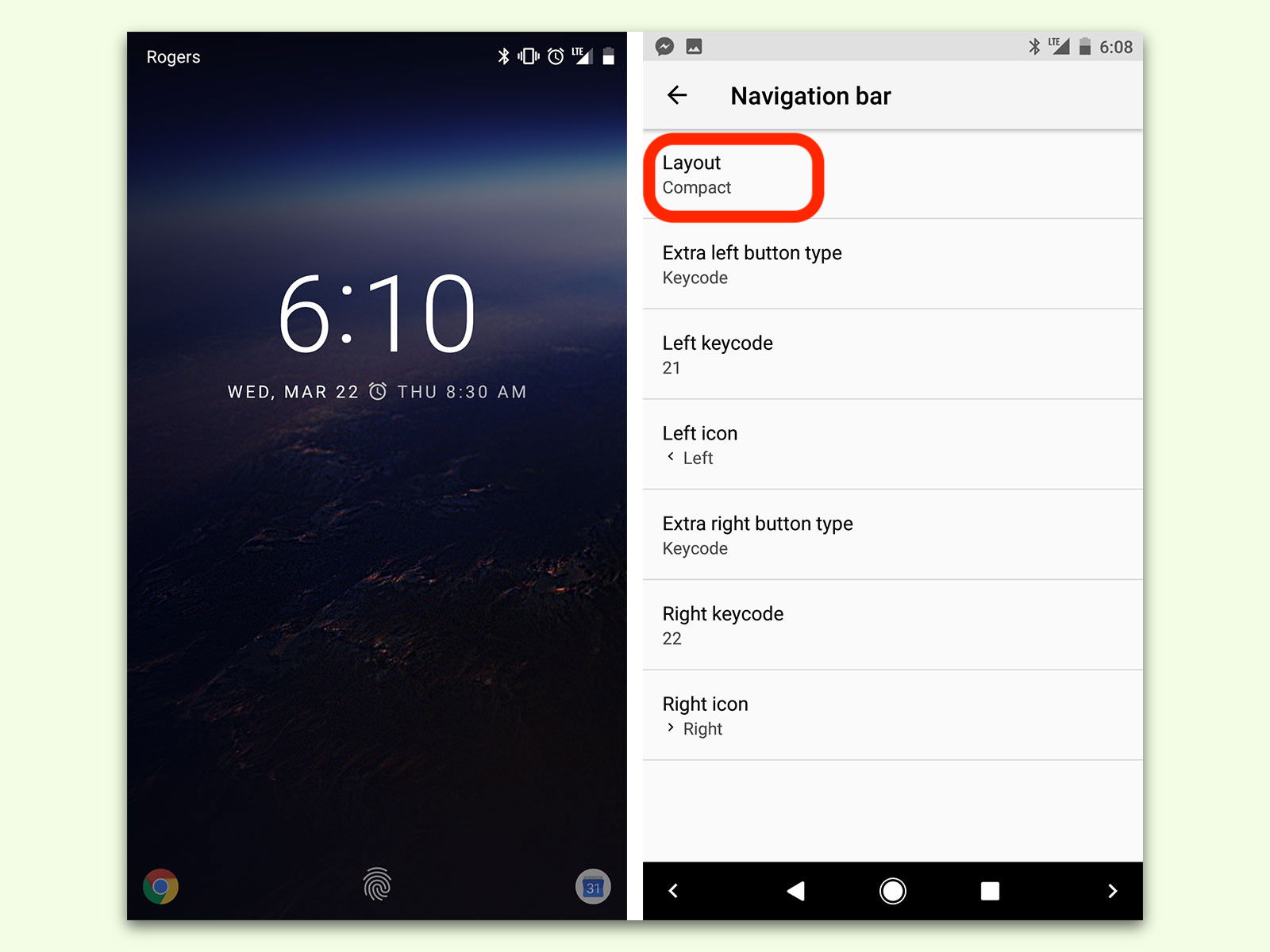
Android-Tasten versetzen
Android, Tasten, Startseite, Handy, mobil, Navigation, Einstellungen, System, System UI Tuner, Layout, Bedienung
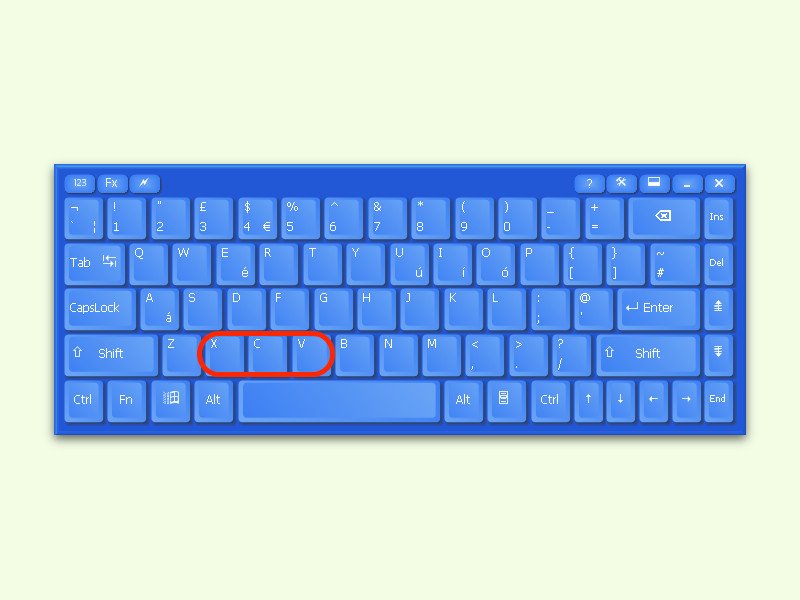
Tasten-Kürzel für die Zwischen-Ablage leichter merken
Ausschneiden, Kopieren und Einfügen sind häufig benötigte Funktionen in jedem Programm. Über die Tastatur lassen sie sich viel schneller aufrufen. Mit einem Trick kann man sich die zugehörigen Kürzel leichter merken.

Defekte Taste auf der Tastatur reparieren
Anstelle gleich eine neue Tastatur kaufen oder das Notebook zur Reparatur geben zu müssen, kann man das Problem oft auch selbst lösen – mit ein wenig Geduld und Fingerspitzen-Gefühl.

Mac: Tasten-Layout nicht in der Menü-Leiste anzeigen
Oben rechts am Bildschirm zeigt OS X eine Länder-Flagge an, die das aktuelle Tastatur-Schema angibt. Ein Klick darauf öffnet ein Menü zum Wechseln. Wer dieses Symbol nur störend findet, der kann es ganz einfach loswerden.

Die eigene Tipp-Geschwindigkeit messen und verbessern
Besonders schnell zu tippen hat wenig Sinn, wenn man dabei viele Fehler im Text macht. Wer wirklich Zeit sparen will, muss sowohl schnell als auch fehlerfrei tippen. Das gelingt den meisten nur mit viel Übung. Wie schnell man selbst tippen kann, lässt sich gratis messen.



