


Fritz!Box-Defekt? Tausch ohne Verluste durchführen
Unser Leben ohne Internet: Undenkbar. Keine Situation, in die ihr euch freiwillig begebt. Wenn aber der Router defekt ist, dann tritt genau die Situation ein. Bei Standard-Routern wie den Fritz!Boxen könnt ihr den Wechsel aber mit wenig Aufwand erledigen! Router oder...
Exchange Server Recovery: Deine Rettung bei Datenverlust und Systemausfällen
Was tun, wenn der eigene Exchange-Server plötzlich nicht mehr will? Dann lassen sich keine E-Mails mehr laden und verschicken. Jetzt ist es wichtig, das richtige zu tun.
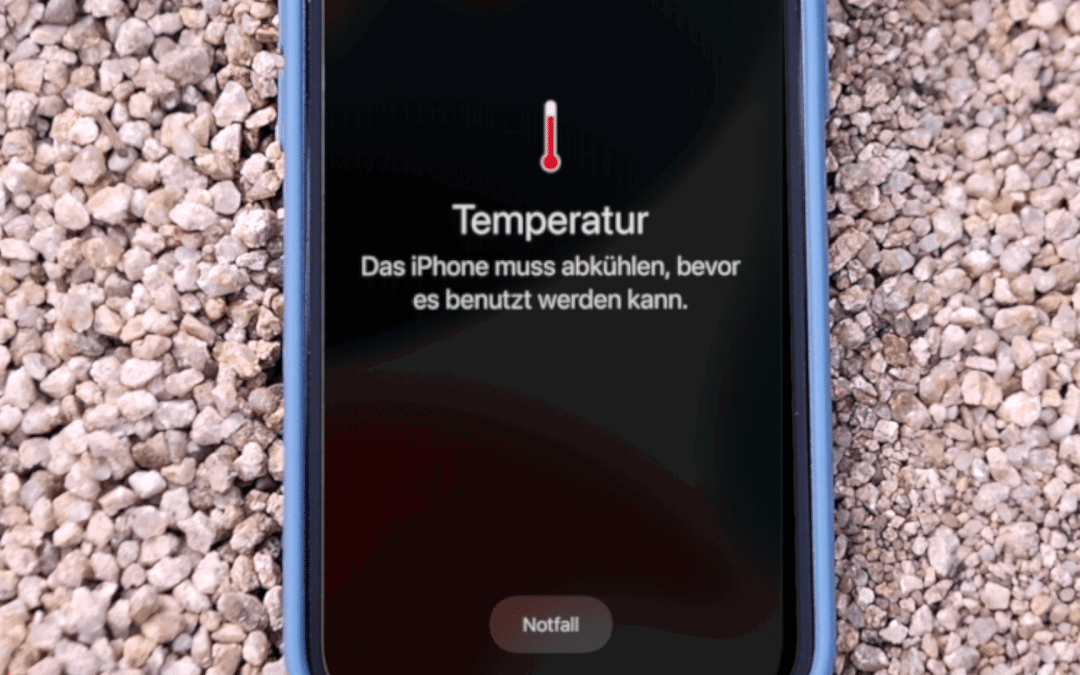
Smartphone-Urlaub: So übersteht dein Handy die Ferien
Kennst du das? Kaum bist du im Urlaub angekommen, macht dein Smartphone schlapp. Entweder ist der Akku leer, das Display schwarz oder die Datenrechnung wird zum Alptraum. Dabei könnte alles so einfach sein – mit der richtigen Vorbereitung wird dein treuer digitaler Begleiter zum perfekten Reisepartner.
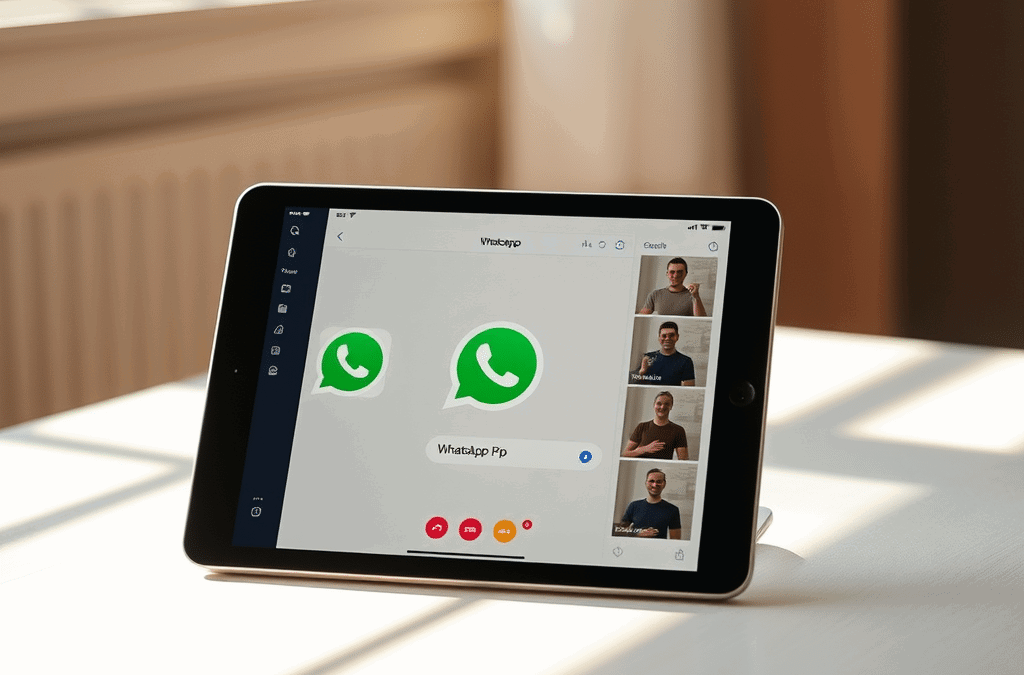
WhatsApp jetzt als native iPad-App verfügbar!
Nach Jahren des Wartens ist es endlich soweit: WhatsApp gibt es jetzt auch als native App für das iPad. Was lange Zeit nur über umständliche Drittanbieter-Lösungen möglich war, funktioniert nun direkt und unkompliziert. Doch was bedeutet das für iPad-Nutzer und wie holen Sie das Maximum aus der neuen App heraus?

Handy weg: Maßnahmen davor und danach
Smartphones sind heute mehr als nur ein teures Stück Hardware: Sie bergen häufig wichtige und sensible Daten. Wwas im Falle eines Diebstahls oder Verlust zu tun ist – und wie man sein Gerät gut vorbereitet. Handys und Smartphones sind begehrtes Diebesgut: Laut...
Ransomware: Wenn plötzlich nichts mehr geht – und warum es jeden von uns treffen kann
Wie sollte man reagieren, wenn ein Ransomware-Angriff die eigene Firma oder Institution fest im Griff hat? Ich habe es ausprobiert – in einer interaktiven Simulation.

VPS Server: Private Cloud Hosting günstig mieten – Ihr Virtual Private Server (VServer)
In der Welt des Webhostings stellt ein VPS Server (Virtual Private Server), oft auch VServer genannt, eine leistungsstarke und flexible Lösung dar. Dieser virtuelle Server schließt die Lücke zwischen einfachem Shared...
VIMPay: Wenn das PushTAN-Gerät ausfällt
Viele Anwender nutzen VIMPay, um eine virtuelle Kreditkarte anzulegen und beispielsweise auf Wearables zu nutzen. Für bestimmte Transaktionen müsst ihr eine PushTAN auf einem Handy oder Tablet empfangen und eingeben. Was aber, wenn das registrierte Gerät nicht mehr...



